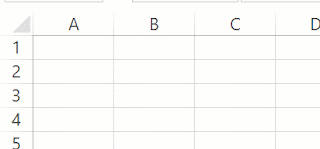Bạn cần biết lối tắt bàn phím hoặc sử dụng các phương pháp không đơn giản.
Và có rất nhiều biểu tượng mà nhiều người cần phải chèn thường xuyên, chẳng hạn như biểu tượng độ , biểu tượng cent , ký hiệu delta, v.v.
Lưu ý: Trong hướng dẫn này, tôi đã chỉ ra tất cả các phương thức cho ký hiệu Delta Capital Capital Delta (Δ). Bạn cũng có thể sử dụng các phương thức tương tự cho các ký hiệu delta khác.
Chèn ký hiệu Delta trong Excel
Trong hướng dẫn này, tôi sẽ chỉ cho bạn sáu cách dễ dàng để chèn ký hiệu delta (Δ) trong Excel (bao gồm cả cách giải quyết phím tắt).
Phương pháp bạn sử dụng sẽ tùy thuộc vào loại dữ liệu bạn có.
Vậy hãy bắt đầu!
Sử dụng Phím tắt (Cách giải quyết)
Delta là một nhân vật Hy Lạp và không may, không có phím tắt trong Excel để chèn nó.
Nhưng nếu bạn có thể làm việc với biểu tượng được hiển thị bên dưới, bạn có thể sử dụng phím tắt.
Biểu tượng bên dưới là một hình tam giác vững chắc (trong khi Delta chỉ là một hình tam giác không có màu đã điền).
▲
Dưới đây là các bước để chèn ký hiệu delta (biểu tượng tam giác / mũi tên rắn) trong Excel bằng cách sử dụng phím tắt:
- Chọn ô mà bạn muốn chèn biểu tượng độ.
- Nhấn F2 để vào chế độ chỉnh sửa.
- Sử dụng phím tắt – ALT + 30 (bạn cần giữ phím ALT và sau đó nhấn 30 từ bàn phím số của bàn phím).
Lưu ý : Phím tắt này chỉ hoạt động nếu bạn có bàn phím số 10 phím trong bàn phím. Nếu bạn không có bàn phím số, bạn cần bật khóa Num trước và sau đó sử dụng phím tắt này.
Sao chép và dán biểu tượng Delta
Một cách rất nhanh và gọn gàng để lấy biểu tượng delta trong Excel là sao chép nó từ một nơi khác.
Nó có thể là một biểu tượng delta mà bạn đã chèn vào trong bảng tính hoặc bạn có thể sao chép nó từ một trang web.
Bên dưới là ký hiệu delta mà bạn có thể sao chép và dán trong Excel.
Δ
Thay đổi Font thành Symbol
Nếu bạn chỉ cần biểu tượng delta trong một ô (sẽ không có gì khác), bạn có thể thay đổi phông chữ để đạt được điều này.
Dưới đây là các bước để thực hiện việc này:
- Nhập D vào ô mà bạn muốn ký hiệu delta.
- Thay đổi phông chữ thành ‘Biểu tượng’.
Điều này sẽ ngay lập tức thay đổi nội dung ô thành biểu tượng Delta.
Lưu ý rằng phương thức này không phù hợp khi bạn muốn có thêm văn bản trong ô cùng với ký hiệu delta. Vì phương pháp này thay đổi phông chữ của toàn bộ ô, mọi thứ bạn nhập vào ô này sẽ được chuyển đổi thành ký hiệu.
Sử dụng Hộp thoại Chèn Ký hiệu
Đây là một cách hơi dài hơn để chèn biểu tượng delta, nhưng một khi bạn đã chèn nó vào một nơi, bạn chỉ cần sao chép dán nó để tái sử dụng nó.
Dưới đây là các bước để chèn ký hiệu Delta bằng cách sử dụng hộp thoại Chèn Biểu tượng:
- Nhấp vào tab Chèn trong ruy-băng.

- Trong nhóm Ký hiệu, hãy nhấp vào biểu tượng Biểu tượng.

- Trong hộp thoại Biểu tượng mở ra, chọn ‘Tiếng Hy Lạp và Coptic’ làm Tập hợp phông chữ.

- Cuộn xuống, tìm và chọn biểu tượng delta (bạn có thể phải dành chút thời gian để phát hiện nó trong số tất cả các ký hiệu).

- Nhấp vào Chèn.
Thao tác này sẽ chèn ký hiệu delta vào ô đã chọn.
Sử dụng tính năng AutoCorrect của Excel
Phương pháp này là yêu thích của tôi.
Excel có một tính năng mà nó có thể tự động sửa lỗi các từ sai chính tả. Đã có một danh sách các chỉnh sửa được tạo sẵn mà Excel xác định và sửa chữa cho bạn.
Chúng tôi có thể sử dụng tính năng này để gán mã cho ký hiệu delta (trong ví dụ này, tôi đang sử dụng DSYM làm mã. Bạn có thể sử dụng bất kỳ thứ gì bạn muốn).
Bây giờ, bất cứ khi nào tôi nhập mã vào bất kỳ ô nào, nó sẽ tự động được chuyển đổi thành ký hiệu delta.
Một cái gì đó như hình dưới đây:

Dưới đây là các bước để sử dụng tự động sửa để chèn ký hiệu delta:
- Nhấp vào tab Tệp.
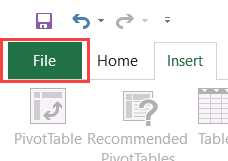
- Nhấp vào Tùy chọn.
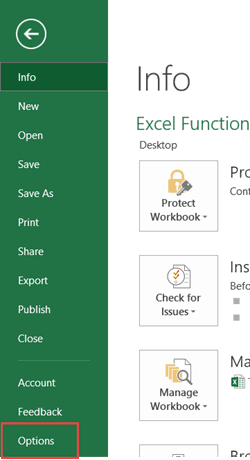
- Trong hộp thoại Tùy chọn, chọn Hiệu chỉnh.
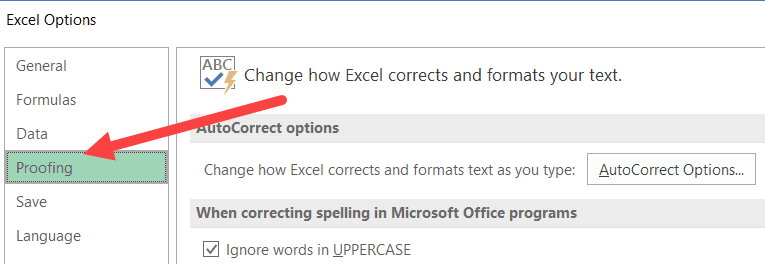
- Bấm vào nút ‘AutoCorrect Options’.
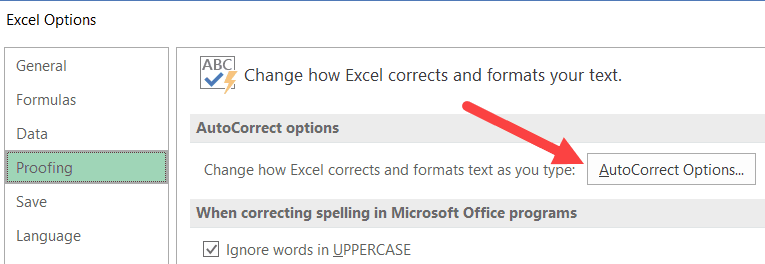
- Trong hộp thoại Tự động sửa, hãy nhập như sau:
- Thay thế: DSYM
- Với: Δ (bạn có thể sao chép và dán cái này)

- Nhấp vào Thêm và sau đó nhấp vào OK.
Dưới đây là một vài điều bạn cần biết khi sử dụng phương pháp Tự động sửa lỗi:
- Đây là trường hợp nhạy cảm. Vì vậy, nếu bạn nhập ‘dsym’, nó sẽ không được chuyển đổi thành biểu tượng delta. Bạn cần nhập DSYM .
- Thay đổi này cũng được áp dụng cho tất cả các ứng dụng Microsoft khác (MS Word, PowerPoint, v.v.). Vì vậy, hãy thận trọng và chọn từ khóa mà bạn rất khó sử dụng trong bất kỳ ứng dụng nào khác.
- Nếu có bất kỳ văn bản / số nào trước / sau DSYM, nó sẽ không được chuyển đổi thành ký hiệu delta. Ví dụ: DSYM38% sẽ không được chuyển đổi, tuy nhiên, DSYM 38% sẽ được chuyển đổi thành Δ 38%
Chỉ định Định dạng Tùy chỉnh (Sử dụng cho Trang tổng quan)
Nếu bạn muốn hiển thị biểu tượng delta trước / sau một số trong ô, bạn có thể chỉ định định dạng tùy chỉnh để thực hiện việc này.

Lợi ích của phương pháp này là nó không thay đổi nội dung của các ô. Ví dụ, nếu một ô có 17 và bạn sử dụng phương thức này để hiển thị Δ 17, giá trị ô sẽ vẫn là 17.
Phương pháp này chỉ thay đổi cách hiển thị nội dung của ô và không thay đổi nội dung.

DienDan.Edu.Vn Cám ơn bạn đã quan tâm và rất vui vì bài viết đã đem lại thông tin hữu ích cho bạn.DienDan.Edu.Vn! là một website với tiêu chí chia sẻ thông tin,... Bạn có thể nhận xét, bổ sung hay yêu cầu hướng dẫn liên quan đến bài viết. Vậy nên đề nghị các bạn cũng không quảng cáo trong comment này ngoại trừ trong chính phần tên của bạn.Cám ơn.