Ví dụ này dạy bạn làm thế nào để áp dụng một bộ lọc số và văn bản để chỉ hiển thị hồ sơ đáp ứng tiêu chí nhất định.
1. Nhấp vào bất kỳ tế bào đơn lẻ trong một tập dữ liệu.
2. Vào mục Data, chọn Filter.
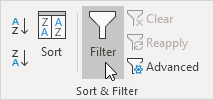
Mũi tên trong các tiêu đề cột xuất hiện.
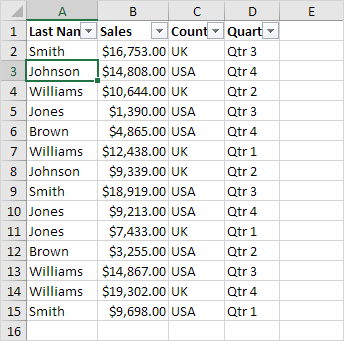
Bộ lọc số
Áp dụng một bộ lọc số, thực hiện các bước sau đây.
3. Nhấp vào mũi tên bên cạnh để bán hàng.
4. Bấm số bộ lọc (tùy chọn này có sẵn bởi vì cột bán hàng chứa dữ liệu số) và chọn Lớn hơn từ danh sách.
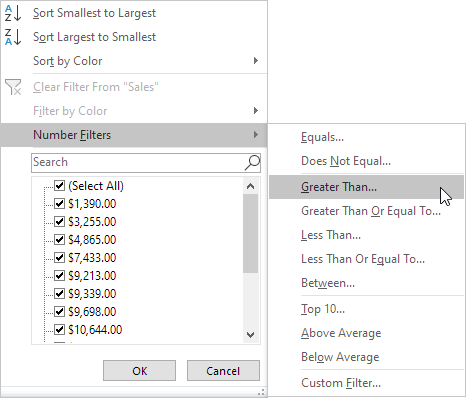
5. Nhập 10.000 và nhấn OK.
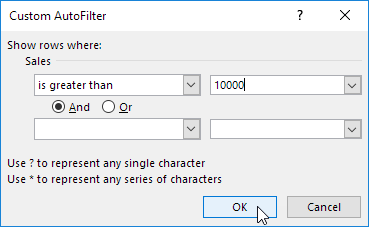
Kết quả. Excel chỉ hiển thị các hồ sơ, nơi doanh số bán lớn hơn 10.000 USD.
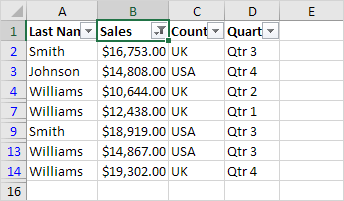
Lưu ý: bạn cũng có thể hiển thị các bản ghi bằng một giá trị, ít hơn một giá trị, giữa hai giá trị, các hồ sơ x đầu, những hồ sơ có trên trung bình, vv bầu trời là giới hạn!
Bộ lọc Text
Áp dụng một bộ lọc văn bản, thực hiện các bước sau đây.
3. Nhấp vào mũi tên bên cạnh Last Name.
4. Nhấp vào Text Filter tùy chọn này có sẵn bởi vì Họ cột chứa dữ liệu văn bản) và chọn Equals từ danh sách.
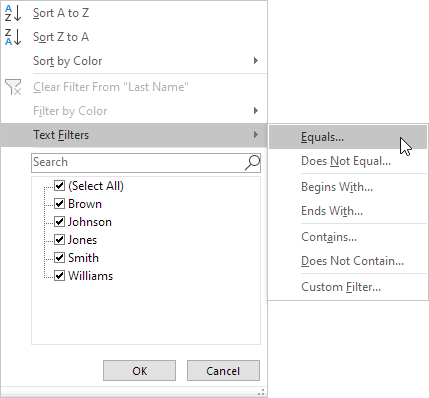
5. Nhập? M * và nhấn OK.
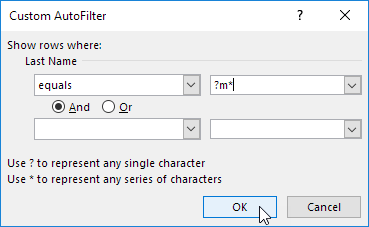
Lưu ý: (?) Một dấu hỏi phù hợp chính xác một ký tự. Dấu hoa thị (*) phù hợp với một loạt các số không hoặc nhiều ký tự.
Kết quả. Excel chỉ hiển thị các hồ sơ mà nhân vật thứ hai của Họ bằng m.
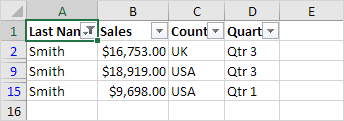
Lưu ý: bạn cũng có thể hiển thị các hồ sơ bắt đầu với một tính cách cụ thể, kết thúc với một tính cách nào khác, có chứa hoặc không chứa một số tính cách nào đó, vv. Bầu trời là giới hạn!

DienDan.Edu.Vn Cám ơn bạn đã quan tâm và rất vui vì bài viết đã đem lại thông tin hữu ích cho bạn.DienDan.Edu.Vn! là một website với tiêu chí chia sẻ thông tin,... Bạn có thể nhận xét, bổ sung hay yêu cầu hướng dẫn liên quan đến bài viết. Vậy nên đề nghị các bạn cũng không quảng cáo trong comment này ngoại trừ trong chính phần tên của bạn.Cám ơn.







