Để căn lề giữa cho đoạn văn bản bạn chỉ cần chọn Center trong thẻ Home… Tuy nhiên nếu áp dụng kiểu căn lề trên cho 1 ô trong bảng dữ liêu, bảng tính Excel bạn sẽ không thể điều chỉnh nội dung căn đúng vị trí giữa so với ô trong bảng tính. Bài viết dưới đây hướng dẫn cách căn giữa ô trong Word, Excel.
Căn chữ giữa ô trong Word
Ví dụ cho bảng dữ liệu dưới đây, dữ liệu không ở vị trí giữa của ô:
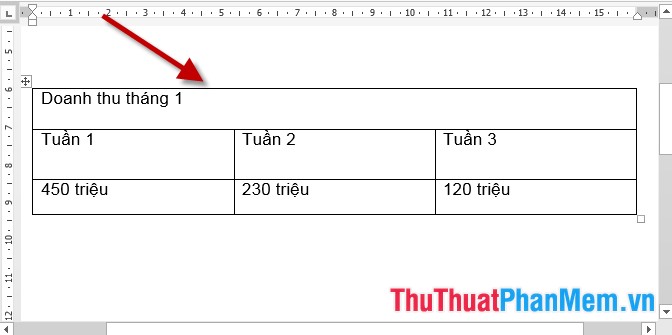
Trường hợp lựa chọn căn lề giữa Center nội dung văn bản chưa ở vị trí giữa so với ô.
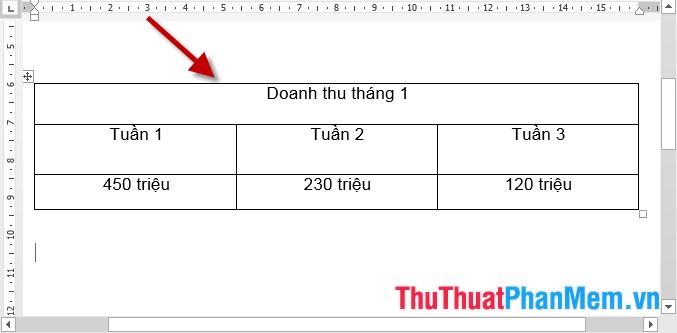
Để căn lề giữa thực hiện như sau:
– Lựa chọn nội dung bảng cần căn lề -> Layout -> Alignment -> Align Center:
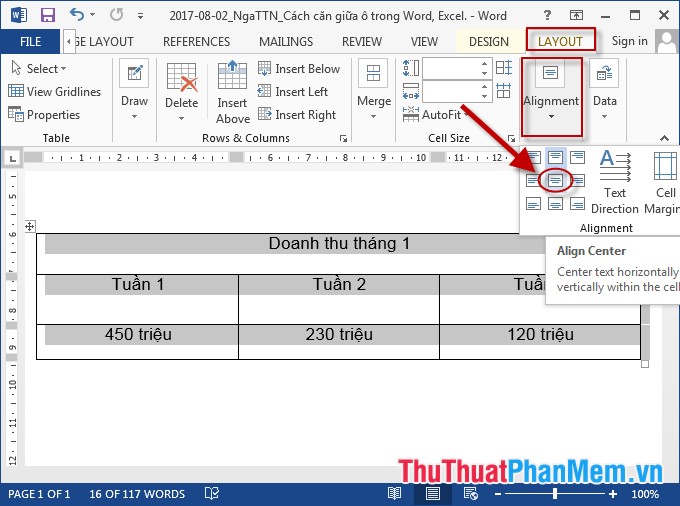
– Kết quả nội dung dữ liệu trong từng ô của bảng được căn lề giữa:
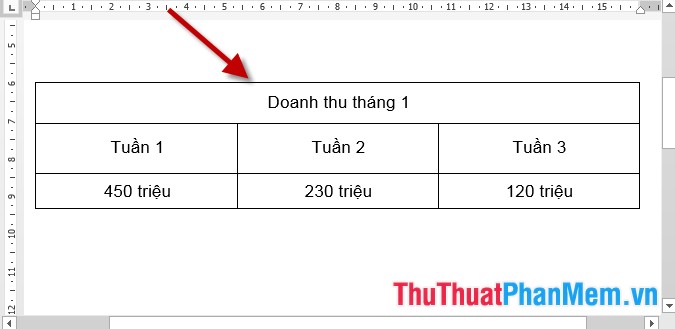
– Ngoài cách trên bạn có thể thao tác như sau: Lựa chọn căn lề giữa Center cho bảng dữ liệu -> lựa chọn bảng dữ liệu cần căn lề -> chuột phải chọn Table Properties:
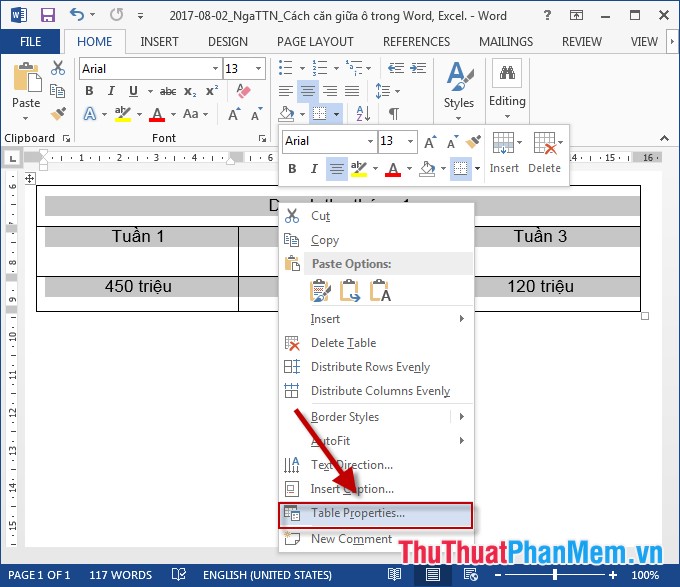
– Hộp thoại xuất hiện -> chọn tab Cell -> Center -> kích chọn OK:
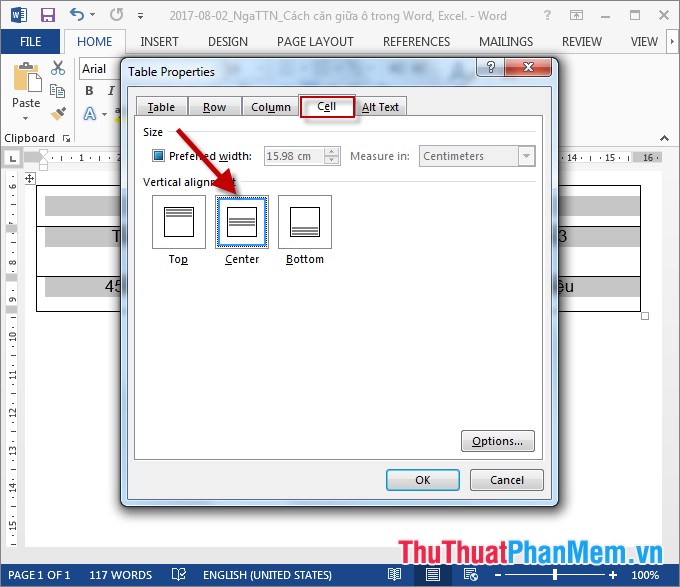
– Kết quả bảng dữ liệu được căn lề:

Căn chữ giữa ô trong Excel.
– Lựa chọn nội dung trong ô cần căn giữa -> vào thẻ Home -> Alignment -> Middle Align (để lựa chọn nội dung chữ cách đều so với phía trên và dưới của ô):
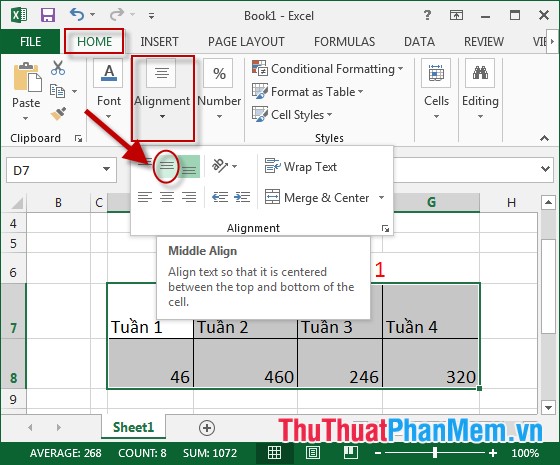
– Tiếp theo lựa chọn Center (căn giữa):
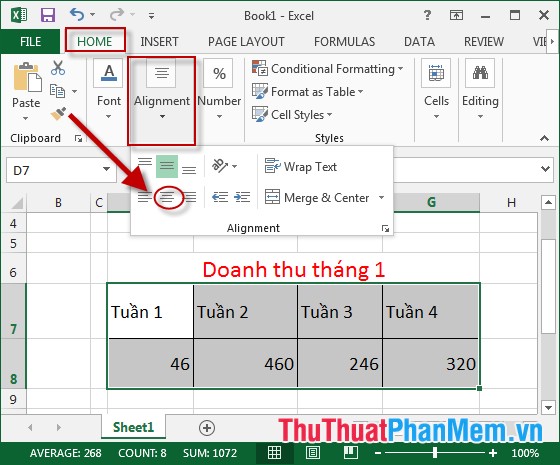
– Kết quả sau khi lựa chọn kết hợp 2 kiểu căn lề được kết quả:
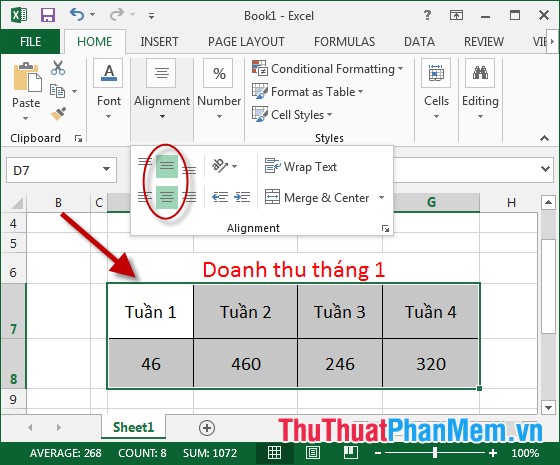
– Ngoài ra để căn giữa ô bạn chuột phải vào nội dung cần căn giữa -> Format Cell:
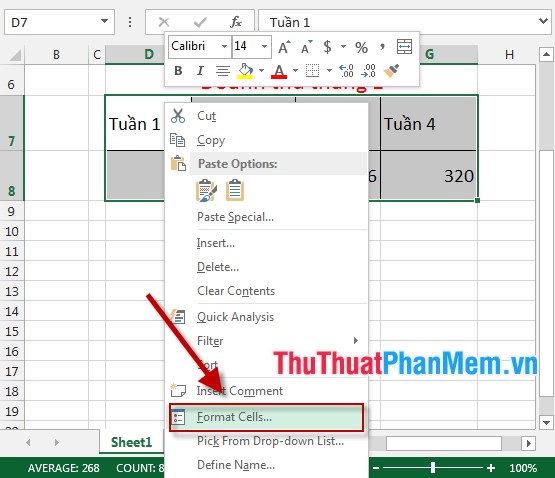
– Hộp thoại xuất hiện lựa chọn tab Alignment trong mục:
+ Horizotal: lựa chọn Center (nội dung ở giữa so với chiều ngang tức cách đều lề trái, phải).
+ Vertical: lựa chọn Center (nội dung ở giữa so với chiều dọc tức cách đều lề trên, dưới).
Sau khi lựa chọn xong kích chọn OK:
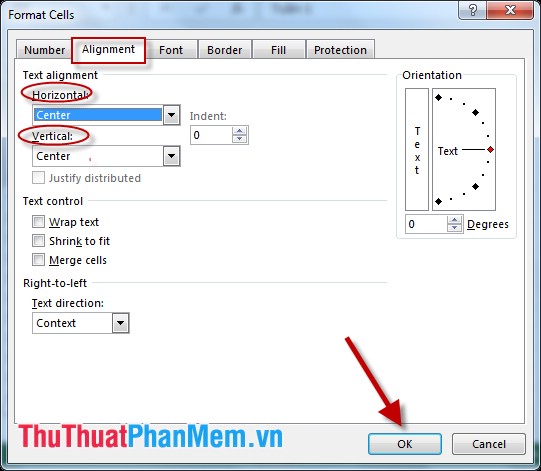
– Được kết quả:
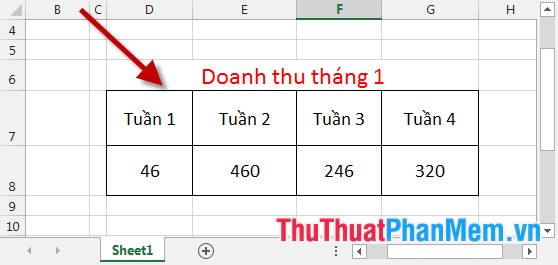
Trên đây là hướng dẫn chi tiết cách căn giữa ô trong Word, Excel. Ở bài viết này sử dụng trên Word, Excel 2013 với các phiên bản khác của MS các bạn thực hiện tương tự. Chúc các bạn thành công!
?DienDan.Edu.Vn cám ơn bạn đã quan tâm và rất vui vì bài viết đã đem lại thông tin hữu ích cho bạn. https://diendan.edu.vn/
?Các bạn tham khảo hướng dẫn tải file trên Quản Trị Excel tại đây: http://www.quantriexcel.info/2018/11/huong-dan-tai-file-tren-quan-tri-excel.html

DienDan.Edu.Vn Cám ơn bạn đã quan tâm và rất vui vì bài viết đã đem lại thông tin hữu ích cho bạn.DienDan.Edu.Vn! là một website với tiêu chí chia sẻ thông tin,... Bạn có thể nhận xét, bổ sung hay yêu cầu hướng dẫn liên quan đến bài viết. Vậy nên đề nghị các bạn cũng không quảng cáo trong comment này ngoại trừ trong chính phần tên của bạn.Cám ơn.






