Các bạn cần in tài liệu Excel, để tài liệu in ra đẹp và không bị lệch các bạn cần căn chỉnh lề trước khi in. Nhưng nhiều bạn chưa biết cách căn chỉnh lề trong Excel vì ít làm việc với Excel.
Bài viết dưới đây hướng dẫn các bạn cách căn chỉnh lề trong Excel có thể các bạn muốn biết.
Bước 1: Đầu tiên để căn chỉnh lề các bạn cần đổi đơn vị đo mặc định của Excel sang cm.
Chọn File -> Options.
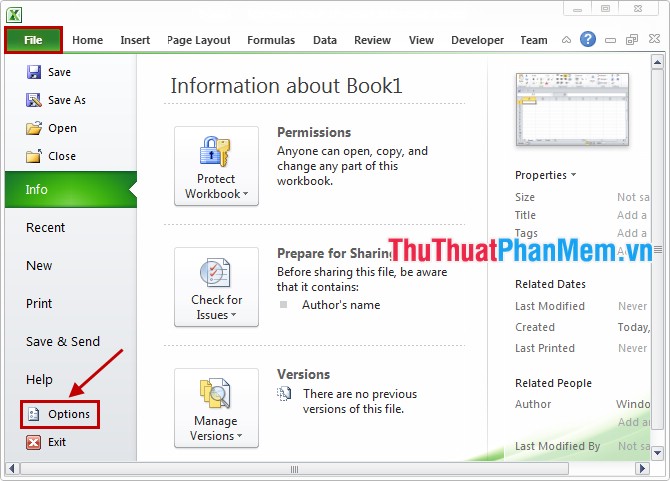
Trong hộp thoại Excel Options các bạn chọn thẻ Advanced, sau đó các bạn kéo thanh cuộn phải tìm đến phần Display. Trong phần Display các bạn đổi đơn vị từ inch sang cm bằng cách trong mục Ruler units các bạn chọn Centimeters. Sau đó chọn OK để lưu thay đổi.
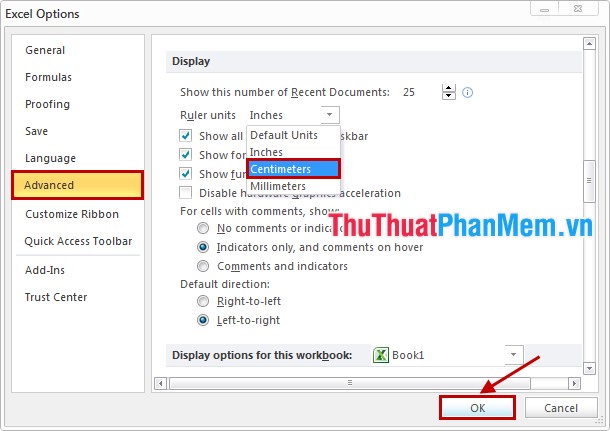
Bước 2: Tiếp theo để căn chỉnh lề các bạn chọn tab Page Layout -> Margins -> Custom Margins.
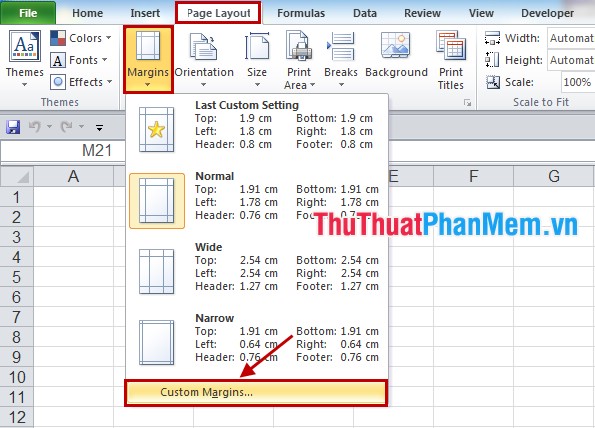
Hoặc các bạn chọn biểu tượng mở rộng của mục Page Setup trong tab Page Layout.
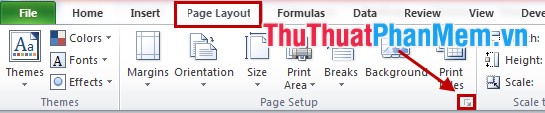
Bước 3: Hộp thoại Page Setup xuất hiện các bạn chọn tab Margins, sau đó các bạn định dạng căn lề trong các phần: Left (trái), Right (phải), Top(trên), Bottom (dưới), Header (tiêu đề đầu), Footer (tiêu đề cuối) theo ý muốn. Cuối cùng nhấn OK để lưu lại.
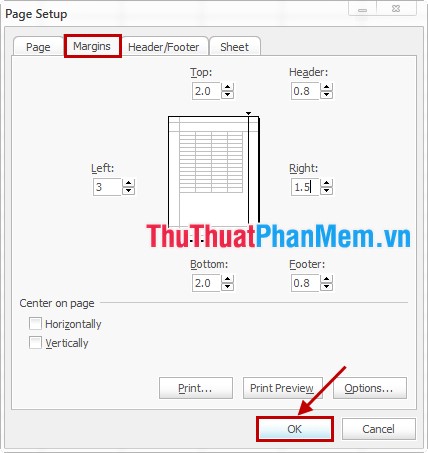
Như vậy bài viết đã hướng dẫn các bạn cách căn lề trong Excel, hi vọng với hướng dẫn trong bài viết trên, chắc chắn các bạn đã dễ dàng căn lề trong Excel. Chúc các bạn thành công!
?DienDan.Edu.Vn cám ơn bạn đã quan tâm và rất vui vì bài viết đã đem lại thông tin hữu ích cho bạn. https://diendan.edu.vn/
?Các bạn tham khảo hướng dẫn tải file trên Quản Trị Excel tại đây: http://www.quantriexcel.info/2018/11/huong-dan-tai-file-tren-quan-tri-excel.html

DienDan.Edu.Vn Cám ơn bạn đã quan tâm và rất vui vì bài viết đã đem lại thông tin hữu ích cho bạn.DienDan.Edu.Vn! là một website với tiêu chí chia sẻ thông tin,... Bạn có thể nhận xét, bổ sung hay yêu cầu hướng dẫn liên quan đến bài viết. Vậy nên đề nghị các bạn cũng không quảng cáo trong comment này ngoại trừ trong chính phần tên của bạn.Cám ơn.






