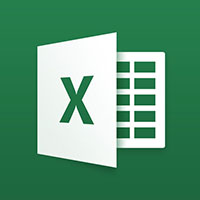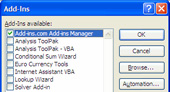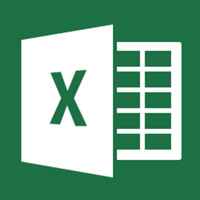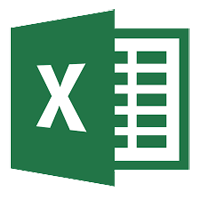Header và Footer là nội dung cơ bản để áp dụng trên các công cụ soạn thảo. Không chỉ riêng Word mà chúng ta hoàn toàn có thể tạo Header và Footer trên Excel. Khi chèn Header và Footer, người dùng có thể thêm nhiều thông tin về tài liệu như số trang, nhà xuất bản, bản quyền,… Và sau khi tạo xong bạn hoàn toàn có thể chèn thêm gạch chân vào Header và Footer trên Excel.
Các gạch chân này sẽ tăng tính thẩm mỹ nội dung file, cũng như tăng tính chuyên nghiệp của tài liệu. Vậy làm sao để chèn thêm gạch chân vào Header và Footer trên Excel? Hãy cùng QuanTriExcel.info tìm hiểu nhé.
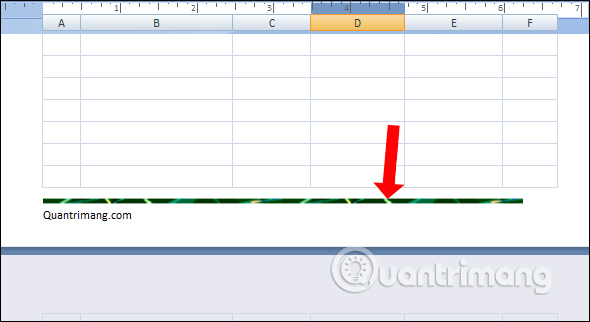
- Microsoft Word: Cách tạo tiêu đề trang (Header) và chân trang (Footer)
- Cách tạo Header, Footer khác nhau trên Word
- Cách chèn số trang trong Excel
Hướng dẫn tạo gạch chân Header và Footer Excel
Bước 1:
Trước hết bạn nhấn tổ hợp phím Windows + R để mở hộp thoại Run rồi nhập đường dẫn dưới đây và nhấn OK.
- C:/Program Files/Microsoft Office/MEDIA
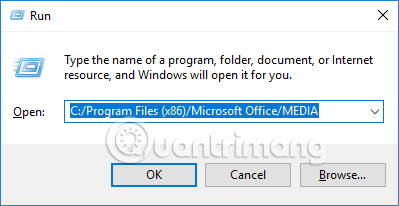
Hoặc chúng ta cũng có thể sao chép đường dẫn trên vào đường dẫn thư mục trên Windows Expolorer.
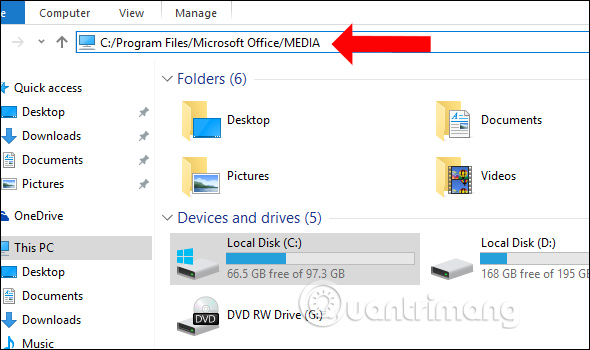
Bước 2:
Trong giao diện thư mục nhấn vào thư mục Folder Office12 của Microsoft Office. Một số bản Office khác sẽ là Folder Office11.
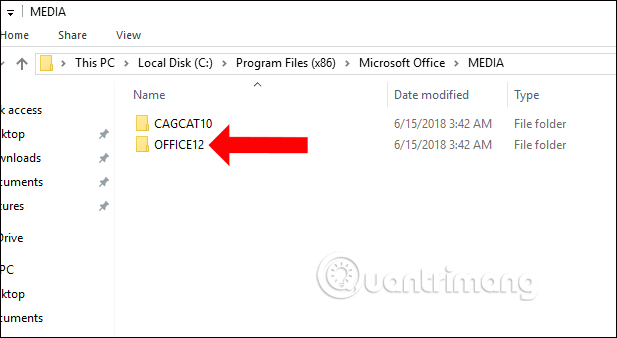
Nhấn tiếp vào thư mục LINES để xem các kiểu gạch chân.
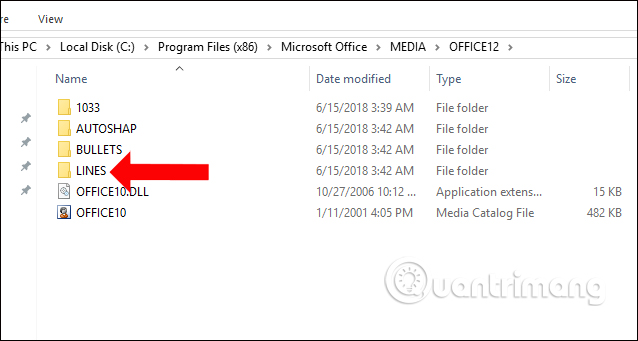
Tại đây người dùng sẽ thấy có rất nhiều mẫu gạch chân khác nhau để sử dụng cho Header và Footer trên Excel. Hãy tìm kiểu gạch chân muốn sử dụng và lưu tên vào Notepad để tìm lại.
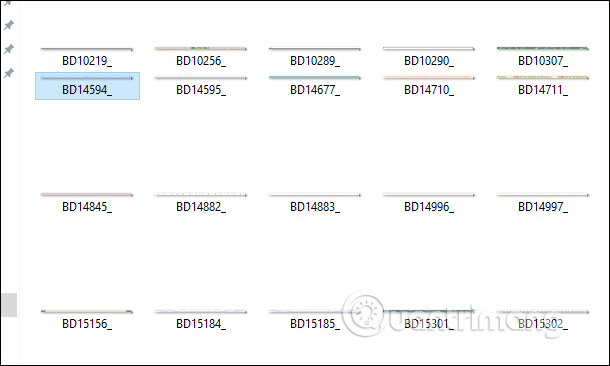
Bước 3:
Mở file Excel rồi nhấn vào tab Insert rồi nhìn xuống mục Text chọn Header & Footer để sử dụng.
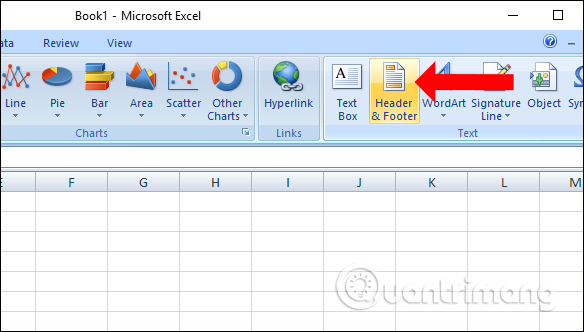
Ngay lập tức chúng ta sẽ nhìn thấy phần Header và Footer xuất hiện trên file Excel.
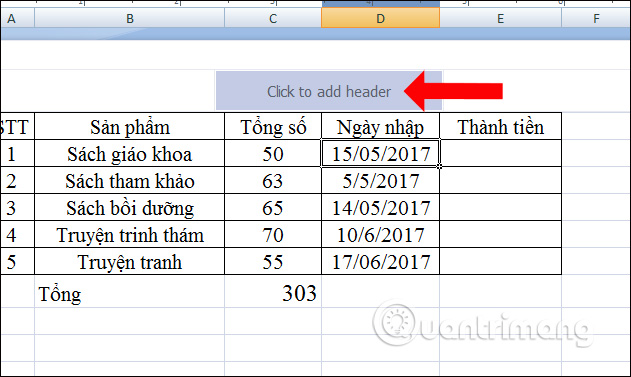
Bước 4:
Nhấn tiếp vào tab Page Layout, tại phần Page Setup nhấn chọn vào biểu tượng mũi tên.
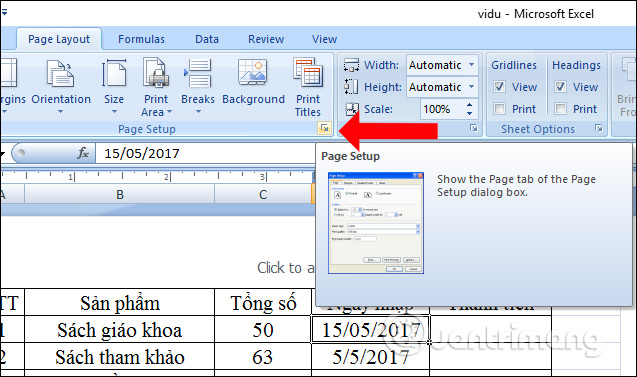
Bước 5:
Xuất hiện giao diện mới nhấn vào phần Header/Footer để tạo Header và Footer trên Excel. Trước hết nhấn chọn vào Custom Header.
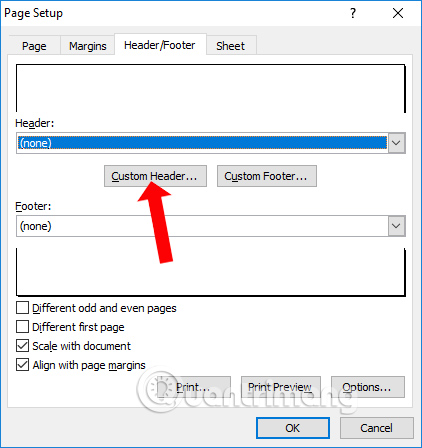
Tại Left section bạn nhập nội dung cho Headerrồi nhấn vào biểu tượng hình ảnh bên trên.
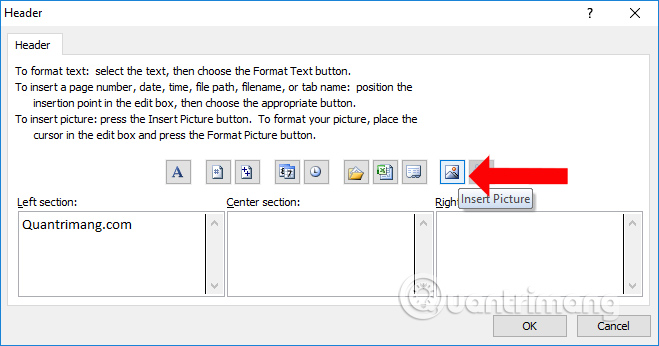
Hiển thị thư mục trên máy tính, tìm tới thư mục LINES theo đường dẫn bên trên. Click chọn vào kiểu gạch chân mà bạn muốn dùng rồi nhấn nút Insert bên dưới.
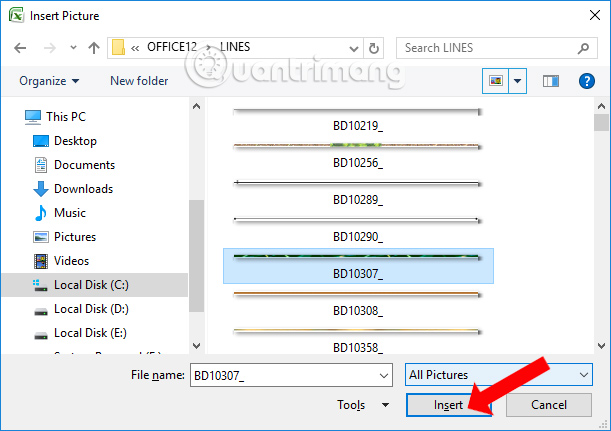
Kết quả chúng ta sẽ có kiểu hiển thị Header như hình dưới đây.
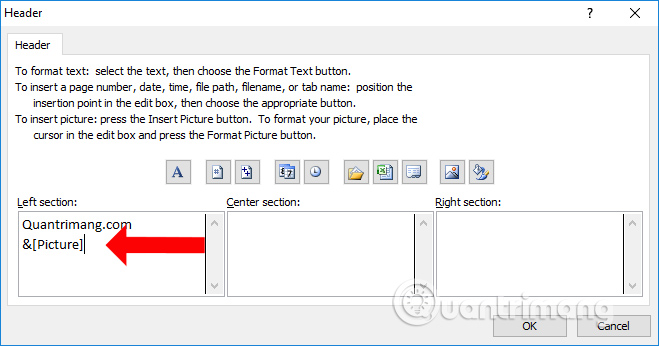
Bước 6:
Tiếp đó cũng nhấn Custom Footer nhưng sẽ nhấn biểu tượng hình ảnh để chèn gạch chân lên trước, rồi mới chèn nội dung chân trang.
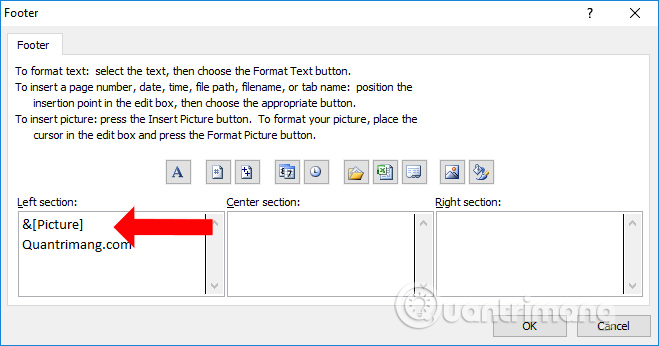
Kết quả xem trước của Header và Footer trên Excel có gạch chân sẽ như hình dưới đây. Nhấn OK để áp dụng cho tài liệu.
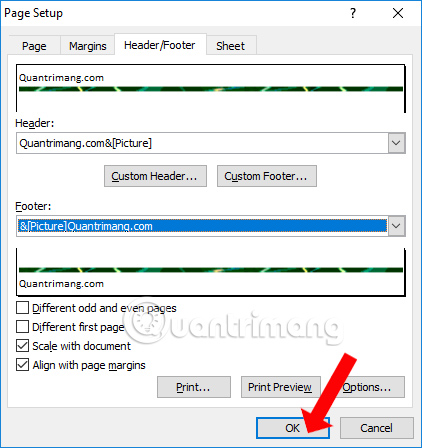
Kiểm tra nội dung Header trên Excel kèm gạch chân như hình dưới đây.
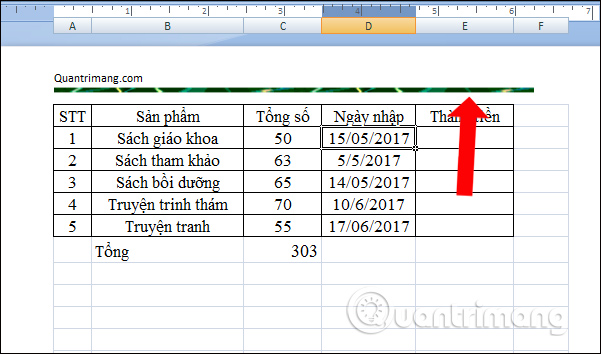
Dưới chân trang Footer cũng sẽ có gạch chân như hình.
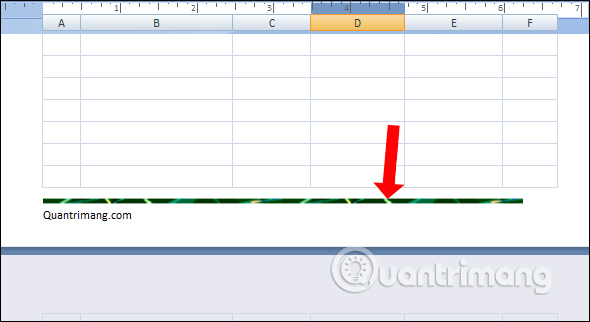
Như vậy, ngoài việc chèn thêm Header và Footer trên Excel, bạn có thể chèn thêm gạch chân ở Header hoặc Footer, tùy theo nhu cầu sử dụng. Các kiểu gạch chân trên Header và Footer khá nhiều để chúng ta chọn lựa.
Xem thêm:
- Cách chèn chữ, logo chìm vào Microsoft Excel 2013
- Cách chèn chữ vào ảnh trong Excel
- Cách lặp lại tiêu đề trong Excel 2007, 2010 và 2013 khi in
Chúc các bạn thực hiện thành công!
Tham khảo thêm
- Cách tạo Header trong Microsoft Excel
- Cách chèn chữ vào ảnh trong Excel
- Cách chèn số trang trong Excel
- Cách chèn chữ, logo chìm vào Microsoft Excel 2013
- Cách chèn tài liệu Word vào trong file Excel
- Cách viết chữ gạch ngang trong Word và Excel
- Cách chèn Header và Footer trên PowerPoint khi in
Microsoft Excel
Các bạn tham khảo hướng dẫn tải file trên Quản Trị Excel tại đây: https://diendan.edu.vn/

DienDan.Edu.Vn Cám ơn bạn đã quan tâm và rất vui vì bài viết đã đem lại thông tin hữu ích cho bạn.DienDan.Edu.Vn! là một website với tiêu chí chia sẻ thông tin,... Bạn có thể nhận xét, bổ sung hay yêu cầu hướng dẫn liên quan đến bài viết. Vậy nên đề nghị các bạn cũng không quảng cáo trong comment này ngoại trừ trong chính phần tên của bạn.Cám ơn.