Bạn có thể dễ dàng xuất chi tiết các liên hệ, danh bạ được lưu trữ trong Excel để import vào Outlook bằng cách lưu trang tính dưới định dạng CSV. Vậy cách làm cụ thể như thế nào? Mời bạn theo dõi bài viết dưới đây của mình.
Bước 1: Lưu danh bạ dưới dạng tệp CSV
Danh sách liên lạc dưới đây được lưu trữ trong một bảng tính Excel. Lưu ý các trường nên để đúng như mẫu.
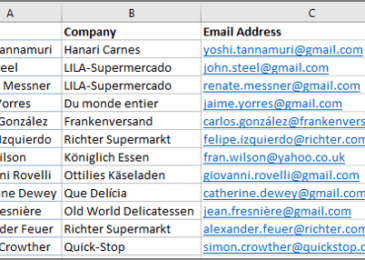
Để xuất tài liệu dưới dạng CSV, trước tiên, nhấp vào File để mở menu. Tiếp theo, chọn Save As > Browse.
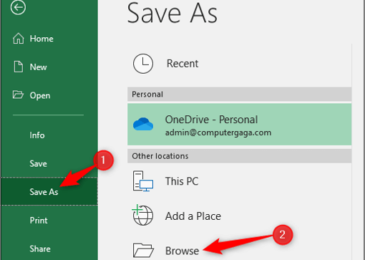
Chọn vị trí lưu, đặt tên, sau đó chọn loại tệp CSV (Comma Delimited) ở Save as type.

Đóng cửa sổ làm việc Excel. Các liên hệ đã sẵn sàng để được import vào Outlook.
Bước 2: Chuyển danh bạ vào Outlook
Để chuyển danh bạ trên file Excel vừa lưu vào Outlook, bạn mở Outlook, nhấn vào File > Open & Export > Import/Export.
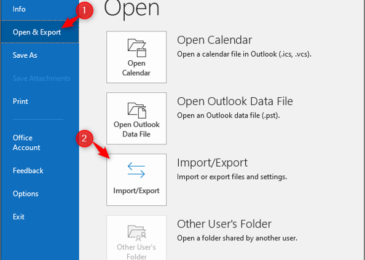
Tiếp đó, ở cửa sổ Import and Export Wizard, nhấn chọn Import from Another Program or File rồi click vào Next.
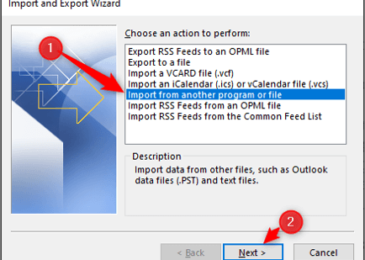
Giao diện tiếp theo, chọn Comma Separated Values rồi Next tiếp.
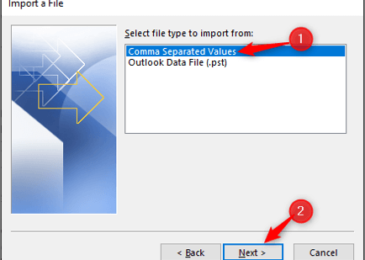
Chọn nút Browse để tìm tệp CSV bạn muốn nhập.
Chọn một tùy chọn bạn muốn Outlook xử lý các liên hệ trùng lặp và nhấp tiếp vào Next.
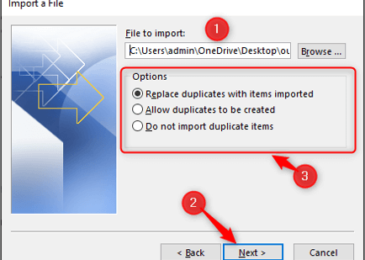
Trong ví dụ này, Quantrimang.com chọn Replace Duplicates with Items Imported, tức là các liên hệ hiện có trong Outlook sẽ bị đè lên bởi thông tin có trong file được import vào.
Tiếp theo, chọn chính xác thư mục Danh bạ trên Outlook để những liên hệ chuẩn bị chuyển sang sẽ nằm ở đây.
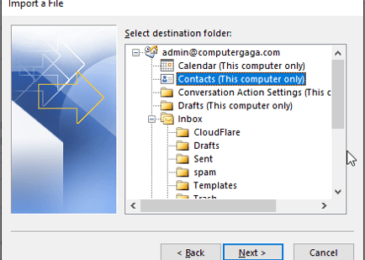
Nhấp vào Map Custom Fields để khớp chính xác các trường từ bảng tính Excel với các trường tương ứng trong Outlook.
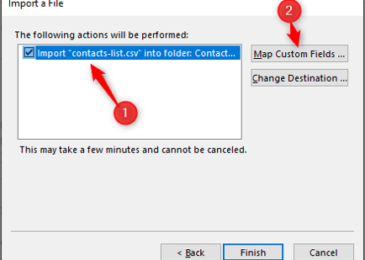
Trong hộp thoại Map Custom Fields mở ra, các trường có trong file CSV sẽ xuất hiện ở bảng From phía bên trái, còn To ở bên phải là các trường từ thư mục Danh bạ trong Outlook.
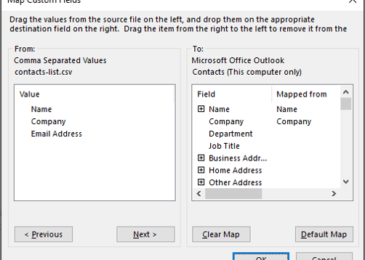
Các trường được khớp thành công sẽ xuất hiện ở cột Mapped From bên phải.
Với những trường không khớp, ví dụ là Email Address trong bảng, bạn click chuột và kéo trường từ From sang To, sau đó chọn OK để hoàn thành.
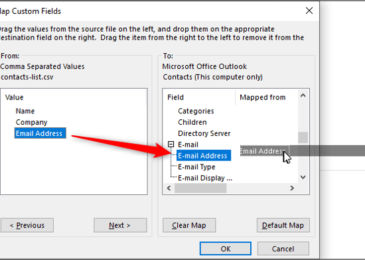
Cửa sổ hiện thị chuyển đổi xuất hiện, thông báo quá trình diễn ra.
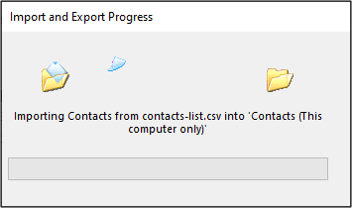
Chờ quá trình kết thúc, danh bạ của bạn đã được chuyển từ file CSV sang Outlook rồi. Đơn giản vậy thôi. Bạn hãy thử xem nhé!

DienDan.Edu.Vn Cám ơn bạn đã quan tâm và rất vui vì bài viết đã đem lại thông tin hữu ích cho bạn.DienDan.Edu.Vn! là một website với tiêu chí chia sẻ thông tin,... Bạn có thể nhận xét, bổ sung hay yêu cầu hướng dẫn liên quan đến bài viết. Vậy nên đề nghị các bạn cũng không quảng cáo trong comment này ngoại trừ trong chính phần tên của bạn.Cám ơn.







