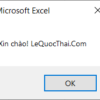HƯỚNG DẪN CÁCH ĐƯA MACROS LÊN THANH RIBBON TRONG EXCEL
Macros của bạn Record hoặc được viết ra bởi kiến thức VBA của mình để nó thực hiện các thao tác nào đó một cách nhanh chóng và có tính thường xuyên. Thông thường, ta sẽ Insert Shape hoặc Button và gán đoạn Macros đó vào.
Thay vì thực hiện điều đó, sẽ như thế nào nếu bạn đưa những Macros đó lên ngay trên thanh Ribbon hay thanh Quick Access Toolbar trong Excel???
ĐƯA MACROS LÊN THANH RIBBON TRONG EXCEL
Sau khi bạn đã hoàn thành xong các câu lệnh trong Code VBA của mình. Ví dụ mình có đoạn Code VBA như sau:
Sub Hello()
MsgBox “Welcome To HocExcelOnline”, vbInformation, “Hello”
End Sub
Đoạn Macros trên sẽ hiện thông báo với nội dung là Welcome To HocExcelOnline và tiêu đề của thông báo này là Hello. Để gán Macros trên vào thanh Ribbon trong Excel bạn làm như sau:
Đầu tiên bạn vào thẻ File -> Options để hiện cửa sổ Excel Options (Alt + T + I hoặc Alt + T + O). Tại cửa sổ Excel Options bạn tới mục Customize Ribbon.
Tại hộp thoại thả xuống trong mục Choose commands from bạn chọn Macros, lúc này những Macros mà bạn có trong File Excel sẽ được hiện ra (ở đây mình chỉ có 1 Macros có tên là Hello)
Tiếp theo, bạn chọn Macros mà bạn muốn đưa lên thanh Ribbon, chọn nơi bạn muốn chứa Macros này trên thanh Ribbon ở trong mục Main Tabs (ở đây mình có tạo ra 1 Group riêng với tên là MyMacros để chứa Macro Hello) . Tiếp theo, bạn ấn nút Add nữa là xong rồi .
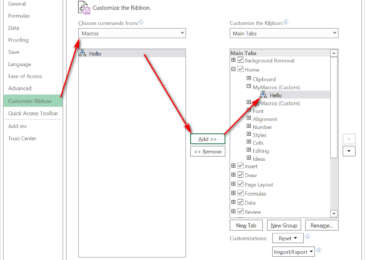
Ấn OK, đóng cửa sổ Excel Options và quay trở lại Excel, bạn sẽ thấy 1 Group được tạo ra và trong Group này sẽ chứa 1 lệnh với tên là Hello (nó chính là Macro Hello mà ta đã Add vào lúc nẫy đó).
Như vậy là bạn đã có thể gán được Macros đó lên thanh Ribbon rồi, và bạn sẽ thao tác với nó như các thao tác với các chức năng khác mà bạn vẫn thường làm trên thanh Ribbon
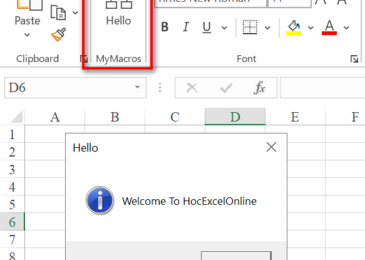
ĐƯA MACROS LÊN THANH QUICK ACCESS TOOLBAR TRONG EXCEL
Trường hợp, bạn muốn đưa Macors đó lên cả trê thanh Quick Access Toolbar thì bạn cũng thực hiện gần tương tự như cách bạn đưa Macros lên thanh Ribbon.
Sau khi đã mở hộp thoại Excel Option bạn tìm tới Quick Access Toolbar, chọn Macros trong hộp thoại thả xuống trong mục Choose commands form, lựa chọn Macros mà bạn muốn đưa lên thanh Quick Access Toolbar và ấn Add là xong rồi
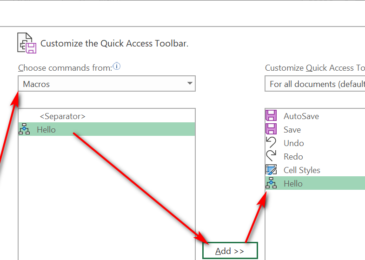
Đồng ý với thay đổi trong hộp thoại Excel Option bằng cách ấn OK, quay lại Excel và bạn sẽ thấy Macros của mình đã được đưa lên trên thanh Quick Access Toolbar.
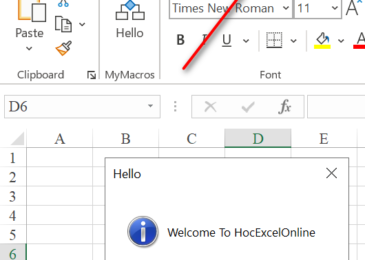
KẾT LUẬN
Mình hy vọng qua bài viết này bạn đã nắm được cách để có thể đưa các Macros lên trên thanh Ribbon cũng như thanh Quick Access Toolbar. Góp phần giúp cho việc thao tác với các Macros đó được linh hoạt, nhanh chóng và dễ dàng hơn. Chắc cũng có một chút gì đó chuyên nghiệp hơn cho File Excel của bạn phải không nào.
?

DienDan.Edu.Vn Cám ơn bạn đã quan tâm và rất vui vì bài viết đã đem lại thông tin hữu ích cho bạn.DienDan.Edu.Vn! là một website với tiêu chí chia sẻ thông tin,... Bạn có thể nhận xét, bổ sung hay yêu cầu hướng dẫn liên quan đến bài viết. Vậy nên đề nghị các bạn cũng không quảng cáo trong comment này ngoại trừ trong chính phần tên của bạn.Cám ơn.