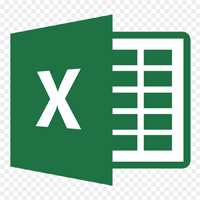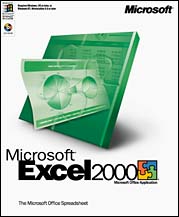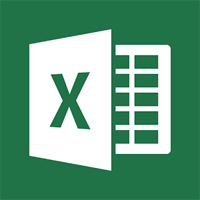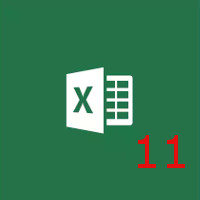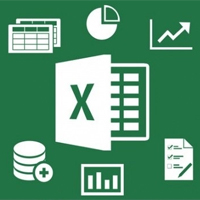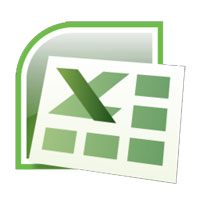Trong các hàm cơ bản Excel thì hàm DSUM là một trong những hàm thông dụng. Hàm này sẽ tính tổng của một trường, hoặc 1 cột để thỏa mãn điều kiện mà bạn đưa ra trong bảng dữ liệu. Công thức sử dụng hàm DSUM cũng như cách tính tổng có điều kiện của hàm tương đối đơn giản và nhanh hơn so với hàm SUMIF trên Excel. Bài viết dưới đây sẽ hướng dẫn bạn đọc cách sử dụng hàm DSUM trên Excel để tính tổng cột với điều kiện cho trước.
- Cách sử dụng hàm SUM để tính tổng trong Excel
- Hướng dẫn tạo biểu đồ tương tác trong Excel với hàm INDEX
- Cách sử dụng hàm Vlookup trong Excel
Hướng dẫn tính tổng có điều kiện bằng DSUM
Hàm DSUM là hàm cộng các số trong một trường, cột trong danh sách dữ liệu thỏa mãn với các điều kiện xác định. Cú pháp hàm là DSUM =DSUM(database; field; criteria).
Trong đó:
- Database là đối số bắt buộc, là cơ sở dữ liệu được tạo từ 1 phạm vi ô. Danh sách dữ liệu này sẽ chứa các dữ liệu là các trường, gồm trường để kiểm tra điều kiện và trường để tính tổng. Danh sách chứa hàng đầu tiên là tiêu đề cột.
- Field là đối số bắt buộc chỉ rõ tên cột dùng để tỉnh tổng các số liệu. Có thể nhập tên tiêu đề cột trong dấu ngoặc kép, hoặc dùng 1 số thể hiện vị trí cột trong danh sách không dùng dấu ngoặc kép, hay tham chiếu tới tiêu đề cột muốn tính tổng.
- Criteria là đối số bắt buộc, phạm vi ô chứa điều kiện muốn hàm DSUM kiểm tra.
Lưu ý người dùng
- Có thể dùng phạm vi bất kỳ cho criteria nếu phạm vi đó chứa ít nhất 1 nhãn cột và ít nhất 1 ô bên dưới tiêu đề cột mà sẽ xác định điều kiện cho cột đó.
- Không đặt phạm vi điều kiện ở phía dưới danh sách vì sẽ không có vị trí thêm các thông tin khác vào danh sách.
Chúng ta sẽ xử lý bảng dữ liệu như hình dưới đây.
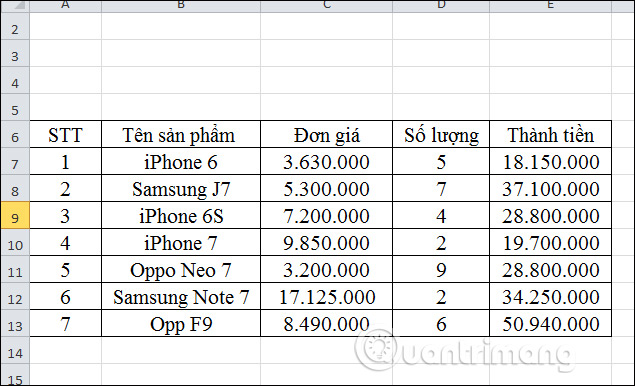
1. Tính tổng số tiền đã bán của sản phẩm iPhone
Bước 1:
Trước hết chúng ta tạo phạm vi điều kiện cho hàm DSUM để tính tổng số tiền đã bán của các sản phẩm iPhone. Điều kiện cho hàm DSUM là iPhone*.
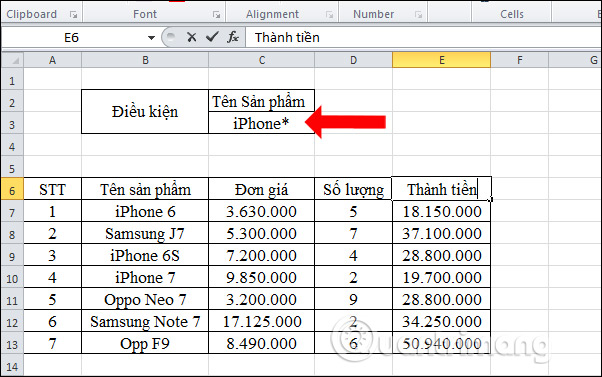
Bước 2:
Tiếp đến người dùng nhập công thức hàm DSUM là =DSUM(A6:E13;”Thành Tiền”;C2:C3).
Trong đó:
- A6:E13 là phạm vi cơ sở dữ liệu chứa cột cần tính tổng và cột chứa điều kiện cần kiểm tra.
- “Thành Tiền” là tiêu đề cột sẽ sử dụng giá trị trong cột đó để tính tổng.
- C2:C3 là phạm vi điều kiện chứa tiêu đề cột và 1 giá trị điều kiện.
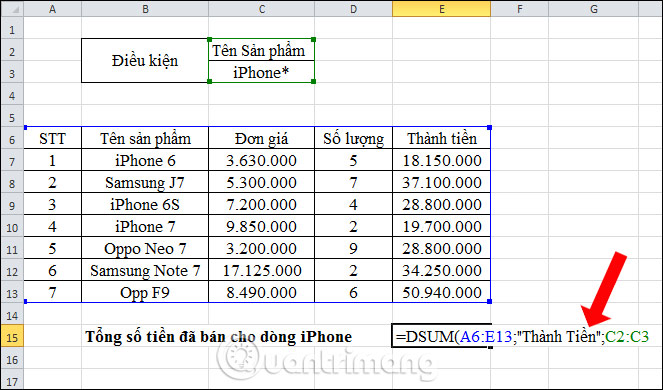
Nhấn Enter và chúng ta sẽ được kết quả chính xác như hình.
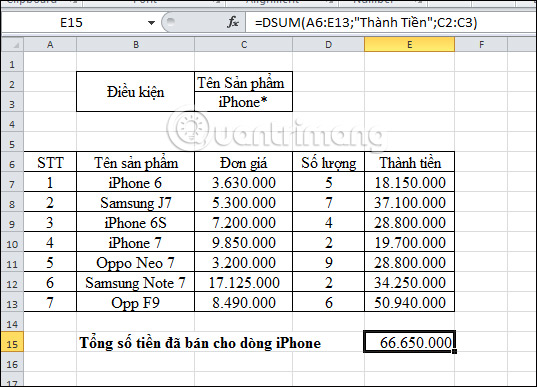
Hoặc người dùng có thể thay giá trị trong Field thành tham chiếu tới cột Thành tiền. Công thức nhập là =DSUM(A6:E13;E6;C2:C3). Kết quả cũng tương tự như khi bạn nhập cột Thành tiền vào công thức.
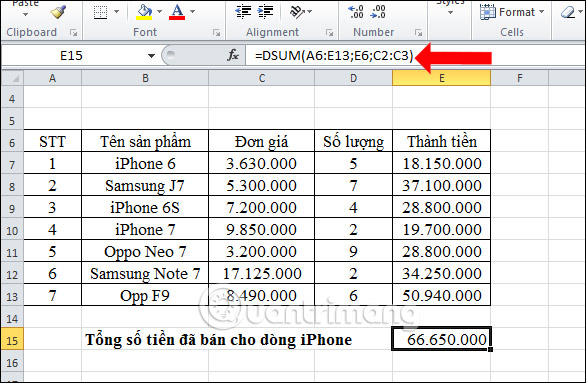
2. Tính tổng số tiền sản phẩm đã bán có số lượng lớn hơn hoặc bằng 5.
Bước 1:
Đầu tiên người dùng cũng sẽ cần tạo phạm vi điều kiện với tiêu đề cột Số lượng bán và giá trị điều kiện là >=5 như hình dưới đây.
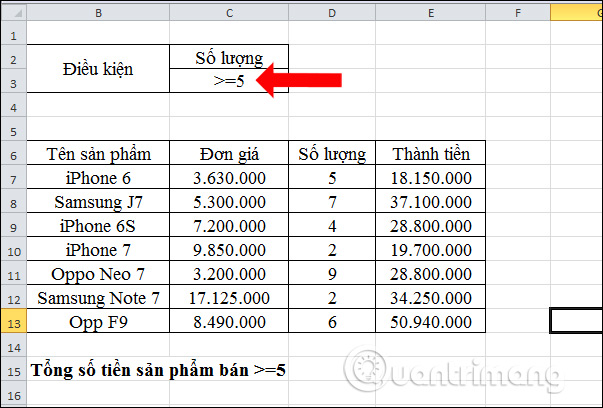
Bước 2:
Chúng ta nhập công thức hàm là =DSUM(A6:E13;E6;C2:C3) và nhấn Enter.
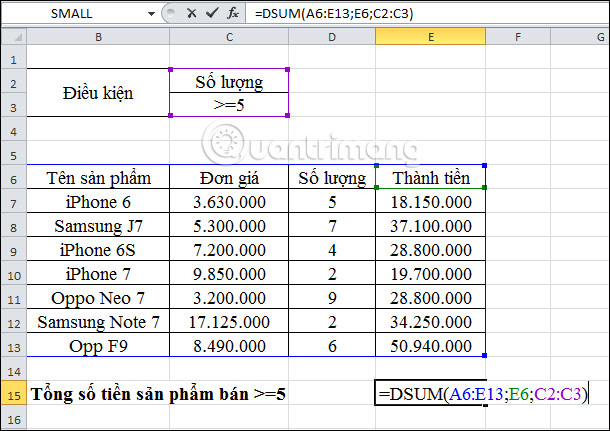
Kết quả tổng số tiền sẽ như trong hình.
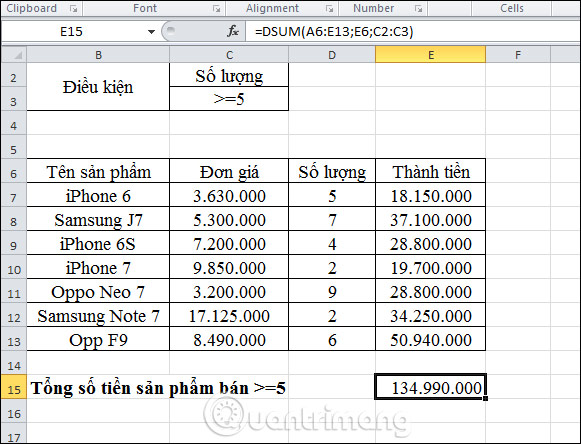
Nhìn chung cách sử dụng hàm DSUM trên Excel vô cùng đơn giản. Bạn có thể sử dụng hàm để tính tổng các giá trị theo cột với điều kiện đơn giản. Với những điều kiện phức tạp hơn chúng ta có thể sử dụng hàm SUMIF.
Xem thêm:
- Hướng dẫn sử dụng hàm Index trong Excel
- 3 cách tính tổng trong Excel
- Cách in bảng tính Excel trong một trang
Chúc các bạn thực hiện thành công!
Tham khảo thêm
- Cách dùng hàm PRODUCT trong Excel
- Cách dùng hàm Match trong Excel
- Cách dùng hàm COUNT trong Excel
- Cách dùng hàm Round trong Excel
- Cách dùng hàm Power trong Excel
- Cách dùng hàm Lookup trong Excel
- Cách dùng hàm AVERAGEIF trên Excel
Microsoft Excel
Các bạn tham khảo hướng dẫn tải file trên Quản Trị Excel tại đây: http://www.quantriexcel.info/2018/11/huong-dan-tai-file-tren-quan-tri-excel.html

DienDan.Edu.Vn Cám ơn bạn đã quan tâm và rất vui vì bài viết đã đem lại thông tin hữu ích cho bạn.DienDan.Edu.Vn! là một website với tiêu chí chia sẻ thông tin,... Bạn có thể nhận xét, bổ sung hay yêu cầu hướng dẫn liên quan đến bài viết. Vậy nên đề nghị các bạn cũng không quảng cáo trong comment này ngoại trừ trong chính phần tên của bạn.Cám ơn.