Để có thể thực hiện lệnh in hai mặt trên Word 2010, các bạn cần phải làm theo các bước thủ thuật nếu máy in mà các bạn sử dụng là máy in một chiều. Trong bài viết này, mình sẽ hướng dẫn các bạn cách in hai mặt trên Word 2010.
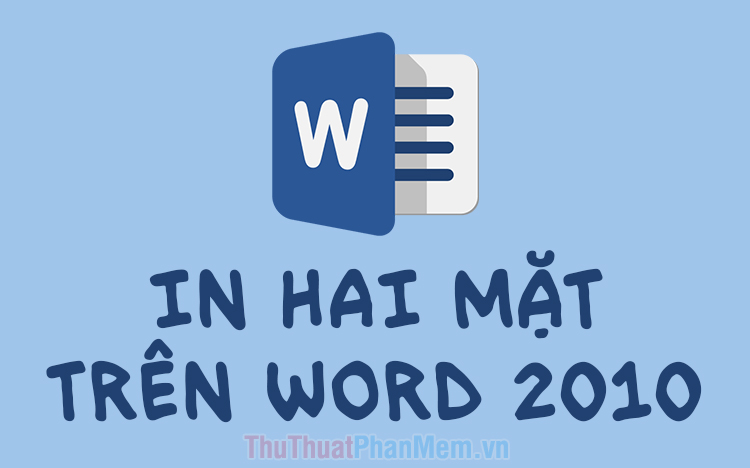
Để có thể thực hiện lệnh in trên Word 2010, các bạn mở văn bản Word 2010 mà mình cần in lên, tiếp đó các bạn click mở ribbon File trên thanh công cụ.
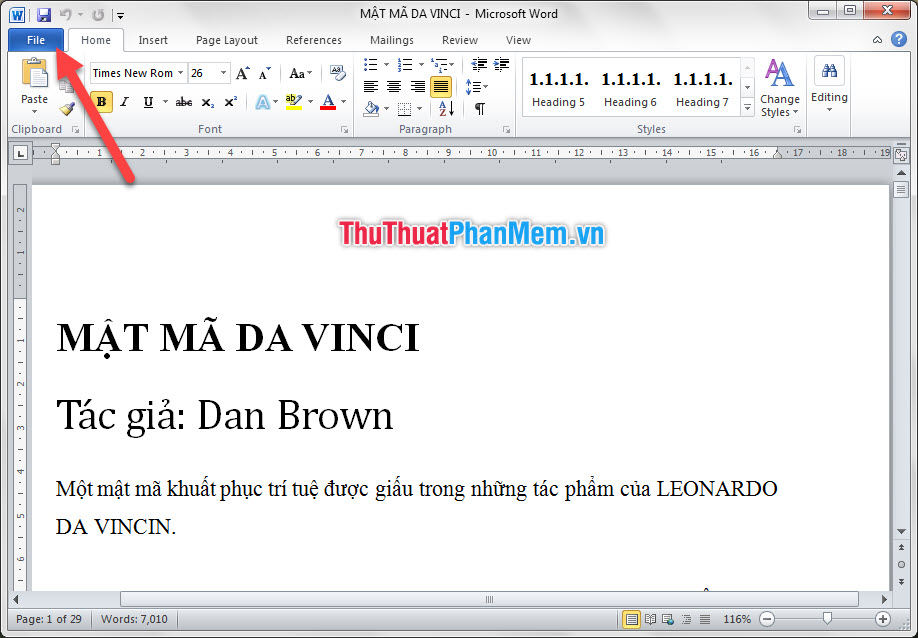
Tiếp đó các bạn mở tab Print trong File, hoặc sử dụng tổ hợp phím Ctrl P để có thể thực hiện chức năng tương tự.
Trong giao diện Print, các bạn điều chỉnh các cài đặt in:
Printer là lựa chọn máy in và driver điều khiển máy in.
Print All Page là lựa chọn các trang in
Print One Sided là lựa chọn in một mặt hay in hai mặt
Collated là lựa chọn sắp xếp các bản in theo bộ hoặc theo thứ tự
Portrait Orientation là lựa chọn chiều xoay của trang giấy
Letter/A4… là lựa chọn khổ giấy in
Normal Margins là lựa chọn lề giấy khi in
1 Page Per Sheet là lựa chọn cách sắp xếp trang giấy trên một mặt giấy in
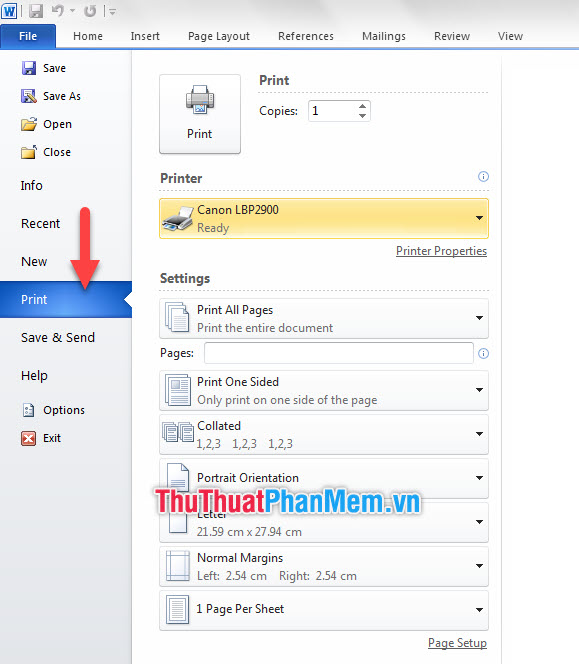
Với những máy in hỗ trợ hai mặt, các bạn chỉ cần đổi Print One Sided thành Manually Print on Both Sides. Sau đó các bạn có thể bấm Print luôn để thực hiện việc in ấn.
Nhưng nếu máy in của các bạn chỉ hỗ trợ chức năng in một mặt thì các bạn cần phải làm theo các bước sau.
Đầu tiên chọn Only Print Odd Pages để có thể in tất cả các mặt lẻ của tài liệu in. Tức là với các lựa chọn này, các bạn có thể in trang 1, trang 3, trang 5, trang 7…
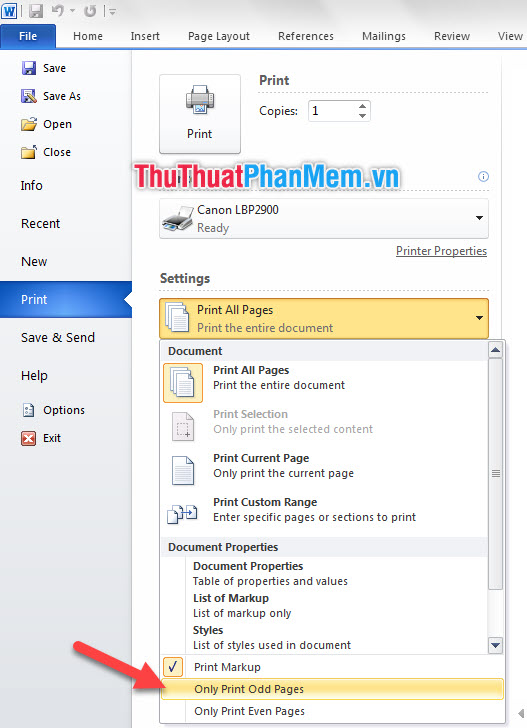
Sau khi cài đặt xong các bạn bấm Print để có thể in các trang lẻ này ra.
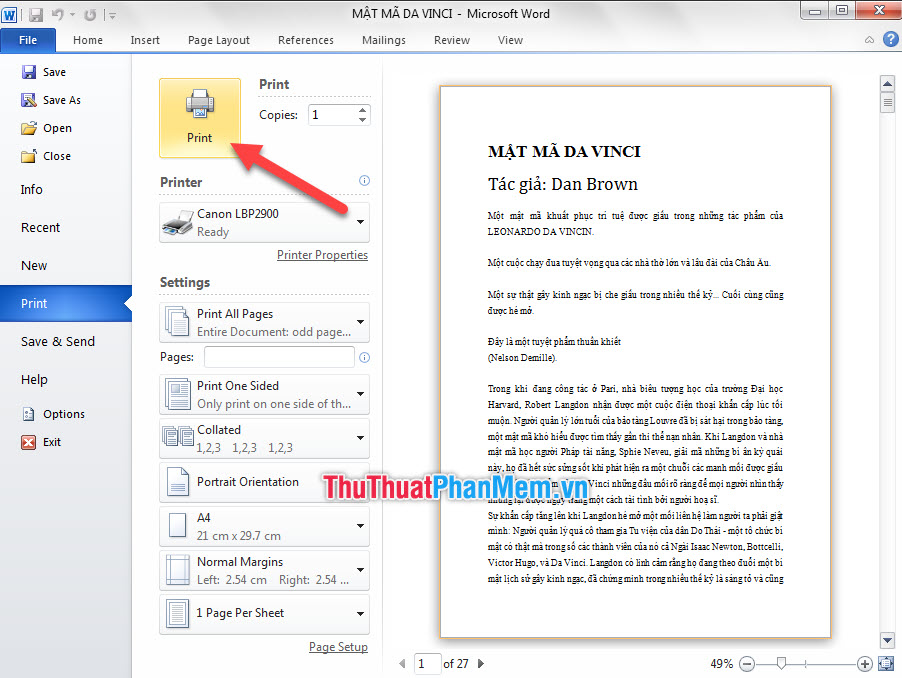
Sau khi in xong, các bạn lại lấy các tờ giấy đã in trang lẻ để lại vào khay giấy nhưng lưu ý rằng các bạn cần phải xếp lại thứ tự các trang từ dưới lên trên, nghĩa là trang 1 của dữ liệu in phải để lên trên đầu chứ không phải xếp dưới cùng như khi in ra khỏi máy. Và phải lật trang trắng chưa được in ngửa lên trên.
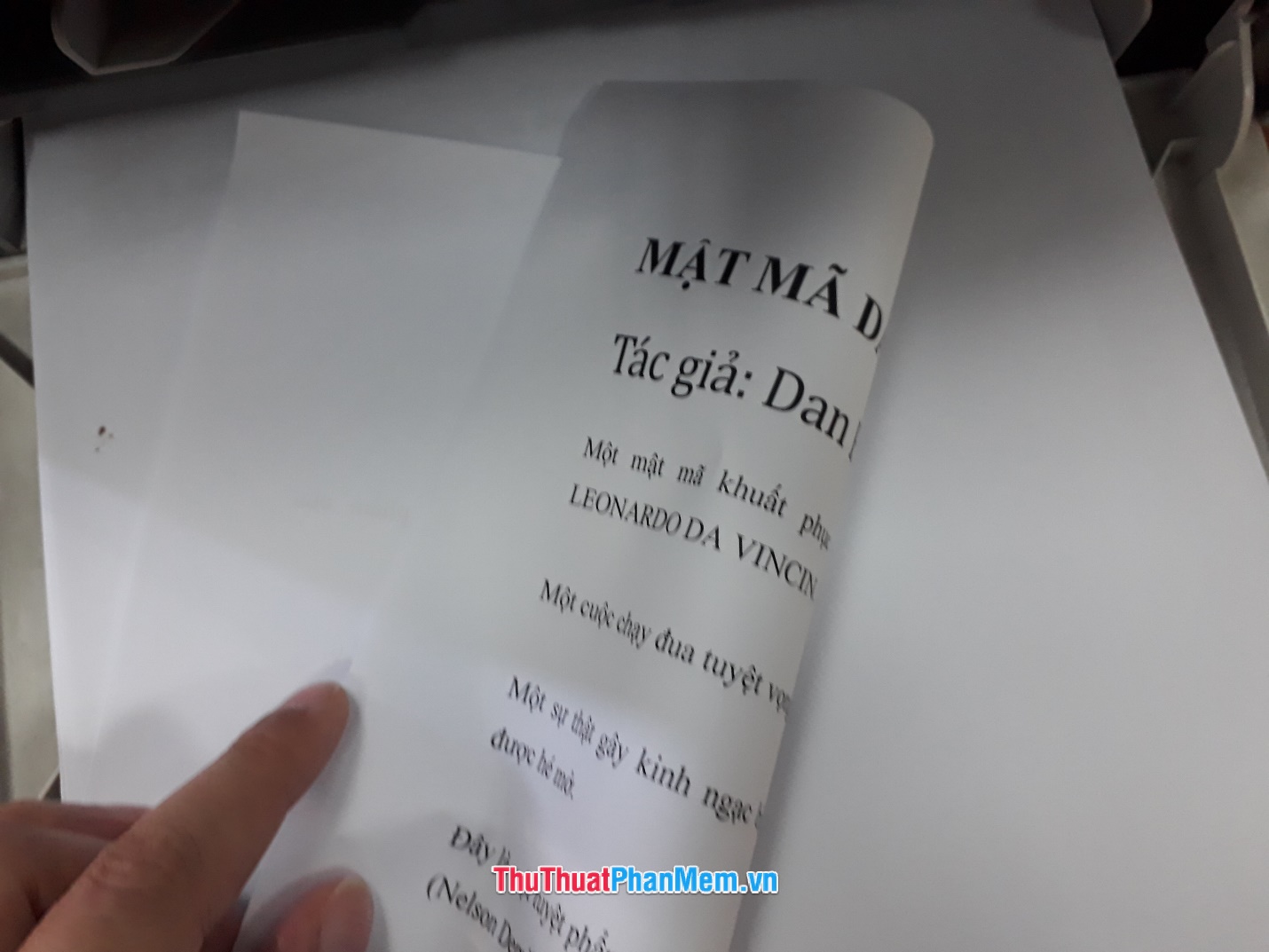
Sau đó các bạn tiếp tục mở giao diện in ấn và đổi Only Print Odd Pages thành Only Print Even Pages để có thể in các trang chẵn còn lại.

Sau đó các bạn click vào Print để in dữ liệu trang chẵn vào mặt còn lại của tờ giấy. Như vậy các bạn đã thực hiện được việc in ấn hai mặt giấy dù không có máy in hai mặt.
Cảm ơn các bạn đã đọc và theo dõi bài viết Cách in 2 mặt trong Word 2010. Bài hướng dẫn in hai mặt trong Word 2010 của chúng tôi tới đây là hết, chúc các bạn thực hiện thành công thủ thuật này.
#quantriexcel #kynangmoi

DienDan.Edu.Vn Cám ơn bạn đã quan tâm và rất vui vì bài viết đã đem lại thông tin hữu ích cho bạn.DienDan.Edu.Vn! là một website với tiêu chí chia sẻ thông tin,... Bạn có thể nhận xét, bổ sung hay yêu cầu hướng dẫn liên quan đến bài viết. Vậy nên đề nghị các bạn cũng không quảng cáo trong comment này ngoại trừ trong chính phần tên của bạn.Cám ơn.







