Vào mỗi kì thi đại học bộ phận thống kê lên danh sách và sắp xếp tên thí sinh theo thứ tự abc để xếp phòng thi. Công việc này rất khó và mất rất nhiều thời gian phải không các bạn? Bài toán trở nên dễ dàng khi danh sách đã được sắp xếp theo thứ tự abc. Mình sẽ giới thiệu tới các bạn cách sắp xếp tên theo abc.
Thông thường họ và tên nhập trong cùng một cột. Vậy để sắp xếp theo tên phải cắt riêng tên, tên lót và họ.
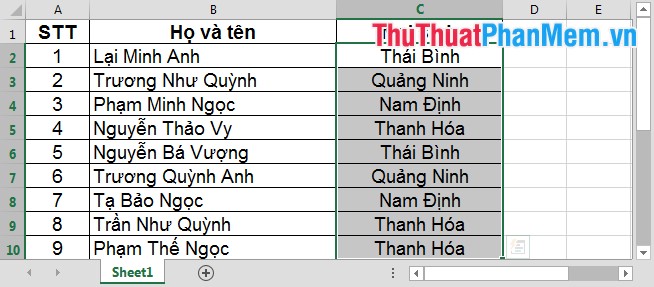
Vậy để sắp xếp bạn cần làm những công việc sau:
1. Cắt riêng tên từ cột họ và tên
Bước 1: Tạo thêm 2 cột bên cạnh cột Họ và tên (đặt tên cột Họ và cột Tên) copy toàn bộ dữ liệu ở cột Họsang cột Tên.
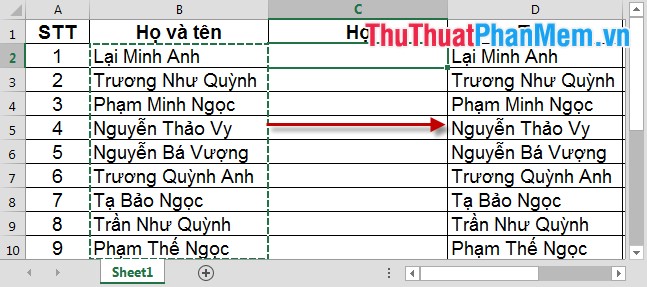
Bước 2: Lựa chọn toàn bộ cột Tên, nhấn tổ hợp phím Ctrl + H.
– Hộp thoại Find and Replace xuất hiện: Mục Find What bạn nhập kí tự * và dấu cách; mục Replace để trống. Sau đó kích chọn Repalce All.
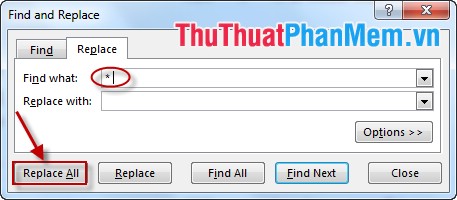
– Hộp thoại thông báo xuất hiện bạn kích chọn OK và Close hộp thoại Find and Repalce. Kết quả đã cắt được tên (như hình vẽ).
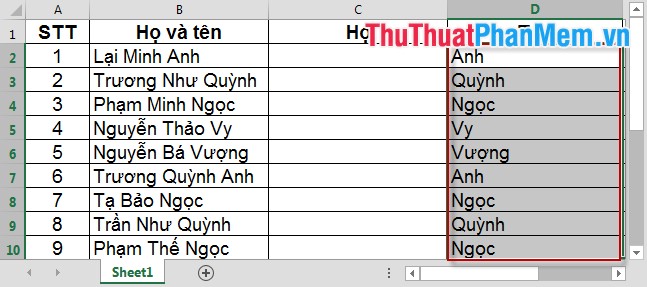
Bước 3: Sử dụng hàm left() và hàm Len() để lấy giá trị Họ và Tên lót. Tại cột Họ nhập câu lệnh sau: LEFT(C3,LEN(C3)-LEN(E3)-1).
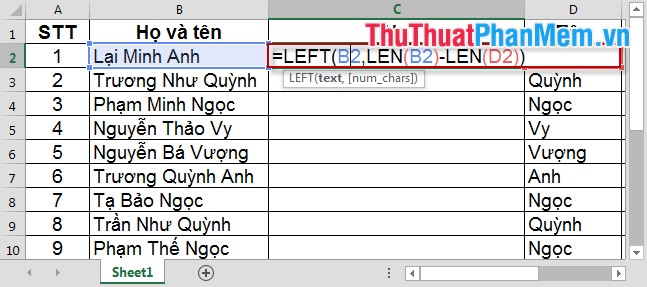
Kết quả lấy giá trị Họ (như hình vẽ):
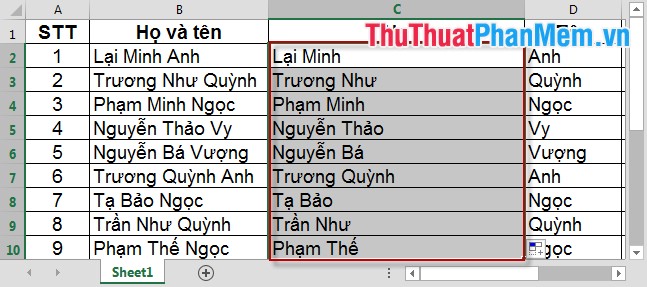
Bước 4: Copy toàn bộ cột Họ và cột Tên -> chọn Paste Value lại vào vị trí hiện tại.
Chú ý: Chọn giá trị Paste Value để khi xóa cột Họ và tên không bị lỗi.
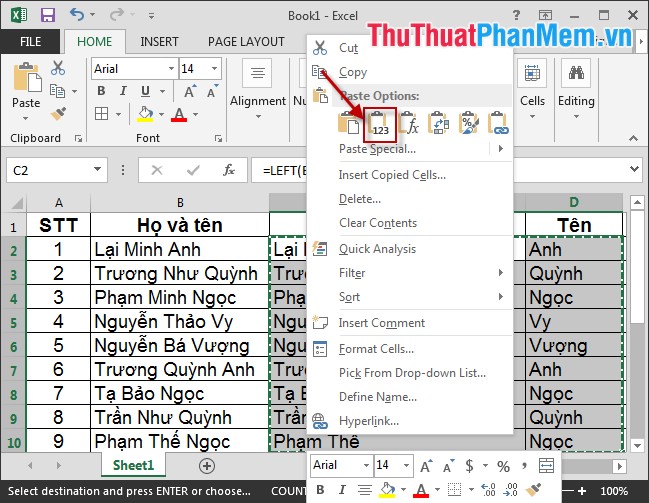
Bước 5: Xóa cột Họ và tên. Insert thêm 2 cột đặt tên Tên Họ và cột Tên lót. Copy toàn bộ dữ liệu từ cột Họsang cột Tên lót.
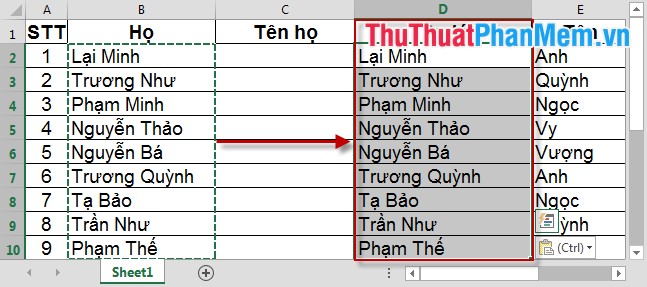
Bước 6: Bôi đen toàn bộ cột Tên lót nhấn tổ hợp phím Ctrl + H, hộp thoại xuất hiện Mục Find What bạn nhập kí tự * và dấu cách; mục Replace để trống. Sau đó kích chọn Repalce All.
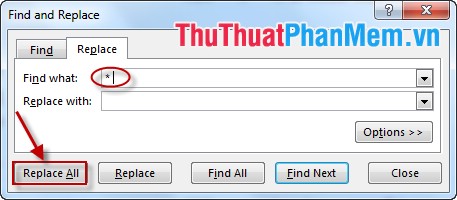
Kết quả đã cắt được tên lót.
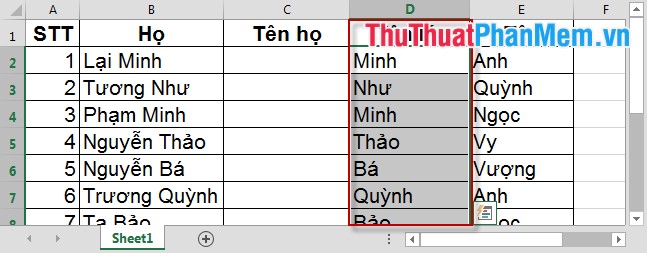
Bước 7: Nhập câu lệnh sau vào ô C1 để lấy giá trị Họ(như hình vẽ).
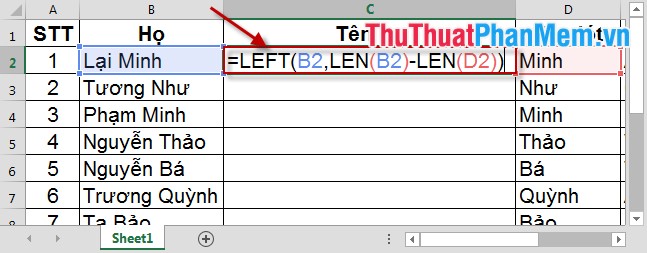
Kết quả:
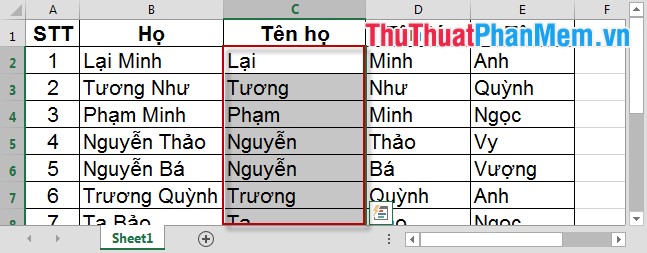
Bước 8: Copy cột Tên họ và cột Tên lót thực hiện dán lại vào vị trí hiện tại (sử dụng Paste Value) để khi xóa cột họ và tên lót không bị lỗi.
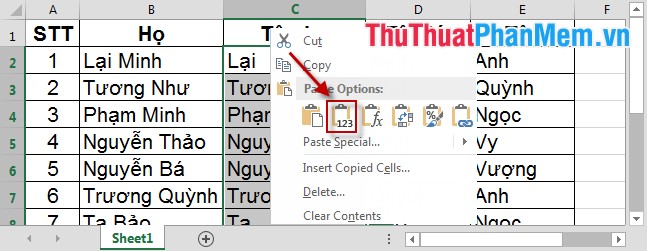
Bước 9: Xóa cột Họ. Kết quả có bảng dữ liệu sau:
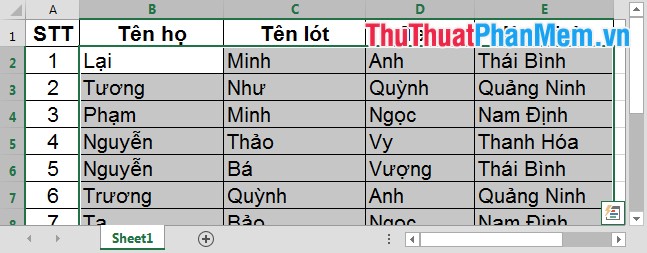
Bước 10: Bạn kích chọn Data –>Sort (như hình vẽ).
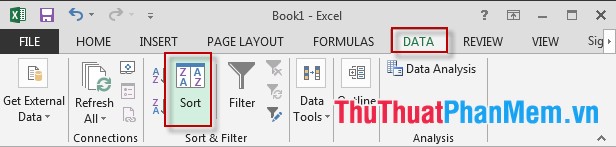
Bước 11: Hộp thoại xuất hiện bạn kích chọn Add Level để thêm trường sắp xếp.
Chú ý: Sắp xếp theo thứ tự Tên => Tên lót => Họ.
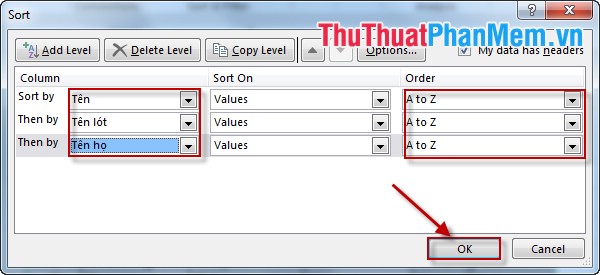
Kết quả sau khi sắp xếp:
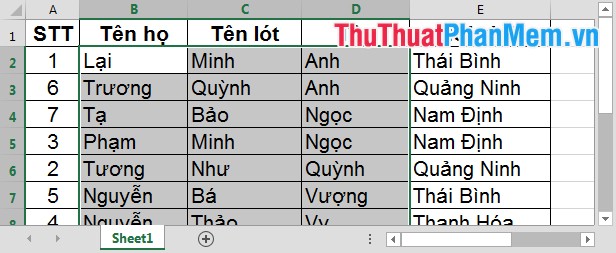
Bước 12: Gộp 3 cột Tên họ, Tên lót và Tên thành một cột.
Có rất nhiều cách, mình giới thiệu cách đơn giản nhất: Insert 1 cột đặt Họ và tên và gõ lệnh như hình vẽ:
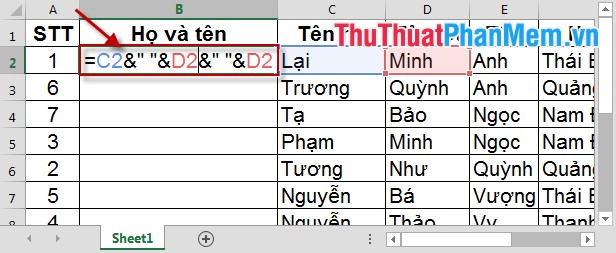
Bước 13: Copy cột Họ và tên và chọn Paste Valueđúng vị trí cũ để khi xóa 3 cột Tên họ, Tên lót, Tênkhông bị lỗi.
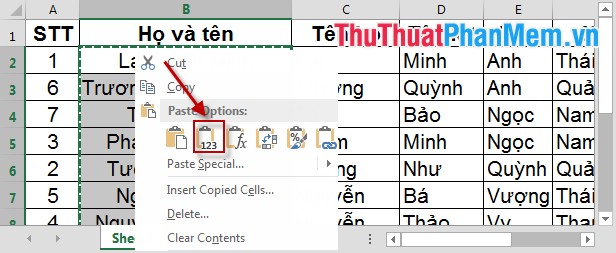
Bước 14: Xóa 3 cột Tên họ, Tên lót và Tên, chú ý sửa lại số thứ tự nữa nhé. Vậy là dữ liệu của bạn đã được sắp xếp theo tên:
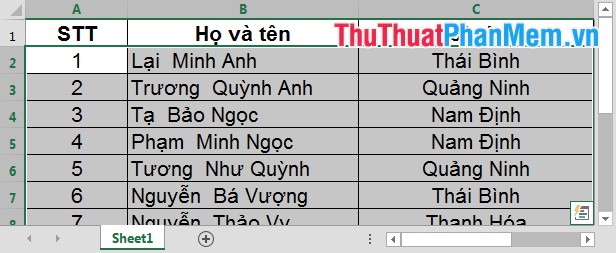
Chúc các bạn thành công!
?DienDan.Edu.Vn cám ơn bạn đã quan tâm và rất vui vì bài viết đã đem lại thông tin hữu ích cho bạn. https://diendan.edu.vn/
?Các bạn tham khảo hướng dẫn tải file trên Quản Trị Excel tại đây: http://www.quantriexcel.info/2018/11/huong-dan-tai-file-tren-quan-tri-excel.html

DienDan.Edu.Vn Cám ơn bạn đã quan tâm và rất vui vì bài viết đã đem lại thông tin hữu ích cho bạn.DienDan.Edu.Vn! là một website với tiêu chí chia sẻ thông tin,... Bạn có thể nhận xét, bổ sung hay yêu cầu hướng dẫn liên quan đến bài viết. Vậy nên đề nghị các bạn cũng không quảng cáo trong comment này ngoại trừ trong chính phần tên của bạn.Cám ơn.






