Cách sử dụng Mail Merge để trộn thư và gửi email trong Word
Sử dụng mail merge để trộn thư và gửi Email giúp bạn tiết kiệm rất nhiều thời gian và tránh được nhiều sai sót khi làm thủ công.
Cách sử dụng mail merge để trộn thư và gửi email cũng khá đơn giản ngay cả khi bạn là người không thường xuyên sử dụng máy tính.
Mail merge giúp bạn gửi thư tới hàng loạt địa chỉ, thường được sử dụng gửi thư cảm ơn tới hàng ngàn khách hàng, hay kết quả thi tuyển sinh tới hàng vạn thí sinh, …
Để tiến hành mail merge, bạn cần chuẩn bị 2 file:
– Một file văn bản dạng Word (chứa mẫu nội dung thư cần gửi)
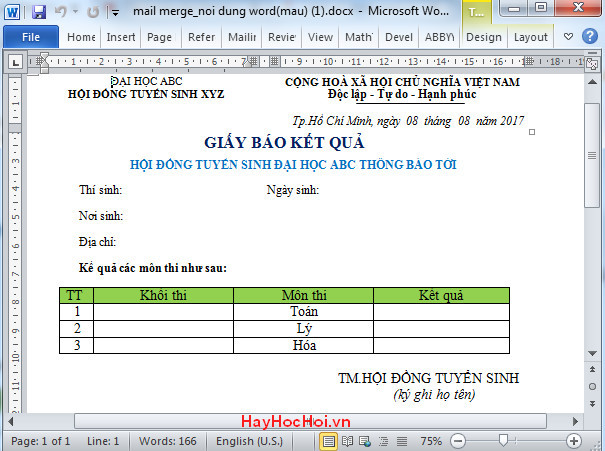
Nội dung thư mẫu có dạng word
– Một file nguồn thường có dạng Excel (chứa thông tin khách hàng: họ tên, địa chỉ . . .)
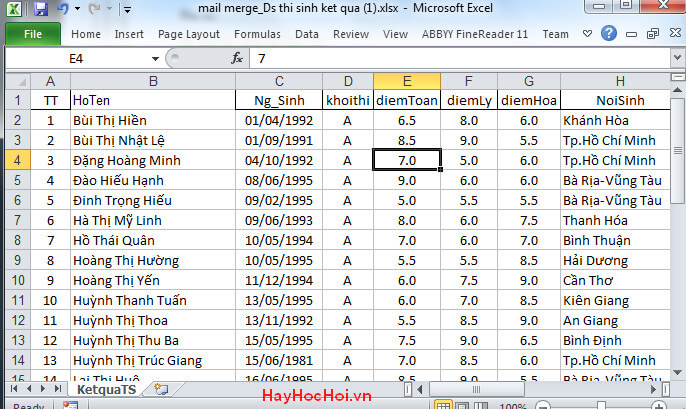
Thông tin nguồn thường có dạng Excel
Để thực hành theo hướng dẫn các bạn có thể tải 2 file này ở liên kết sau:
– file mẫu nội dung thư dạng Word: https://goo.gl/3aBBps
– file mẫu thông tin nguồn dạng Excel: https://goo.gl/cqdyYQ
Sau khi có 2 file dữ liệu trên, chúng ta bắt đầu tiến hành trộn thư với Mail Merge theo các bước cụ thể dưới đây:
Bước 1: Mở file word với nội dung thư mẫu đã được soạn, ở bài viết này là file chứa nội dung thông báo kết quả tuyển sinh, chọn Mailings → Start Mail Merge → Step by step mail merge wizad… như hình sau
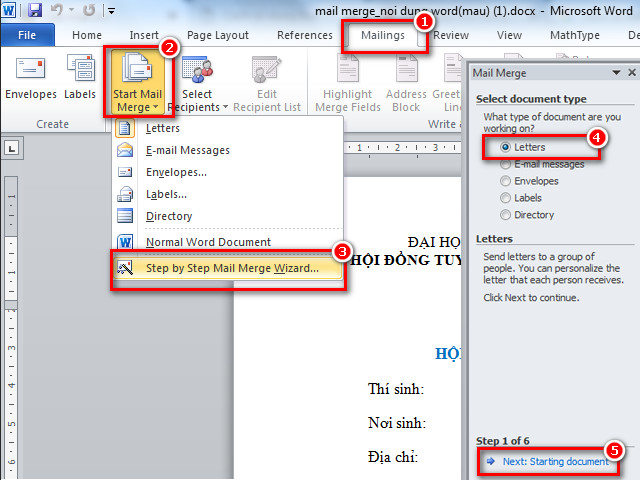
Bước 2: Chọn Use the current document và nhấn Next
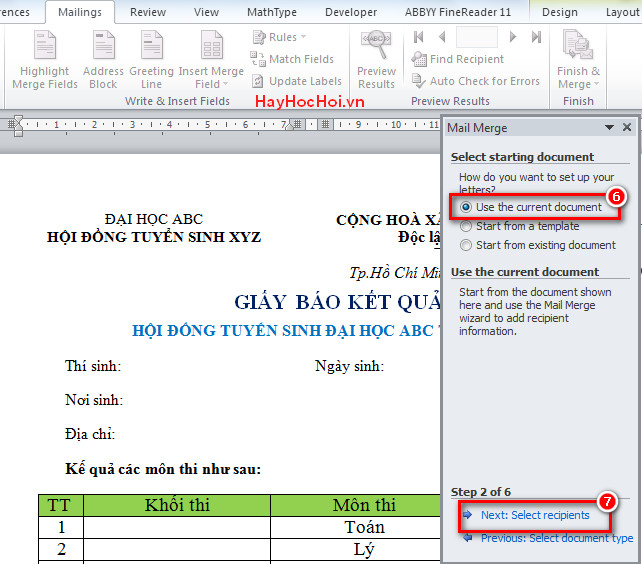
Bước 3: Chọn đường dẫn chứa file dữ liệu nguồn dạng Excel
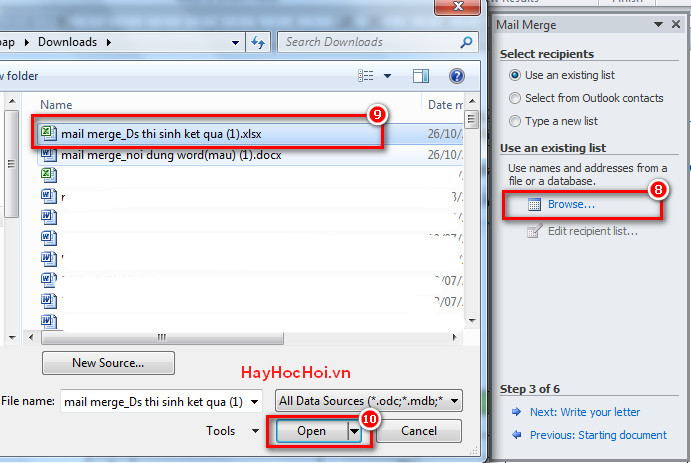
Bước 4: chọn sheet dữ liệu và nhấn OK như hình sau
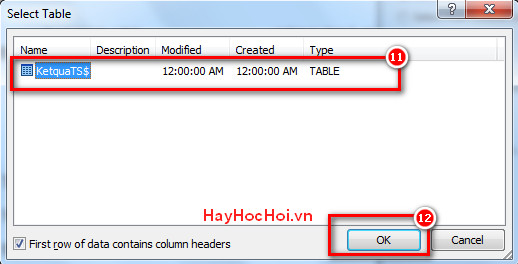
Bước 5: Hộp thoại Mail Merge recipients xuất hiện, nhấn OK
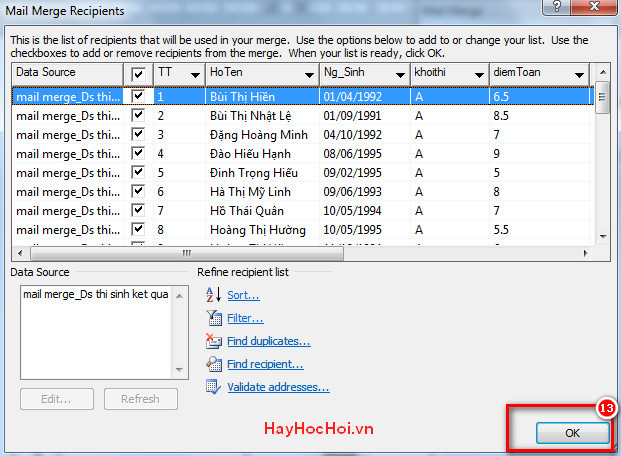
Bước 6: Sau bước 5, bạn để chuột ở vị trí cần chèn như hình sau
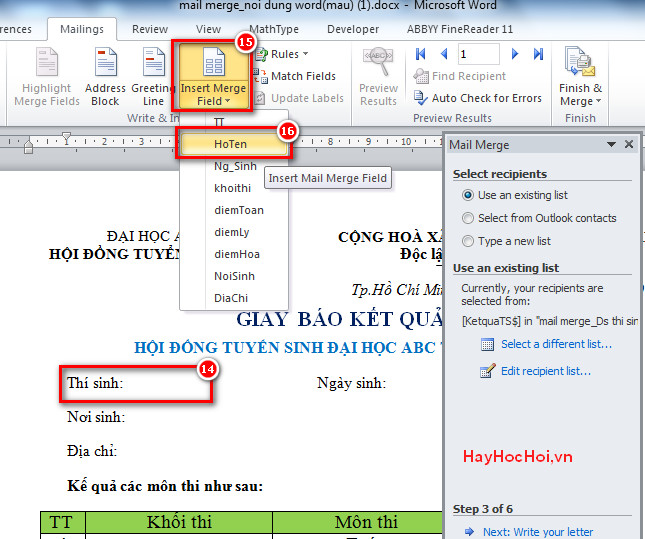
Bước 7: Thực hiện lại bước 6 với các thông tin ngày sinh, nơi sinh, địa chỉ, khối thi, điểm, . . . ta sẽ được hình sau
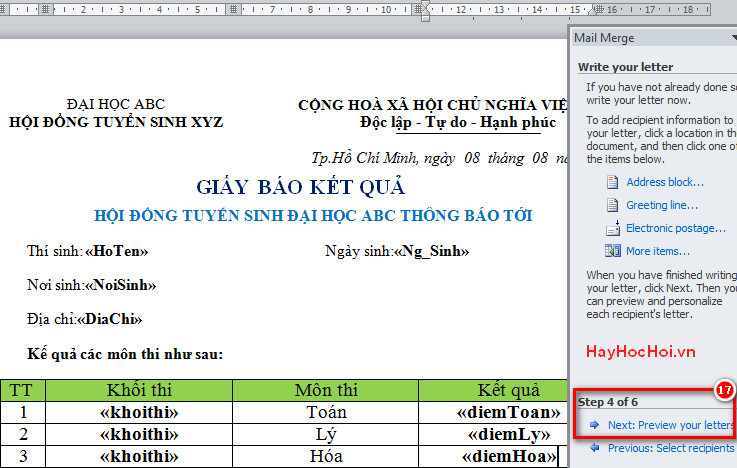
Bước 8: Sau khi chèn các field như trên, bạn nhấn vào Next: Preview your let (step 5, step 6) và kết thúc quá trình mail merge ta được kết quả.
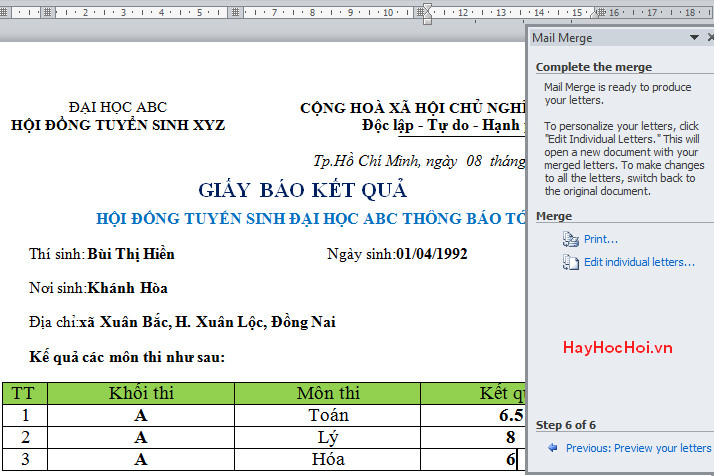 Như vậy chúng ta đã cơ bản hoàn thành các bước để trộn thư và bạn có thể in ra bằng lệnh Finish & Merge → Print Documents… để gửi email bạn chỉ cần chọn thao tác Finish & Merge → Send E-mail Messages…
Như vậy chúng ta đã cơ bản hoàn thành các bước để trộn thư và bạn có thể in ra bằng lệnh Finish & Merge → Print Documents… để gửi email bạn chỉ cần chọn thao tác Finish & Merge → Send E-mail Messages…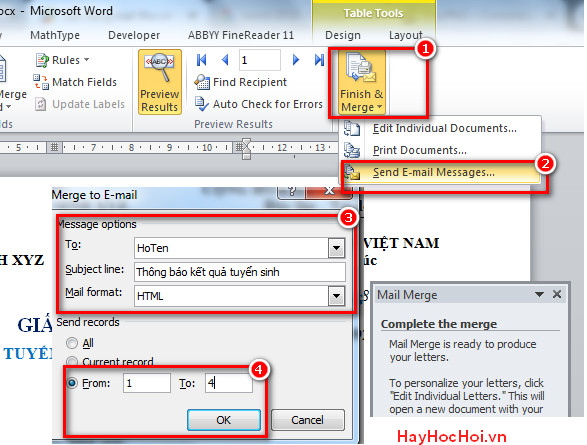
sau khi nhấn OK mail merge sẽ kết nối tới Email của bạn qua Outlook để bạn tiến hành gửi Email.

DienDan.Edu.Vn Cám ơn bạn đã quan tâm và rất vui vì bài viết đã đem lại thông tin hữu ích cho bạn.DienDan.Edu.Vn! là một website với tiêu chí chia sẻ thông tin,... Bạn có thể nhận xét, bổ sung hay yêu cầu hướng dẫn liên quan đến bài viết. Vậy nên đề nghị các bạn cũng không quảng cáo trong comment này ngoại trừ trong chính phần tên của bạn.Cám ơn.








