Cách tạo biểu mẫu nhập dữ liệu trong Excel
Thật là tốn công, mất thời gian và đôi khi còn xảy ra lỗi khi phải nhập một đống dữ liệu trong Excel, nhưng với biểu mẫu nhập dữ liệu, năng xuất của bạn sẽ tăng nhanh hơn và ít tạo ra lỗi.
Khi nói đến biểu mẫu trong Excel, hầu hết mọi người sẽ nghĩ phải tạo biểu mẫu VBA từ đầu. Nhưng Excel cung cấp mộ biểu mẫu tạo trước để có thể nhập dữ liệu một cách nhanh chóng. Hãy đọc bài viết sau để biết cách tạo biểu mẫu nhập dữ liệu trong Excel nhé.
Trước khi tạo một biểu mẫu nhập dữ liệu, bạn cần thêm tính năng biểu mẫu nhập dữ liệu vào thanh Quick Access Toolbar.
Thêm Data Entry Form trong thanh Quick Access Toolbar
Bạn sẽ không thấy Data Entry Form trong thanh công cụ tiêu chuẩn của Excel. Đây là tính năng ẩn bạn cần kích hoạt. Để thực hiện điều này, click chuột phải vào thanh Quick Access Toolbar và chọn Customize Quick Access Toolbar.
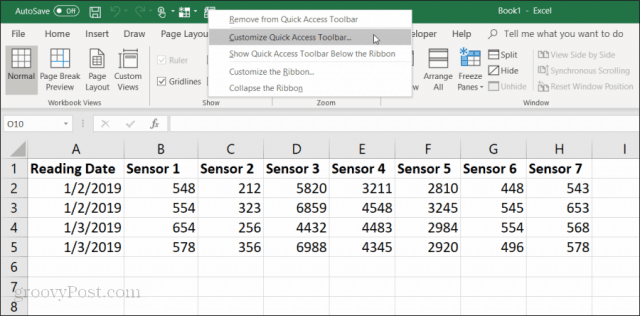
Trong cửa sổ Excel Options, click vào Choose commands from và chọn All Commands.
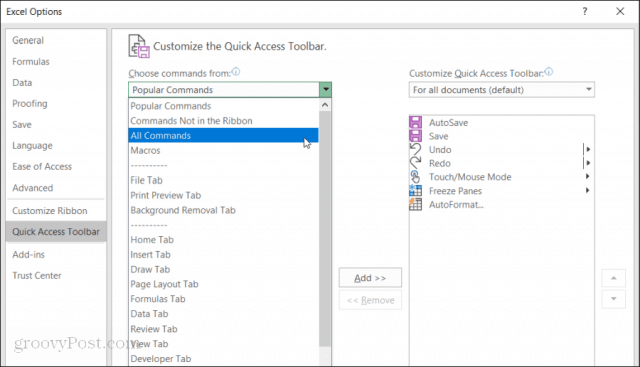
Cuộn xuống danh sách các lệnh và chọn Form. Sau đó, chọn nút Add để thêm Formvào Quick Access Toolbar.
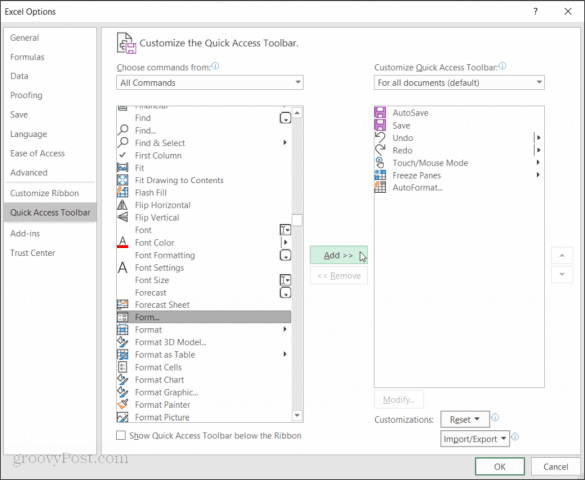
Click vào OK và bây giờ bạn sẽ thấy biểu mẫu nhập dữ liệu trong Quick Access Toolbar. Và giờ đây bạn đã sẵn sàng để sử dụng Data Entry Form trên bảng tính Excel của mình.
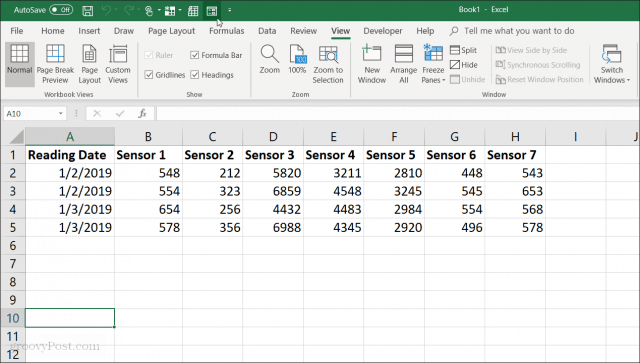
Tạo biểu mẫu nhập dữ liệu trong Excel
Trước khi có thể sử dụng biểu mẫu nhập dữ liệu trong Excel, bạn sẽ cần chuyển đổi bảng tính của mình thành bảng. Bạn có thể làm điều này bằng cách nhấn Ctrl + T . Bạn sẽ thấy dữ liệu trong bảng tính của mình chuyển đổi sang định dạng bảng mặc định.
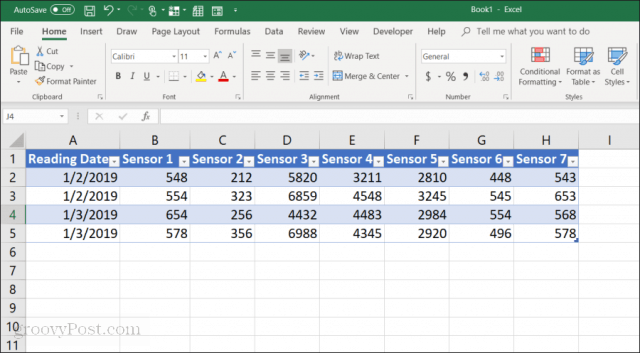
Sau khi chuyển đổi trang tính thành bảng, chọn icon Form trong Quick Access Toolbar để mở biểu mẫu nhập dữ liệu.
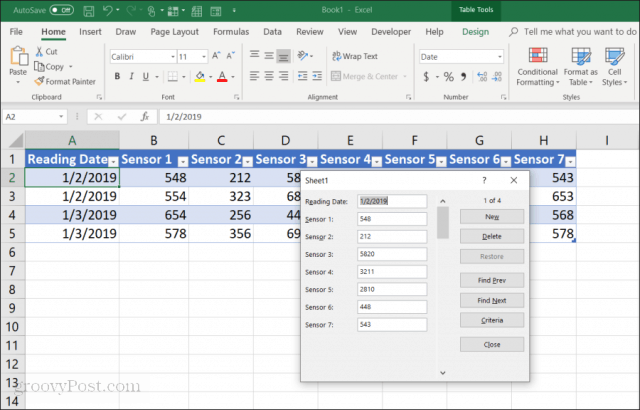
Nếu đã từng sử dụng biểu mẫu nhập dữ liệu trong Access, bạn sẽ nhận thấy nhiều điểm tương đồng. Biểu mẫu cung cấp một phương pháp kiểm soát nhập dữ liệu vào bảng tính. Bạn không cần phải click vào một hàng khác khi bạn đã sẵn sàng nhập dữ liệu vào đó. Các nút trên biểu mẫu cho phép bạn tập trung vào hàng hiện tại và điều hướng qua trang tính bằng các nút điều hướng biểu mẫu.
Chức năng của các nút biểu mẫu nhập dữ liệu:
- New: Thêm một hàng mới, trống vào bảng hiện có.
- Delete: Xóa hàng hiện tại bạn đang chỉnh sửa.
- Restore: Khôi phục (đặt lại) trường dữ liệu bạn đang chỉnh sửa về giá trị ban đầu.
- Find Prev: Di chuyển bản ghi bạn đang chỉnh sửa về hàng trước.
- Find Next: Di chuyển bản ghi bạn đang chỉnh sửa sang hàng tiếp theo.
- Criteria: Cho phép bạn tìm kiếm các bản ghi cụ thể trong bảng.
- Close: Đóng biểu mẫu nhập dữ liệu.
Tiếp theo, chúng ta sẽ khám phá cách sử dụng từng tính năng của biểu mẫu để quản lý dữ liệu bảng tính.
Thêm và xóa bản ghi
Các nút New và Delete trên biểu mẫu nhập dữ liệu sẽ hoạt động chính xác như bạn mong đợi. Nút New sẽ bổ sung bản ghi mới vào cuối bảng. Trong biểu mẫu nhập dữ liệu, bạn sẽ thấy các trường trống để nhập dữ liệu bằng cách gõ vào mục nhập đó và nhấn tab để chuyển sang trường tiếp theo.
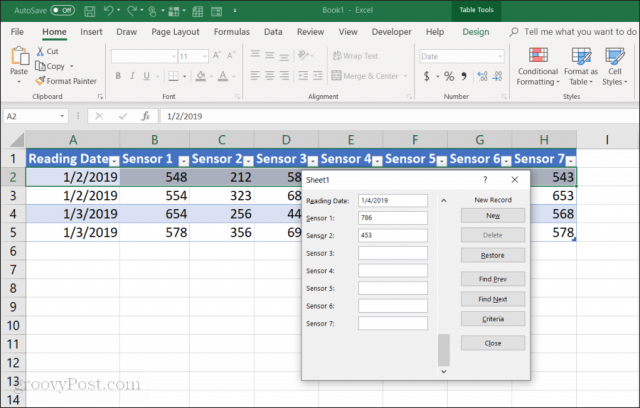
Khi điền hết các trường, chỉ cần chọn nút New một lần nữa và bạn sẽ thấy hàng mới được bổ sung trong bảng. Biểu mẫu sẽ xóa dữ liệu bạn nhập trước đấy, do đó bạn có thể tiếp tục nhập dữ liệu vào hàng mới nếu muốn.
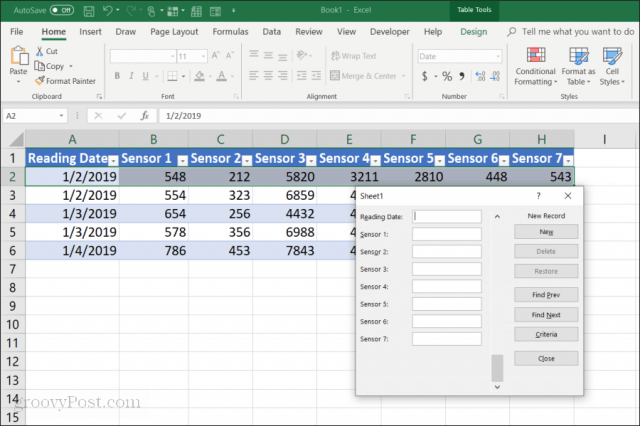
Ưu điểm của việc này là:
- Bạn có thể nhanh chóng thêm bản ghi bằng cách nhấn phím tab.
- Ít tác động, thay đổi các bản ghi khác
- Không cần phải sử dụng chuột khi nhập dữ liệu.
Xóa các bản ghi từ một bảng rất dễ dàng. Chỉ cần click chuột vào một trong những bản ghi mà bạn muốn xóa. Chỉ cần sử dụng các nút Find Prev hoặc Find Next để điều hướng đến bản ghi bạn muốn xóa. Các nút này tương tự như các nút lên/xuống trong các công cụ dành cho nhà phát triển của Excel. Nhấn nút Delete để xóa bản ghi đó.
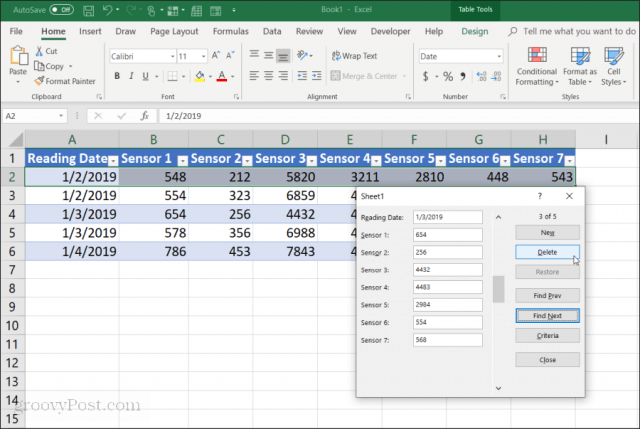
Bạn sẽ thấy một cảnh báo bật lên báo rằng bản ghi sẽ bị xóa vĩnh viễn. Chọn OK để xác nhận.
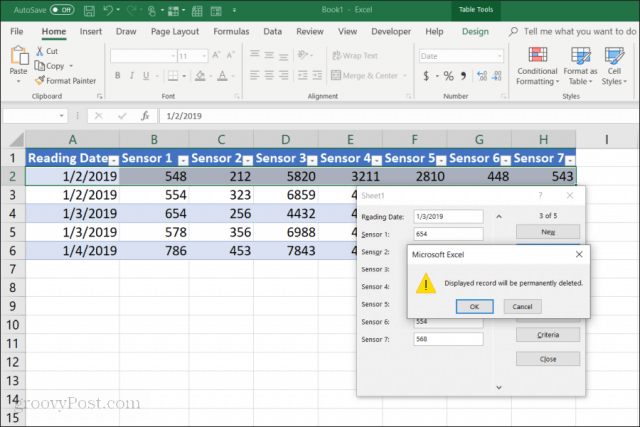
Lưu ý: Cảnh báo này không thực sự đúng vì bản ghi không bị xóa vĩnh viễn. Nếu đổi ý không muốn xóa bản ghi đó, bạn có thể đóng biểu mẫu nhập dữ liệu, nhấn Ctrl + Z để hoàn tác thay đổi. Thao tác này sẽ mang hàng đã xóa trở lại bảng.
Tìm kiếm bản ghi
Nếu bạn đang làm việc với một tập dữ liệu rất lớn, các nút trước đó và tiếp theo sẽ không mấy tác dụng. Thay vì làm việc với hàng ngàn bản ghi theo cách này, bạn có thể nhấn nút Criteria để duyệt qua bản ghi bạn muốn.
Trong ví dụ này, nếu chỉ muốn duyệt qua các mục từ 1/3/2019 bạn cần nhấn nút Criteria, nó sẽ thay đổi biểu mẫu nhập dữ liệu thành dạng lọc. Nhập 1/3/2019 vào trường Reading Date.
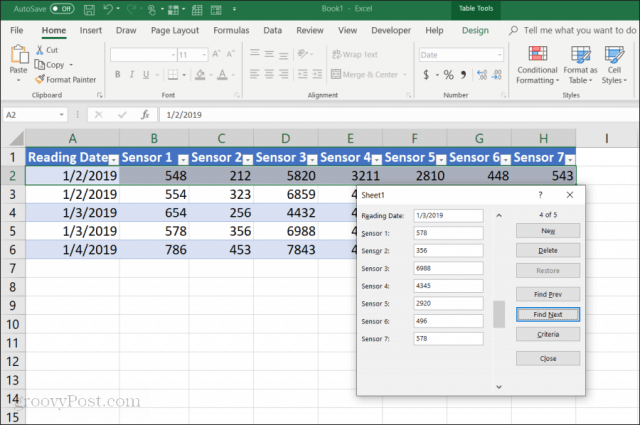
Bây giờ, khi chọn Find Prev hoặc Find Next, biểu mẫu sẽ chỉ duyệt qua các mục phù hợp với tiêu chí bạn đã chỉ định trong trường Reading Date.
Bạn cũng có thể sử dụng các toán tử logic như > hoặc < để thu hẹp phạm vi dữ liệu. Ví dụ, nếu muốn xem tất cả các bản ghi cũ hơn 1/4/2019, bạn sẽ nhập loại “<1/4/2019” vào trong trường Reading Date. Bạn cũng có thể sử dụng * làm ký tự đại diện. Ví dụ, nếu bạn muốn xem tất cả các bản ghi của Sensor 1 kết thúc bằng 54, bạn sẽ nhập vào “*54” vào trường Sensor 1.
Như bạn có thể thấy, Data Entry Form giúp việc nhập dữ liệu dễ dàng hơn, ít mắc lỗi hơn mà không cần dùng chuột.
Chúc các bạn thực hiện thành công!
?DienDan.Edu.Vn cám ơn bạn đã quan tâm và rất vui vì bài viết đã đem lại thông tin hữu ích cho bạn. https://diendan.edu.vn/

DienDan.Edu.Vn Cám ơn bạn đã quan tâm và rất vui vì bài viết đã đem lại thông tin hữu ích cho bạn.DienDan.Edu.Vn! là một website với tiêu chí chia sẻ thông tin,... Bạn có thể nhận xét, bổ sung hay yêu cầu hướng dẫn liên quan đến bài viết. Vậy nên đề nghị các bạn cũng không quảng cáo trong comment này ngoại trừ trong chính phần tên của bạn.Cám ơn.






