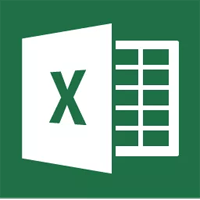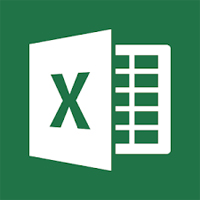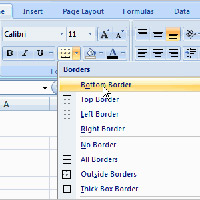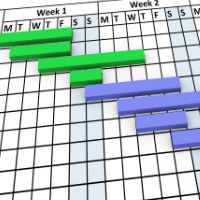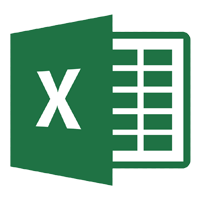Khi làm việc với bảng danh sách tên trên Excel, số lượng người trong 1 bảng chắc chắn sẽ rất nhiều và nếu muốn tìm kiếm thông tin của người đó thì làm thế nào? Việc tìm kiếm thủ công dò từng tên là điều không khả thi. Phương pháp dùng phím Ctr + F và nhập tên nhân viên muốn tìm thông tin cũng được nhiều người lựa chọn. Nhưng trường hợp này chỉ áp dụng với những bảng không có tên trùng mà thôi. Vậy làm sao để tìm thông tin nhanh của bất kỳ ai đó trong bảng tên trên Excel? Hãy cùng QuanTriExcel.info trả lời câu hỏi trên.
Với trường hợp này, chúng ta có thể kết hợp giữa hàm IF và hàm Vlookup. Khi đó chúng ta sẽ gán cho từng người trong bảng một mã riêng biệt. Và khi nhập bất cứ mã nào thì thông tin của người đó sẽ tự động hiện ra. Như vậy việc quản lý nhân viên, hay học sinh trên Excel sẽ dễ dàng hơn rất nhiều.
- Cách kết hợp hàm Sumif và hàm Vlookup trên Excel
- Cách sử dụng hàm SUMIF trong Excel
- Cách sử dụng hàm Vlookup trong Excel
Cách hiện tự động tên khi nhập mã trên Excel
Chúng ta sẽ làm việc với bảng sinh viên như dưới đây. Yêu cầu đó là có mã số sinh viên ở Bảng 2, nhập mã ở Bảng 1 sẽ tự động hiện tên sinh viên kèm mã đó.
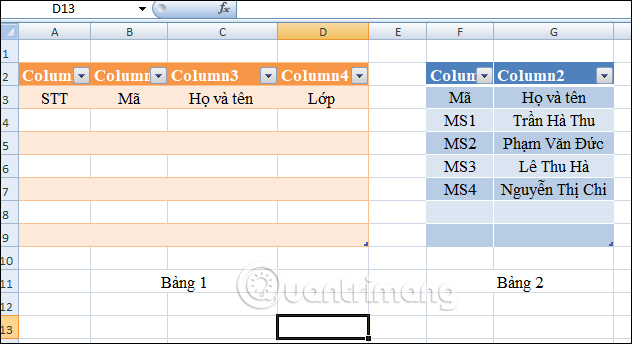
Tại cột Họ tên ở Bảng 1, chúng ta sẽ nhập công thức như dưới đây rồi nhấn Enter =IF(B4=””,””,VLOOKUP(B4,$F$4:$G$7,2,0)).
Trong đó:
- B4 là cột mã sinh viên trong Bảng số 1.
- F4 là cột mã sinh viên trong Bảng số 2.
- G7 là cột Họ tên ở Bảng 2.
- Ký tự $ để cố định cột hoặc hàng trong bảng Excel.
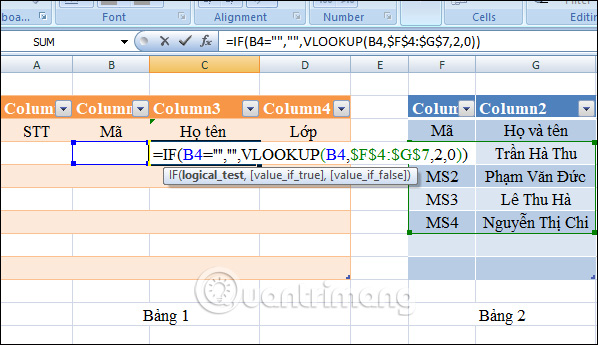
Khi nhấn Enter xong chúng ta sẽ được ký hiệu hàm trong bảng như hình dưới đây.
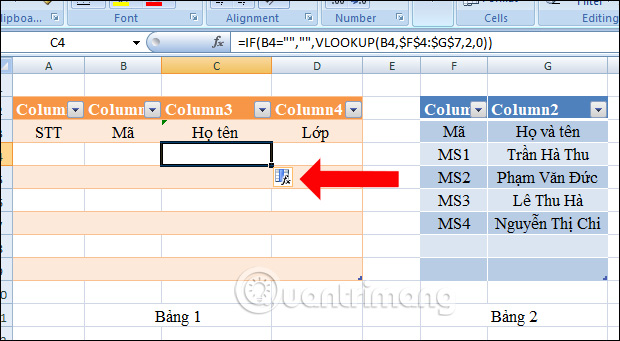
Bước 2:
Tiếp đến bạn bôi đen cột Mã và cột Họ tên ở Bảng 2 để làm dữ liệu tham chiếu cho công thức. Sau đó, đặt trỏ chuột tại ô đã nhập công thức ở Bảng 1, rồi kéo xuống ô bên dưới đúng với số lượng sinh viên để copy công thức Excel.
Như vậy công thức kết hợp IF với Vlookup đã được áp dụng cho toàn ô ở cột Họ tên ở Bảng 1.
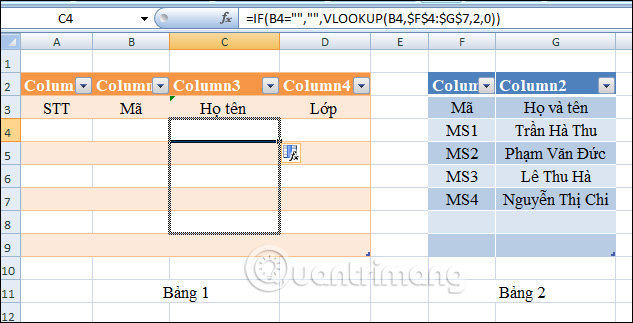
Bước 3:
Bây giờ tại Bảng 1, bạn nhấn mã M1 vào cột Mã rồi nhấn Enter, ngay lập tức tên sinh viên gắn với mã đó sẽ hiển thị ở cột Họ tên trong Bảng 1.
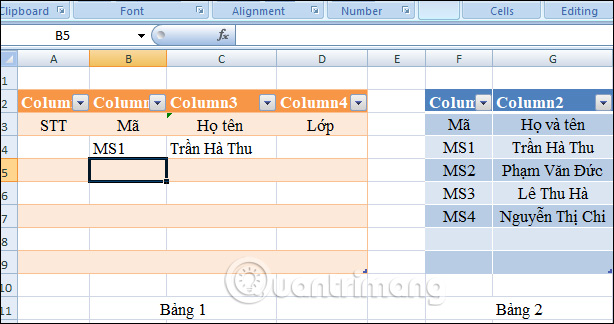
Cuối cùng bạn chỉ cần nhập tiếp mã số đó, hoặc cũng kéo kết quả xuống những ô còn lại để hoàn thành bảng tên là xong. Mã sinh viên và tên cũng sẽ tự động hiển thị.
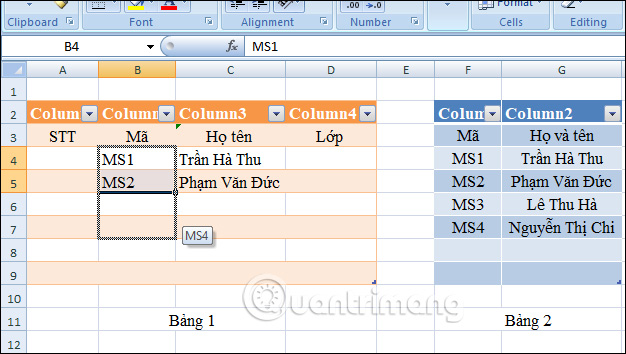
Với việc kết hợp hàm IF và hàm Vlookup như vậy, việc hiển thị thông tin trong bảng dữ liệu Excel sẽ nhanh chóng và đơn giản hơn rất nhiều. Chúng ta cũng không cần phải dò thủ công, hay tìm lại với trường hợp trùng tên. Tên sinh viên sẽ tự động được hiển thị theo mã sinh viên đã gán cho.
Xem thêm:
- Cách dùng hàm AVERAGEIF trên Excel
- Đây là cách đơn giản để tìm và xóa Hyperlink trên Excel
- Cách sử dụng hàm LEN trong Excel
Chúc các bạn thực hiện thành công!
Tham khảo thêm
- Tự động trích ngang dữ liệu trong Excel
- Cách sửa lỗi Tiếng Việt khi mở file CSV trong Excel
- Cách tự động xóa file Zip sau khi trích xuất trên máy Mac
- Cách tính số ngày trong Excel
- Cách tạo Hyperlink để liên kết bảng tính trong Excel
- Cách chèn chữ vào ảnh trong Excel
- Cách tạo gợi ý cho Hyperlink trong Excel
Microsoft Excel
Các bạn tham khảo hướng dẫn tải file trên Quản Trị Excel tại đây: http://www.quantriexcel.info/2018/11/huong-dan-tai-file-tren-quan-tri-excel.html

DienDan.Edu.Vn Cám ơn bạn đã quan tâm và rất vui vì bài viết đã đem lại thông tin hữu ích cho bạn.DienDan.Edu.Vn! là một website với tiêu chí chia sẻ thông tin,... Bạn có thể nhận xét, bổ sung hay yêu cầu hướng dẫn liên quan đến bài viết. Vậy nên đề nghị các bạn cũng không quảng cáo trong comment này ngoại trừ trong chính phần tên của bạn.Cám ơn.