Cách xóa đường viền bảng trong Word
Làm thế nào để xóa đường viền bảng trong Word, đó là một câu hỏi mà có lẽ nhiều người sẽ thắc mắc nếu không thành tạo trong việc sử dụng phần mềm Word. Vậy hãy cùng mình giải đáp câu hỏi đó trong bài viết ngày hôm nay nhé.
Cách 1
Đầu tiên bạn phải bôi đen ô bảng cần loại bỏ dường viền. Phương pháp bôi đen là bấm giữ chuột và kéo đến những ô mình cần chọn.
Sau khi bôi đen xong những ô cần xóa đường viền. Bạn vào ribbon Home.
Tại mục Paragraph, bạn sẽ thấy một hiểu tượng hình vuông với ba cạnh trái phải và trên được kẻ bằng đường chấm chỉ riêng cạnh dưới được kẻ đường thẳng. Đây là biểu tượng Borders.
Click vào biểu tượng này, bạn sẽ thấy một danh sách các dòng chức năng liên quan tới hiển thị đường kẻ của bảng.
Bottom Border: Đường gạch chân bên dưới
Top Border: Đường gạch chân bên trên
Left Border: Đường gạch chân bên trái
Right Border: Đường gạch chân bên phải
All Borders: Đường gạch cho tất cả
Outside Borders: Đường gạch viền ngoài
Inside Borders: Đường gạch bên trong
Inside Horizontal Border: Đường gạch nằm ngang bên trong
Inside Vertical Border: Đường gạch nằm dọc bên trong
Khi nhìn vào bảng danh sách này bạn sẽ thấy có những dòng được bôi xám ngụ ý là “đã chọn”.
Khi bạn chọn mục nào thì đường kẻ của bảng sẽ được hiển thị mục đó. Nhìn vào ví dụ thì có thể thấy bảng có hiển thị cho tất cả các đường kẻ nên các đường trên, dưới, trái phải đều được hiển thị màu xám. Kéo theo đó là All Borders, Outside Borders, Inside Horizontal Border, Inside Vertical Border cũng trong trạng thái “được chọn”.
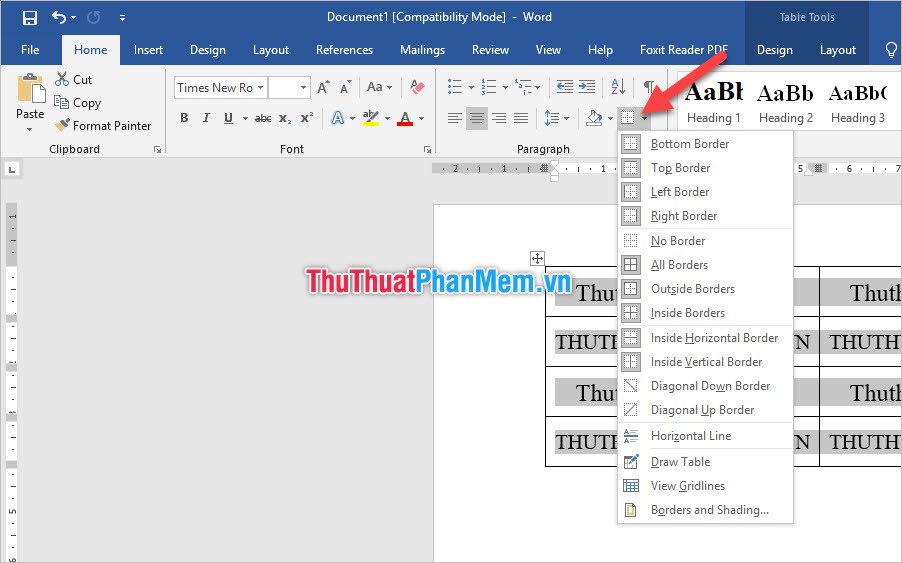
ADVERTISEMENT
Vì thế nên khi bạn không muốn hiển thị đường viền xung quanh bảng biểu thì chỉ cần bỏ chọn Outside Borders (đường gạch viền ngoài) là xong.
Như bạn thấy kết quả ở dưới, khi bỏ chọn Outside Borders thì đường viền ngoài của bảng biểu bạn đã chọn đã biến mất.
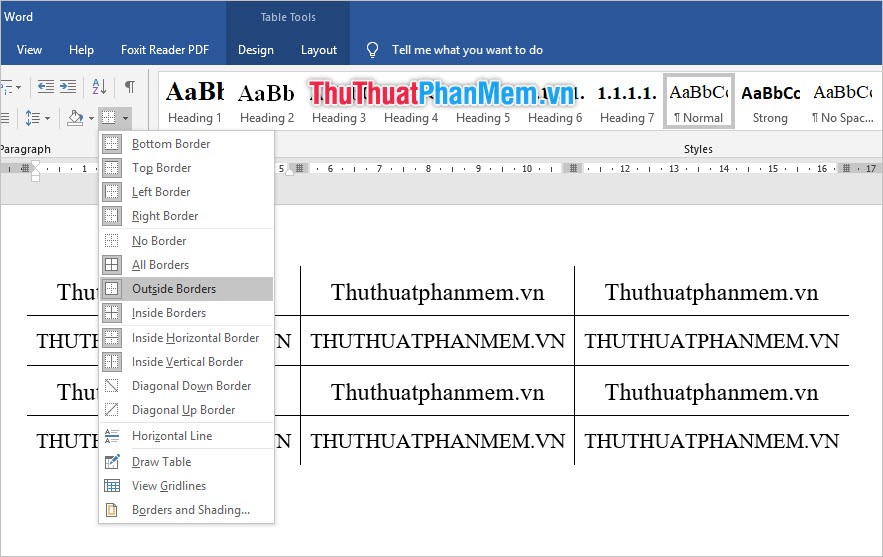
Ngoại trừ ở mục Paragraph tại ribbon Home ra thì các bạn có thể tìm chức năng Borders này ở nhiều nơi khác. Ví dụ như khi click chuột phải vào bảng biểu đã chọn, bạn cũng có thể hiển thị chức năng Borders trên thanh chức năng nhanh.
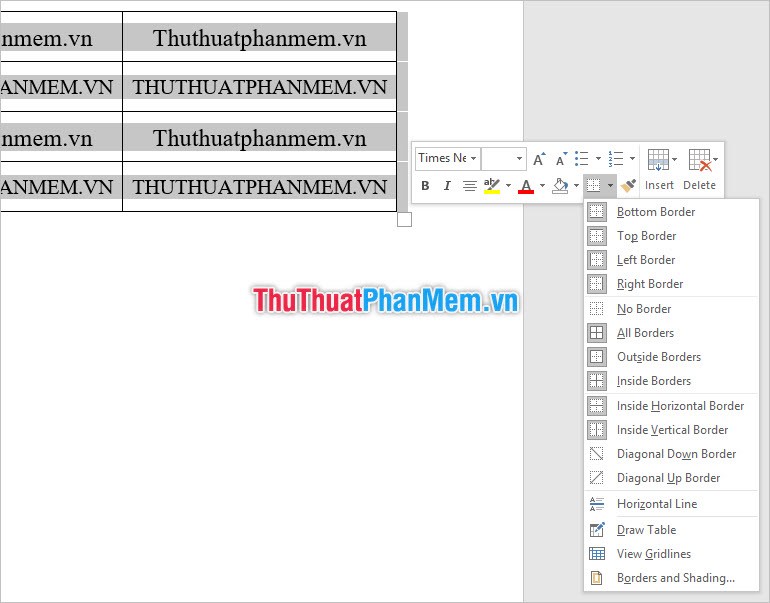
Hoặc tìm nó ở ribbon Design (sẽ xuất hiện khi bạn bôi đen chọn bảng biểu). Borders sẽ nằm trong mục Borders của ribbon này.
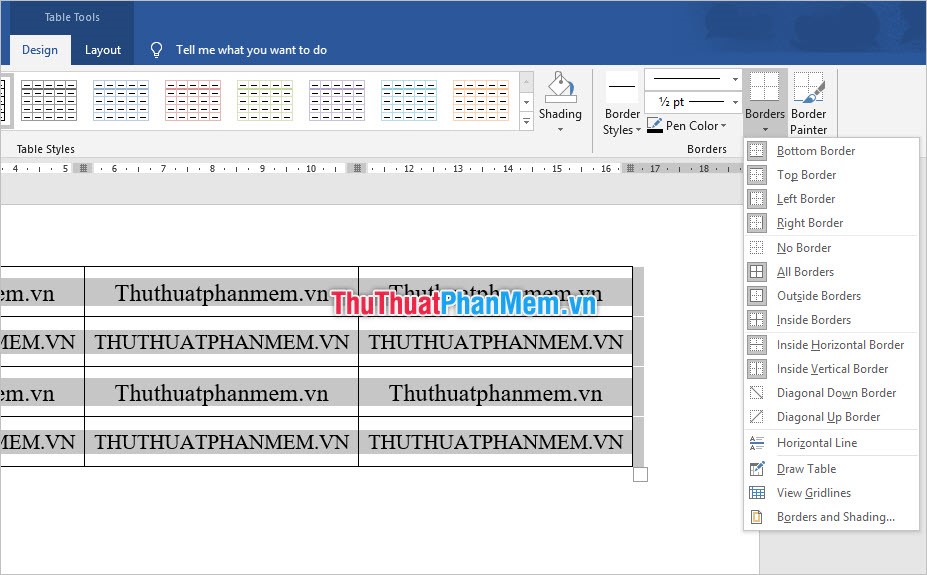
Cách 2
Ngoại trừ phương pháp sử dụng chức năng Borders cho bảng biểu, bạn còn có thể sử dụng một chức năng khác để tẩy đi những đường kẻ viền ngoài.
Giống với cách 1, đầu tiên bạn cũng phải chọn bảng biểu cần xóa đường viền đi. Sau đó mở ribbon Layout ra, ribbon Layout này là ribbon Table Toolsđặc biệt ở cuối cùng dùng để chỉnh sửa bảng biểu bạn đã chọn chứ không phải Layout chung của Word để chỉnh sửa cho toàn văn bản.
Trong ribbon Layout này có mục Draw, bạn click vào Eraser có hình bảng biểu và cái tẩy màu hồng.
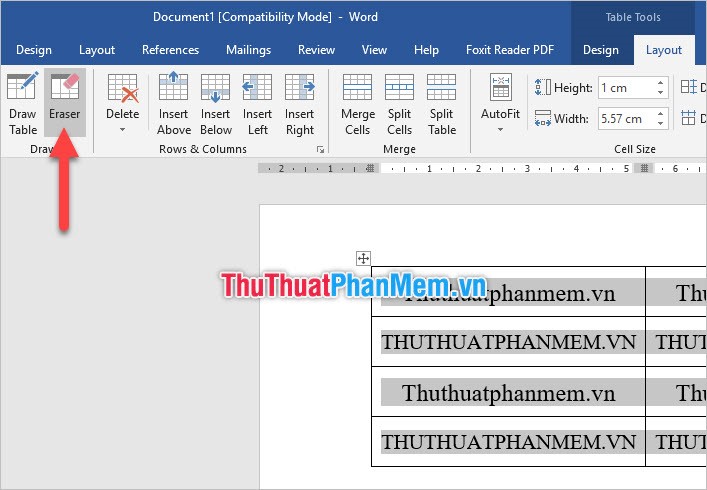
Lúc này con trỏ chuột của bạn đã biến thành hình cái tẩy, bạn sử dụng cái tẩy này để xóa đi những đường viền xung quanh bảng biểu bằng cách click vào các đường thẳng đấy.
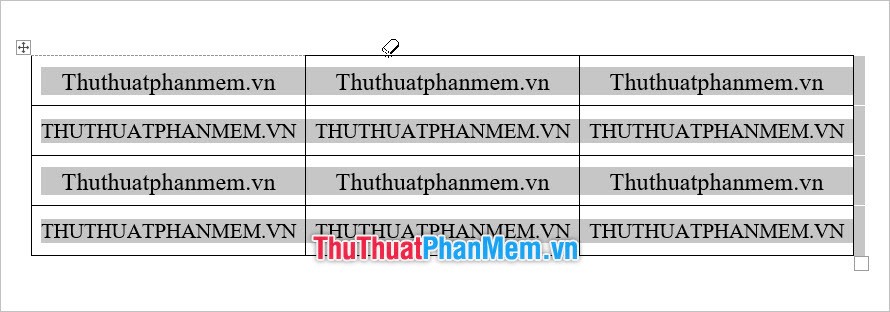
Bạn có thể chọn cách click hoặc bấm chuột di dọc theo đường ngang đường dọc cần xóa. Kết quả bạn sẽ nhận được một bảng biểu đã được xóa đường viền:

Cảm ơn các bạn đã theo dõi bài viết của mình về cách xóa đường viển bảng trong Word. Hy vọng bài viết có thể truyền tải được những kiến thức thú vị cho bạn.
?DienDan.Edu.Vn cám ơn bạn đã quan tâm và rất vui vì bài viết đã đem lại thông tin hữu ích cho bạn. https://diendan.edu.vn/

DienDan.Edu.Vn Cám ơn bạn đã quan tâm và rất vui vì bài viết đã đem lại thông tin hữu ích cho bạn.DienDan.Edu.Vn! là một website với tiêu chí chia sẻ thông tin,... Bạn có thể nhận xét, bổ sung hay yêu cầu hướng dẫn liên quan đến bài viết. Vậy nên đề nghị các bạn cũng không quảng cáo trong comment này ngoại trừ trong chính phần tên của bạn.Cám ơn.






