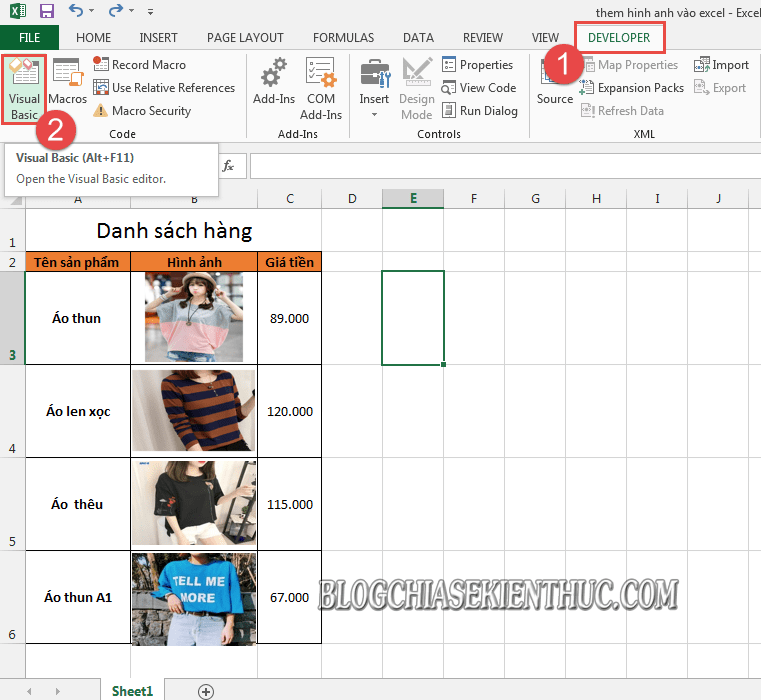Trong một số trường hợp bạn chỉ muốn giữ lại các số liệu trên bảng tính mà thôi, còn lại các hình ảnh thì bạn muốn loại bỏ hết đi để rút ngắn bảng tính, cũng như là phù hợp với nhu cầu làm việc của bạn. Giải pháp nào là nhanh nhất trong trường hợp này đây ?
Vâng, đáp án sẽ nằm ngay trong bài viết này !
Trong bài viết ngày hôm nay mình sẽ thiệu với các bạn một giải pháp, hỗ trợ xoá hàng loạt hình ảnh, và các biểu đồ mà bạn đã Insert trên bảng tính Excel. Để thu gọn bảng tính và giữ lại các giá trị dữ liệu trên file Excel của mình một cách nhanh gọn và chính xác nhất.
#1. Xoá hình ảnh hành loạt trong Excel bằng Go To Special
+ Bước 1: Đầu tiên bạn mở file Excel mà bạn cần xử lý lên. Tại đây, bạn nhấn phím để mở hộp thoại .
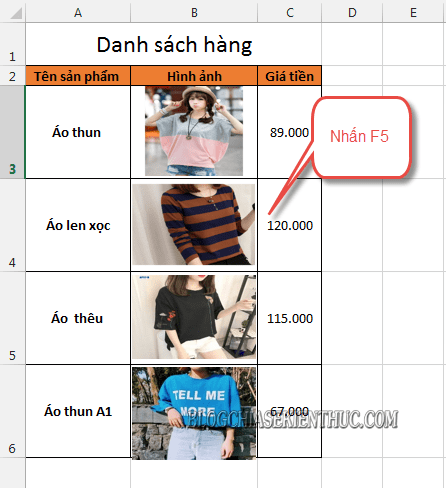
+ Bước 2: Và bạn click vào
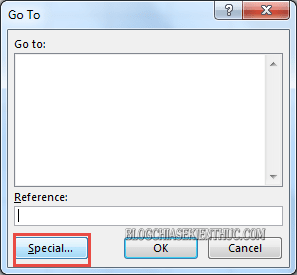
+ Bước 3: Hộp thoại hiên ra. Tại đây, bạn tích chọn vào => và nhấn để tạo vùng chọn cho hình ảnh và biểu đồ trên file Excel.
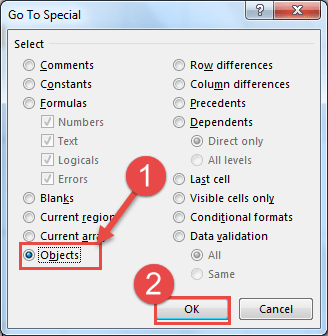
+ Bước 4: Sau khi đã chọn vùng rồi thì bạn nhấn nút trên bàn phím để xoá toàn bộ hình ảnh, biểu đồ đã .
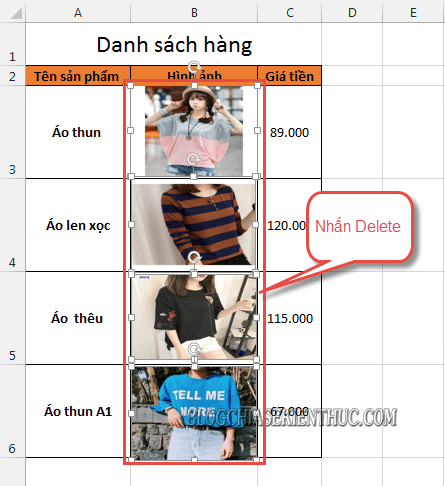
#2. Xoá hình ảnh hành loạt trên Excel bằng Macros VBA
+ Bước 1: Với Macros công việc của bạn sẽ đơn giản hơn nhiều, khi cần xoá hình ảnh hàng loạt trên file Excel.
Thực hiện: Đầu tiên bạn mở file Excel cần xử lý lên => và click vào tab trên thanh Ribbon => chọn . Hoặc bạn nhấn tổ hợp phím để mở trình VBA cho nhanh.
+ Bước 2: Tại hộp thoại => bạn click vào menu => và chọn .
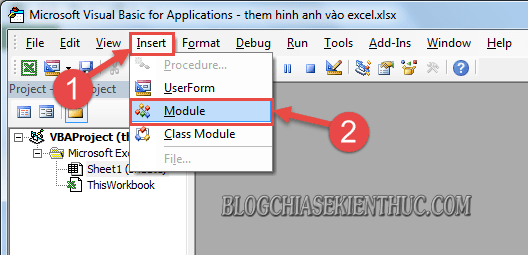
Sau đó Copy đoạn Code sau:
Sub DeleteAllPics()
Dim Pic As Object
For Each Pic In ActiveSheet.Pictures
Pic.Delete
Next Pic
End Sub
+ Bước 3: Paste vào hộp thoại => và nhấn nút để thực thi.
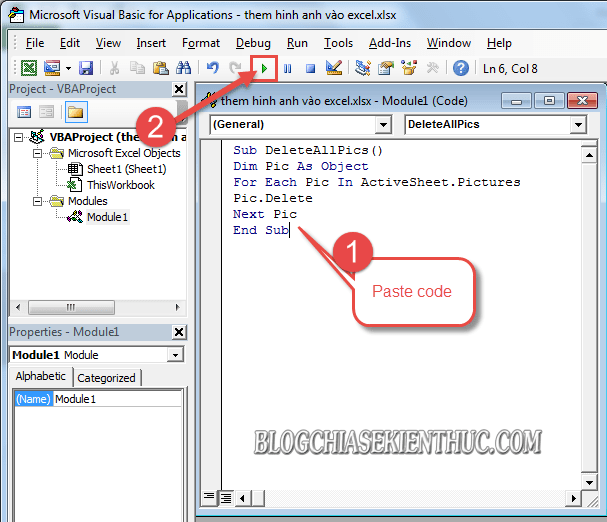
+ Bước 4: Lúc này bạn đã có thể quay trở lại file Excel để xem kết quả nhé.
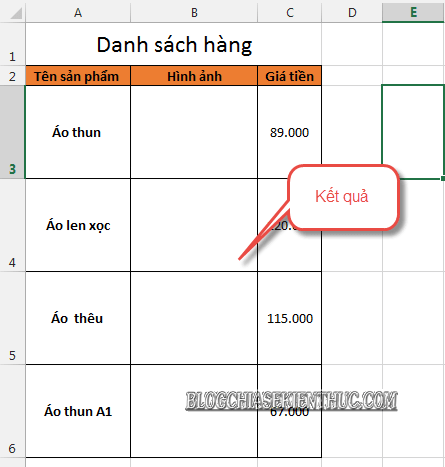
Tất nhiên là toàn bộ hình ảnh và biểu đồ mà bạn đã Insert trên file Excel đã được tự động xoá sạch chỉ trong giây lát, một cách rất đơn giản và nhanh chóng.

DienDan.Edu.Vn Cám ơn bạn đã quan tâm và rất vui vì bài viết đã đem lại thông tin hữu ích cho bạn.DienDan.Edu.Vn! là một website với tiêu chí chia sẻ thông tin,... Bạn có thể nhận xét, bổ sung hay yêu cầu hướng dẫn liên quan đến bài viết. Vậy nên đề nghị các bạn cũng không quảng cáo trong comment này ngoại trừ trong chính phần tên của bạn.Cám ơn.