Trong phần đầu tiên này, bạn sẽ học cách dễ dàng để ghi lại các macro bằng Trình ghi Macro và tạo các macro khác của chính bạn trong Trình chỉnh sửa Visual Basic.
Bạn sẽ khám phá ra rằng:
– Macro Recorder không chỉ là máy ghi âm mà còn là một giáo viên giỏi nhất và nó sẽ là một trợ lý tuyệt vời (viết mã cho bạn) ngay cả khi bạn trở thành chuyên gia lập trình trong VBA.
– Visual Basic Editor là môi trường phát triển thân thiện nhất cho bạn biết ngay lập tức nếu có những sai lầm trong câu của bạn để bạn không phải đợi ở cuối dự án để nhận ra rằng điều gì đó bạn đã viết sai.
– trong Visual Basic Editor, bạn sẽ tạo các biểu mẫu người dùng mạnh mẽ và hữu ích này
– Trong trình soạn thảo Visual Basic, bạn sẽ kiểm tra các macro của bạn từng bước, sửa đổi chúng và cải thiện chúng.
Sau phần 1, bạn sẽ có thể sao chép tất cả các macro có sẵn trên internet và sử dụng chúng hiệu quả trong sổ làm việc của riêng bạn
Trình soạn thảo Visual Basic trong Excel (VBE)
Khi bạn muốn ai đó làm một số công việc cho bạn, bạn mở chương trình Email của bạn và bạn gửi cho anh ta một tin nhắn bằng ngôn ngữ mà anh ấy hiểu (tiếng Anh, tiếng Tây Ban Nha, tiếng Pháp …). Khi bạn muốn Excel thực hiện một số công việc cho bạn, bạn mở Trình soạn thảo Visual Basic và bạn viết các hướng dẫn bằng một ngôn ngữ Excel hiểu VBA ( V isual Basic cho A pplication).
Bạn sẽ phát triển, kiểm tra và sửa đổi các thủ tục VBA (macro) trong Excel Visual Basic Editor (VBE). Nó là một môi trường phát triển rất thân thiện với người dùng. Các thủ tục VBA được phát triển trong VBE trở thành một phần của sổ làm việc mà chúng được phát triển và khi sổ làm việc được lưu thành phần VBA (bao gồm macro, mô-đun, biểu mẫu người dùng và các thành phần khác mà bạn sẽ khám phá trong 32 bài học tiếp theo). thời gian. Vì vậy, khi bạn gửi sổ làm việc đến “Thùng rác”, thủ tục VBA (macro) bị hủy.
Ghi chú
Lưu ý đặc biệt cho người dùng Excel 2007:Cho đến phiên bản Excel 2007 người dùng không cần phải cài đặt bất cứ thứ gì để làm việc với các macro trong Excel. Nếu bạn đang sử dụng Excel 2007, hãy xem cách cài đặt Trình chỉnh sửa Visual Basic cho Excel từ CD Office của bạn .
LƯU Ý QUAN TRỌNG 1: Không có rủi ro nào đối với máy tính của bạn hoặc Excel khi hoàn thành nhiệm vụ bên dưới. Bất cứ lúc nào nếu bạn cảm thấy không thoải mái, chỉ cần đóng Excel mà không lưu sổ làm việc và thử lại sau.
Đối với người dùng Excel 1997 đến 2006: Điều đầu tiên bạn cần làm là đảm bảo rằng mức độ bảo mật của Excel được đặt ở mức “Thấp” hoặc “Trung bình” để bạn có thể sử dụng các macro (thủ tục VBA) mà bạn phát triển, xây dựng. Từ thanh menu của Excel chọn “Tools” rồi “Macro” rồi “Security” và chọn “Medium”.
Đối với người dùng Excel 2007 đến 2013: Từ băng “Nhà phát triển”, nhấp vào nút “Macro Security”. Kiểm tra cấp độ thứ hai “Tắt tất cả các macro với thông báo” và bạn đã được đặt.
Thiết lập trình soạn thảo Visual Basic trong Excel (VBE)
Visual Basic Editor là một chương trình trong Excel cho phép bạn giao tiếp với Excel. Chúng tôi sẽ mở nó và bắt đầu bằng cách thiết lập nó để làm việc bên trong nó trở nên dễ dàng và hiệu quả.
In trang này, mở Excel và mở một bảng tính mới (Book1).
Trên bàn phím của bạn nhấn phím “ALT” (bên trái của thanh không gian) và giữ, nhấn phím “F11” (phím F11 là ở phía trên cùng của bàn phím của bạn) .Bây giờ bạn sẽ thấy Trình chỉnh sửa Visual Basic. Một lần nữa nhấn “ALT / F11” và bạn trở lại Excel. Sử dụng phím “ALT / F11” để chuyển từ Excel sang VBA và ngược lại.
Khi bạn lần đầu tiên mở VBE, bạn sẽ thấy một cửa sổ giống như hình dưới đây.
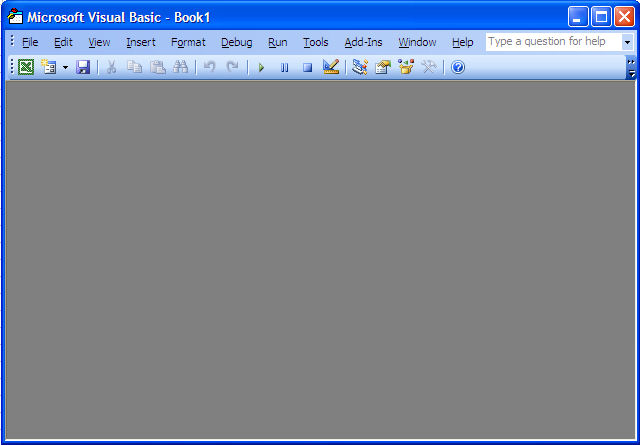
Nếu có bất kỳ cửa sổ đang mở nào trong VBE như trong hình dưới đây, hãy nhấp vào X để đóng chúng và thấy một hình chữ nhật màu xám lấp đầy phần dưới cùng của màn hình như trong hình trên.
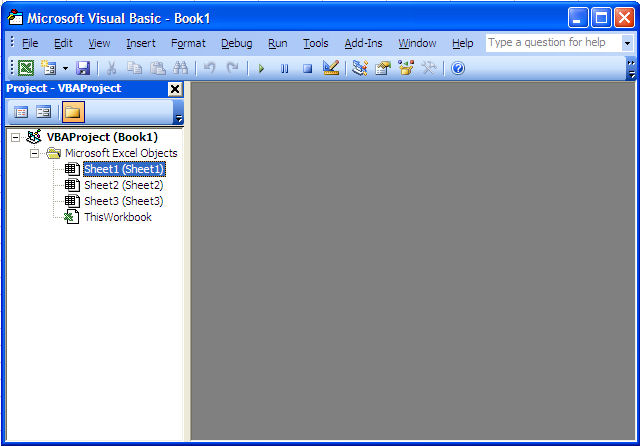
Ba cửa sổ trong trình soạn thảo Visual Basic
Để có hiệu quả khi làm việc với VBE, luôn luôn có 3 cửa sổ hiển thị như trong hình dưới đây; Cửa sổ dự án (1), Cửa sổ mã (2) và Cửa sổ thuộc tính (3), được sắp xếp như trong hình bên dưới. Bạn có thể thay đổi kích thước cửa sổ bằng cách nhấp chuột trái vào nơi các ngôi sao màu đỏ đang nắm giữ và di chuyển sang một bên hoặc lên và xuống. Chúng tôi sẽ nghiên cứu từng cửa sổ trong các bài học 2, 3 và 4 nhưng trước tiên chúng tôi sẽ thiết lập chúng trong VBE.
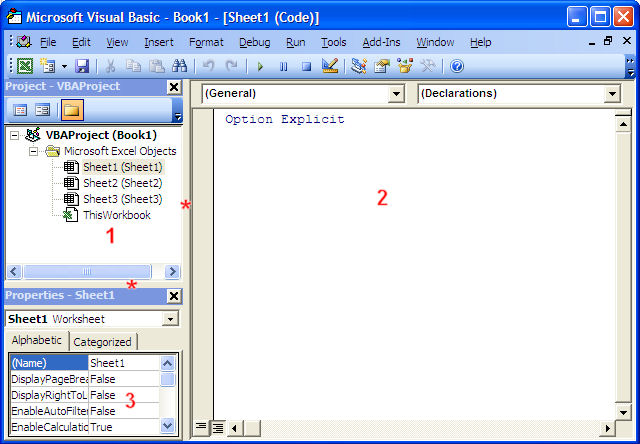
Trong bài tập dưới đây, chúng tôi sẽ thiết lập 3 cửa sổ của VBE.
Bài tập 1 (Tạo macro đầu tiên của bạn và sử dụng nó)
Hãy nhớ rằng bạn sẽ thực hiện nhiệm vụ này chỉ một lần như mỗi lần bạn sẽ mở VBE nó sẽ vẫn thiết lập.
Bước 1: Đóng tất cả các cửa sổ đang mở trong VBE để kết thúc với điều này:
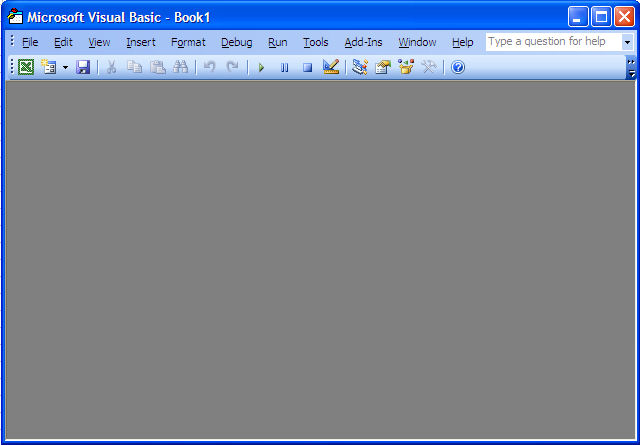
Bước 2: Vào thanh menu “View” và nhấp vào “Project Explorer”. Kết quả sẽ giống như hình dưới đây:
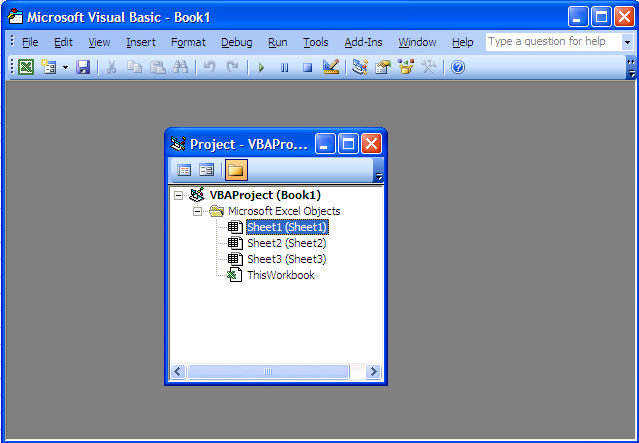
Nếu cửa sổ dự án đã xuất hiện dưới dạng cột ở bên trái màn hình thì bạn không phải làm gì khác bây giờ. Nếu cửa sổ dự án xuất hiện ở giữa khu vực màu xám như trên, nhấp chuột phải vào khoảng trắng ở giữa cửa sổ dự án và chọn “Có thể gắn”. Sau đó bấm vào thanh màu xanh trên cùng của cửa sổ Project, giữ và kéo nó sang trái cho đến khi con trỏ (mũi tên trắng) chạm vào giữa phía bên trái của màn hình. Khi bạn thả nút chuột, kết quả cuối cùng sẽ giống như được hiển thị trong hình bên dưới. Xin chúc mừng bạn đã thiết lập cửa sổ chính đầu tiên của VBE.
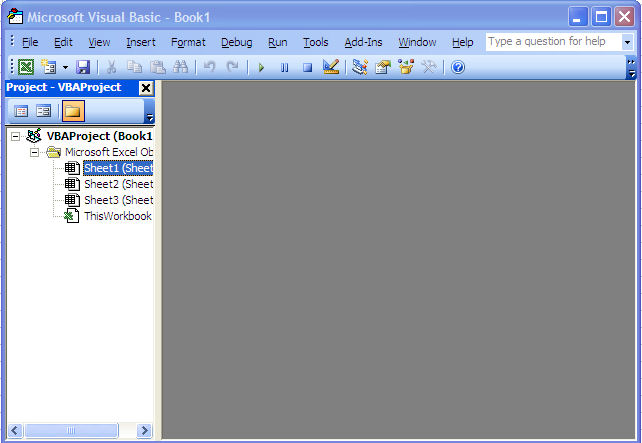
Bước 3: Di chuyển con trỏ của bạn trên dòng tách cửa sổ dự án và hình chữ nhật màu xám. Khi nó quay sang hai đường và mũi tên song song nhỏ, hãy giữ và di chuyển các đường sang một bên. Thay đổi kích thước của hai cửa sổ như bạn muốn.
Bước 4: Quay trở lại thanh menu “View” và nhấp vào “Properties Window”. Cửa sổ Properties sẽ xuất hiện giống như trong hình dưới đây.
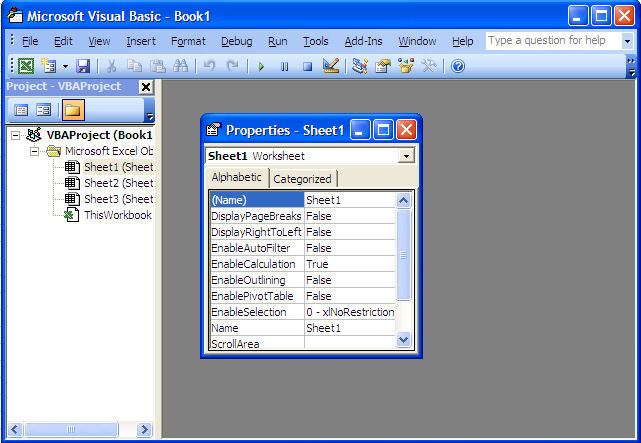
Nếu cửa sổ Properties đã nằm bên dưới cửa sổ Project thì không còn gì để làm. Nếu nó hiển thị như trong hình trên, nhấn chuột phải vào khoảng trắng ở giữa cửa sổ Properties và kiểm tra “Dockable”. Sau đó bấm vào thanh màu xanh trên cùng của cửa sổ Properties và kéo nó sang trái và xuống cho đến khi con trỏ (mũi tên màu trắng) chạm vào giữa phần dưới cùng của cửa sổ Project. Khi bạn thả nút chuột, kết quả cuối cùng phải như hình bên dưới. Xin chúc mừng bạn đã thiết lập cửa sổ chính thứ hai của VBE.
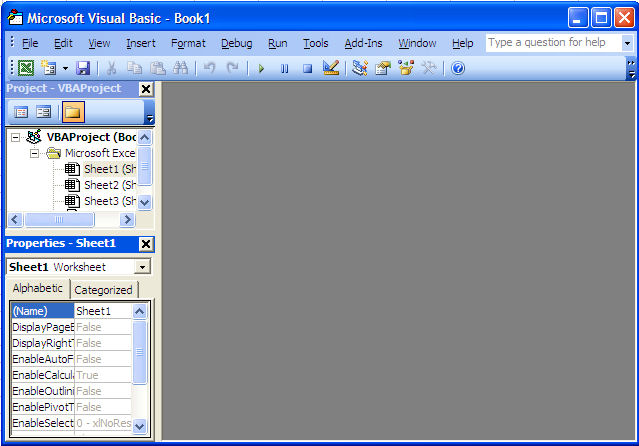
Bước 5: Di chuyển con trỏ của bạn trên dòng tách cửa sổ dự án và cửa sổ thuộc tính. Khi nó quay sang hai đường và mũi tên song song nhỏ, hãy giữ và di chuyển các đường thẳng đứng. Thay đổi kích thước của hai cửa sổ như bạn muốn.
Bước 6: Để thêm cửa sổ mã vào thiết lập, bạn chỉ cần nhấp đúp vào tên của một thành phần trong cửa sổ Dự án (Sheet1, Sheet2, Sheet3 hoặc ThisWorkbook) và cửa sổ mã của nó xuất hiện trong hình chữ nhật màu xám. Bạn có thể tối đa hóa bất kỳ cửa sổ Mã nào bằng cách nhấp vào nút “Tối đa hóa”  .
.
Kết quả cuối cùng trông giống như hình dưới đây. Các từ “Option Explicit” có thể không có trong cửa sổ Code của bạn. Chúng ta sẽ giải quyết vấn đề này sau trong bài học về các biến (Bài 19). Bạn cũng có thể có một VBAProject có tên FUNCRES.XLA hoặc FUNCRES.XLAM trong cửa sổ dự án. Hãy quên đi dự án này ngay bây giờ.
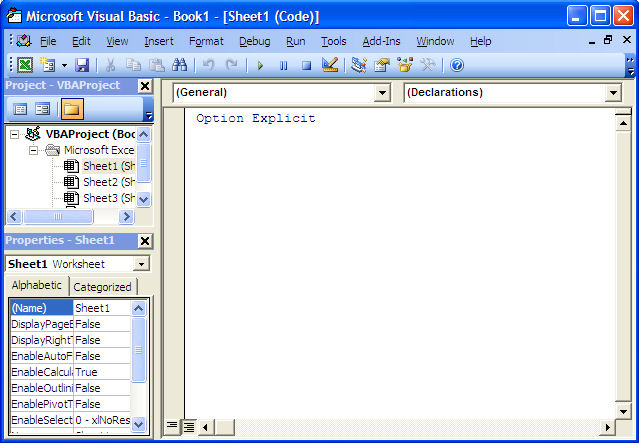
Bước 6: Bây giờ vào Excel và đóng nó lại. Mở lại Excel, đi đến VBE (ALT / F11) và bạn sẽ thấy rằng thiết lập VBE vẫn tồn tại. Xin chúc mừng, bạn đã sẵn sàng để làm việc trong Trình soạn thảo Visual Basic.
Cửa sổ dự án trong VBE của Excel
Ghi chú: In trang này, mở Excel và mở một sổ làm việc mới. Sử dụng ALT / F11 để mở Trình soạn thảo Visual Basic như bạn đã học trong bài 1.
Như bạn có thể thấy, cửa sổ Project cho bạn thấy tất cả các workbook đang mở (“Book1”) trong ví dụ bên dưới) và các thành phần của chúng. Bạn có thể sử dụng dấu + và – để hiển thị chi tiết.
Một sổ làm việc Excel mới bao gồm ba trang tính và một thành phần khác có tên “ThisWorkbook”. Như chúng ta sẽ thấy sau trong bài 9 về các sự kiện “ThisWorkbook” là một thành phần trong đó bạn sẽ lưu trữ các macro (còn được gọi là các thủ tục VBA) sẽ bắt đầu tự động khi sổ làm việc được mở ra.
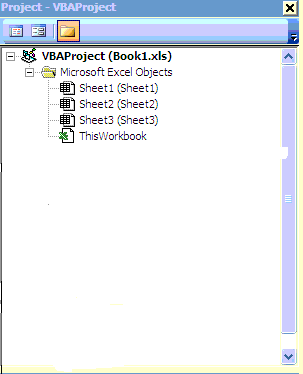
Làm việc trong cửa sổ dự án
Bây giờ chúng ta sẽ hoàn thành một bài tập ngắn để tìm hiểu cách làm việc dễ dàng trong Cửa sổ dự án.
Bài tập 2 (Tạo macro đầu tiên của bạn và sử dụng nó)
Bước 1: Sử dụng phím ALT / F11 quay lại Excel.
Bước 2: Thêm trang tính. Nhấp chuột phải vào tab của Sheet2 và chọn “Insert”.
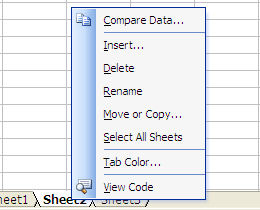
Bước 3: Trong cửa sổ hộp thoại xuất hiện, nhấp vào “OK”.
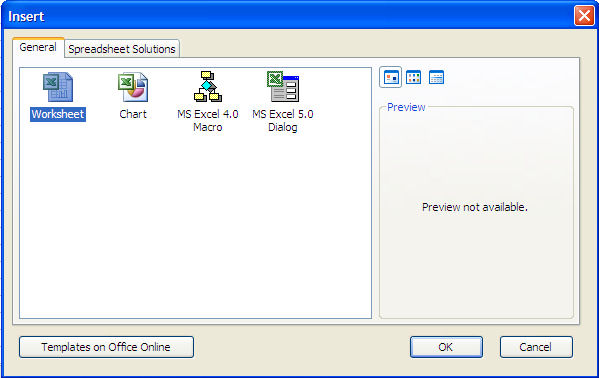
Bước 4: Sử dụng phím “ALT / F11”, quay lại Trình chỉnh sửa Visual Basic và thấy rằng một trang tính đã được thêm vào sổ làm việc. Lưu ý rằng các bảng tính được sắp xếp theo thứ tự bảng chữ cái trong cửa sổ Dự án ngay cả khi chúng không nằm trong sổ làm việc.
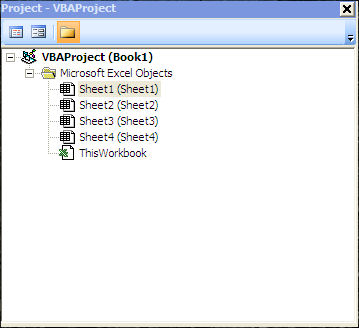
Nếu bạn đã mua và tải xuống khóa học trên Excel Macros và mở tệp Excel ” vba-tutorial-editor.xls ” cùng với một sổ làm việc mới, bạn sẽ thấy điều này:
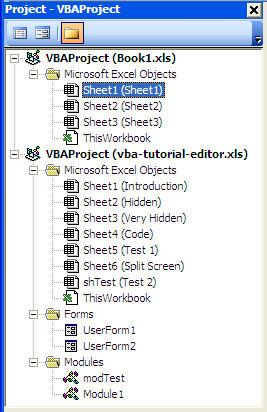
Trong hình trên bạn có thể thấy rằng VBAProject có tên là “Book1.xls” có 3 trang tính và ThisWorkbook. Sổ làm việc ” vba-tutorial-editor.xls ” có 7 trang tính, hai biểu mẫu người dùng, hai mô-đun cộng với đối tượng “ThisWorkbook”.
– Userforms là các cửa sổ hộp thoại (xem ví dụ dưới đây) mà bạn phát triển để giao tiếp với người dùng các chương trình Excel của bạn và yêu cầu họ cung cấp thông tin hoặc đưa ra lựa chọn.
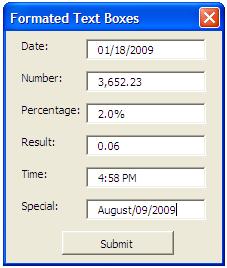
– Mô-đun là các thư mục mà bạn lưu một hoặc nhiều macro của mình. Bạn có thể xuất và lưu các mô-đun này để sử dụng sau này trong sổ làm việc khác.
Trong bài học hoàn chỉnh 2, bạn sẽ tìm hiểu cách thêm bất kỳ loại thành phần nào và cách xóa, nhập, xuất và quản lý chúng từ cửa sổ Dự án.
Đóng VBE và đóng Excel mà không lưu bất kỳ thứ gì.
Cửa sổ thuộc tính trong VBE của Excel
Ghi chú: In trang này, mở Excel và mở một sổ làm việc mới. Sử dụng ALT / F11 để mở Trình soạn thảo Visual Basic như bạn đã học trong bài 1.
Cửa sổ Properties hiển thị cho bạn các thuộc tính của thành phần được chọn trong cửa sổ dự án (nhấn một lần). Ví dụ trong sổ làm việc mới nếu bạn bấm vào “Sheet1” trong cửa sổ dự án, bạn sẽ thấy các thuộc tính của sheet1 trong cửa sổ Properties như trong hình dưới đây.
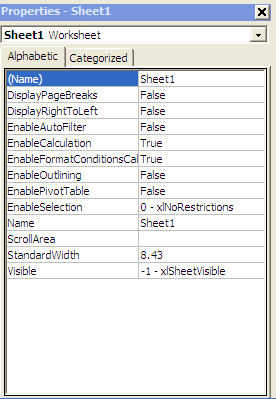
Như bạn có thể thấy, một trang tính có 12 thuộc tính mà bạn có thể thay đổi trong cửa sổ Thuộc tính này. Lưu ý rằng có 2 thuộc tính “Tên”. Trên dòng đầu tiên có tên chương trình của trang tính (Sheet1). Bạn sẽ khám phá ra những ưu điểm và nhược điểm sau khi thay đổi thuộc tính này. Thuộc tính “Tên” thứ hai (dòng thứ 9) là tên (hoặc chú thích) xuất hiện trên tab của trang tính trong Excel.
Thay đổi thuộc tính “Tên”
Bài tập 3 (Tạo macro đầu tiên của bạn và sử dụng nó)
Bước 1: Vào Excel (ALT / F11) và chú ý tên trên ba thẻ “Sheet1” như trong hình dưới đây.
Bước 2: Chúng tôi sẽ thay đổi tên (Chú thích) trên tab “sheet1” thành “Introduction”. Để thực hiện điều này, hãy nhấp chuột phải vào tab của trang tính và cửa sổ hộp thoại sau xuất hiện:
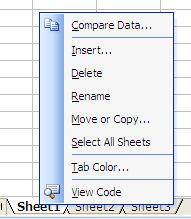
Bước 3: Chọn “Đổi tên”. Trình đơn biến mất và tên của Sheet1 được tô sáng. Nhập “Giới thiệu” và tên mới này sẽ thay thế “Sheet1” khi bạn nhấp “Enter”. Kết quả cuối cùng được minh họa trong hình dưới đây.
Bước 4: Quay lại Trình chỉnh sửa Visual Basic (ALT / F11) và thông báo trong cửa sổ Thuộc tính mà thuộc tính “Tên” (thuộc tính thứ chín, thuộc tính không có dấu ngoặc đơn) đã thay đổi thành “Giới thiệu
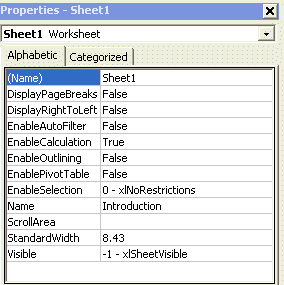
Như bạn đã học được tên của bảng có thể được thay đổi từ Excel. Bây giờ chúng ta sẽ hoàn thành một bài tập smal khác để thay đổi tên từ cửa sổ Properties của VBE.
Bài tập 4 (Tạo macro đầu tiên của bạn và sử dụng nó)
Bước 1: Trong VBE, chọn “Sheet2” trong cửa sổ Project. Trên dòng 9 của cửa sổ Thuộc tính double-cllck trên “Sheet2” và nhập tên bảng tính. Nhấp vào “Enter”
Bước 2: Chuyển đến Excel và lưu ý rằng bây giờ bạn có một trang tính có tên là “Bảng tính”.
Việc thiết lập và sửa đổi các thuộc tính của các đối tượng trong Properties Windows là một cái gì đó mà bạn sẽ phải làm rất nhiều khi bạn bắt đầu phát triển các biểu mẫu người dùng (xem các bài học từ 24 đến 33).
Cho đến lúc đó bạn sẽ thay đổi một số lượng nhỏ các thuộc tính bao gồm thuộc tính “Có thể nhìn thấy” rất quan trọng của các trang tính thành một trong ba giá trị của nó. Để xem tương đương với hình ảnh bên dưới, chọn Sheet2 (Bảng tính) trong cửa sổ Project. Nhấp vào từ “Có thể nhìn thấy” trên dòng 12 của cửa sổ Thuộc tính. Mũi tên thả xuống xuất hiện trong ô ở bên phải. Nhấp vào mũi tên và bạn có thể chọn một trong ba thuộc tính.
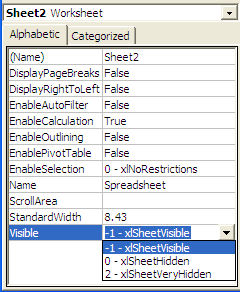
Trong bài học 3 của hướng dẫn tải về VBA cho Excel, bạn sẽ khám phá ra hữu ích của thuộc tính “xlSheetVeryHidden”. Bạn có thể sử dụng thuộc tính này của một trang tính – ví dụ: để ẩn tiền lương trong ứng dụng ngân sách hoặc giá trong ứng dụng ước tính – làm cho dữ liệu nhạy cảm không thể truy cập được đối với người dùng trái phép sổ làm việc của bạn.
Bạn cũng sẽ tìm hiểu cách đặt tên mô-đun của mình và làm việc với một vài thuộc tính khác của các đối tượng xuất hiện trong Cửa sổ dự án.
Đóng VBE
Cửa sổ mã trong VBE của Excel
Ghi chú: In trang này, mở Excel và mở một sổ làm việc mới. Sử dụng ALT / F11 để điều hướng từ Trình chỉnh sửa Visual Basic sang Excel như bạn đã học trong bài 1.
Cửa sổ mã là nơi mà 90% công việc VBA được thực hiện; viết câu VBA, kiểm tra thủ tục VBA của bạn (macro) và sửa đổi chúng khi cần thiết.
Để minh họa mọi thứ bạn có thể làm trong cửa sổ Code, chúng ta sẽ bắt đầu bằng cách tạo một macro nhỏ trong một workbook trống.
Bài tập 6 (Tạo macro đầu tiên của bạn và sử dụng nó)
Bước 1: Trong Excel chú ý rằng các ô A1, A2 và A3 của “Sheet1” trống. Chuyển đến Trình chỉnh sửa Visual Basic.
Bước 2: Nhấp đúp vào “Sheet1” trong cửa sổ dự án. Ở bên phải là cửa sổ Code của “Sheet1”
Bước 2: Nhấp đúp vào “Sheet1” trong cửa sổ dự án. Ở bên phải là cửa sổ Code của “Sheet1”
Với mục đích của bài tập này, chúng tôi sẽ phát triển một macro nhỏ trong cửa sổ mã của một trang tính. Sau đó bạn sẽ phát triển thói quen tạo mô-đun và tổ chức các macro của bạn trong đó.
Bước 3: Nhấp vào bất kỳ đâu trong cửa sổ Mã
Bước 4: Bạn có thể sao chép / dán macro sau từ trình duyệt của mình vào cửa sổ mã của “Sheet1” hoặc nhập nó vào.
Nếu bạn quyết định khóa nó trong bạn sẽ bắt đầu bằng cách nhập dòng đầu tiên và sau đó khi bạn nhấn Enter VBE sẽ thêm dòng cuối cùng “End Sub”. Nhập phần còn lại của mã trong hai dòng. Hãy chắc chắn rằng tất cả mọi thứ là có bao gồm tất cả các dấu ngoặc kép, dấu chấm, dấu ngoặc đơn, dấu hiệu và không gian bằng nhau.
Sub proFirst ()
Range ( “A1”). Value = 34
Range ( “A2”). Value = 66
Range ( “A3”). Formula = “= A1 + A2”
Range ( “A1”). Select
End Sub
Range ( “A1”). Value = 34
Range ( “A2”). Value = 66
Range ( “A3”). Formula = “= A1 + A2”
Range ( “A1”). Select
End Sub
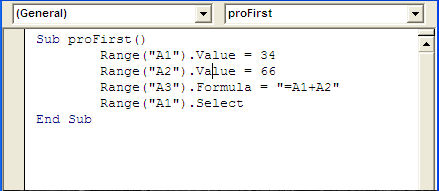
Bước 5: Nhấp vào bất kỳ dòng nào của macro, đi tới thanh trình đơn ở đầu màn hình VBE và nhấp “Chạy” rồi nhấp vào “Chạy tiểu / biểu mẫu người dùng”.
Bước 6: Vào Excel (ALT / F11) và xem điều gì đã xảy ra với các ô A1, A2 và A3
Xin chúc mừng bạn đã chạy và thử nghiệm macro đầu tiên của bạn. Đi đến Excel và “Sheet1” và thấy rằng những gì vĩ mô đã được đặt hàng Excel để làm đã được thực hiện. Giá trị của ô “A1” là 34, giá trị của ô “A2” là 66 và có công thức trong ô A3 tính tổng ô A1 và A2.
Bước 7: Chuyển đến Excel và xóa các ô A1, A2 và A3 của “Sheet1”. Trên thanh trình đơn, chuyển đến “Công cụ” và nhấp vào “Macro”. Trong cửa sổ hộp thoại chọn “proFirst” và nhấp vào chạy.
Bạn đã chạy macro từ thanh trình đơn của Excel. Trong bài học 9 về Sự kiện, bạn sẽ khám phá ra nhiều cách khác để bắt đầu một macro.
LƯU Ý: Bạn không thể thay đổi phông chữ hoặc màu của phông chữ trong cửa sổ mã. Bạn nhập xuất hiện trong màu đen, ý kiến xuất hiện trong màu xanh lá cây, từ dành riêng trong màu xanh và khi bạn làm cho một sai lầm màu phông chữ chuyển sang màu đỏ.
LƯU Ý: Đối với nhiều người dùng phiên bản Excel trước, bánh xe của bánh xe chuột không hoạt động trong cửa sổ mã. Để bật chuột, hãy tải xuống và cài đặt bản vá miễn phí được cung cấp trong hướng dẫn có thể tải xuống .
Có rất nhiều hoạt động khác mà bạn có thể thực hiện trong cửa sổ mã. Ví dụ, bạn có thể kiểm tra một dòng vĩ mô theo từng dòng (từng bước), quay lại một vài dòng và sửa chữa, sử dụng các điểm ngắt để kiểm tra chỉ một phần của một macro.
Còn tiếp…
Phát triển các macro trong Excel…

DienDan.Edu.Vn Cám ơn bạn đã quan tâm và rất vui vì bài viết đã đem lại thông tin hữu ích cho bạn.DienDan.Edu.Vn! là một website với tiêu chí chia sẻ thông tin,... Bạn có thể nhận xét, bổ sung hay yêu cầu hướng dẫn liên quan đến bài viết. Vậy nên đề nghị các bạn cũng không quảng cáo trong comment này ngoại trừ trong chính phần tên của bạn.Cám ơn.






