Add the Controls Show the Userform Assign the Macros Test the Userform
Chương này dạy bạn làm thế nào để tạo ra một VBA UserForm trong Excel. UserForm chúng ta sẽ tạo ra trông như sau:
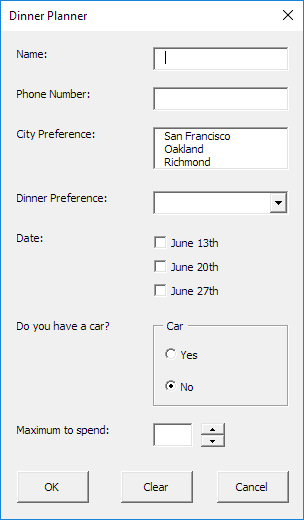
UserForm Thêm Controls
Để thêm các điều khiển để UserForm, thực hiện các bước sau đây.
1. Mở Visual Basic Editor. Nếu Project Explorer không hiển thị, chọn View, Project Explorer.
2. Nhấn phím Insert, UserForm. Nếu Toolbox không tự động xuất hiện, bấm vào View, Toolbox. Màn hình của bạn nên được thiết lập như bên dưới.

3. Thêm các điều khiển được liệt kê trong bảng dưới đây. Một khi điều này đã được hoàn thành, kết quả sẽ phù hợp với hình ảnh của UserForm thể hiện trước đó. Ví dụ, tạo ra một văn bản điều khiển hộp bằng cách nhấp vào TextBox từ hộp công cụ. Tiếp theo, bạn có thể kéo một hộp văn bản trên UserForm. Khi bạn thiết kế, hãy nhớ để vẽ khung này đầu tiên trước khi bạn đặt hai nút tùy chọn trong đó.
4. Thay đổi tên và chú thích của các điều khiển theo bảng dưới đây. Tên được sử dụng trong mã Excel VBA. Tiêu đề là những người xuất hiện trên màn hình của bạn. Đó là thực hành tốt để thay đổi tên của điều khiển. Điều này sẽ làm cho mã của bạn dễ dàng hơn để đọc. Để thay đổi tên và chú thích của các điều khiển, bấm View, Properties Window và click vào từng điều khiển
| Control | Tên | Nội dung |
| Userform | DinnerPlannerUserForm | Dinner Planner |
| Text Box | NameTextBox | |
| Text Box | PhoneTextBox | |
| List Box | CityListBox | |
| Combo Box | DinnerComboBox | |
| Check Box | DateCheckBox1 | June 13th |
| Check Box | DateCheckBox2 | June 20th |
| Check Box | DateCheckBox3 | June 27th |
| Frame | CarFrame | Car |
| Option Button | CarOptionButton1 | Yes |
| Option Button | CarOptionButton2 | No |
| Text Box | MoneyTextBox | |
| Spin Button | MoneySpinButton | |
| Command Button | OKButton | OK |
| Command Button | ClearButton | Clear |
| Command Button | CancelButton | Cancel |
| 7 Labels | No need to change | Name:, Phone Number:, etc. |
Hiển thị Userform
DinnerPlannerUserForm.Show
End Sub
‘Empty NameTextBox
NameTextBox.Value = “”
‘Empty PhoneTextBox
PhoneTextBox.Value = “”
‘Empty CityListBox
CityListBox.Clear
‘Fill CityListBox
With CityListBox
.AddItem “San Francisco”
.AddItem “Oakland”
.AddItem “Richmond”
End With
‘Empty DinnerComboBox
DinnerComboBox.Clear
‘Fill DinnerComboBox
With DinnerComboBox
.AddItem “Italian”
.AddItem “Chinese”
.AddItem “Frites and Meat”
End With
‘Uncheck DataCheckBoxes
DateCheckBox1.Value = False
DateCheckBox2.Value = False
DateCheckBox3.Value = False
‘Set no car as default
CarOptionButton2.Value = True
‘Empty MoneyTextBox
MoneyTextBox.Value = “”
‘Set Focus on NameTextBox
NameTextBox.SetFocus
End Sub
MoneyTextBox.Text = MoneySpinButton.Value
End Sub
Dim emptyRow As Long
‘Make Sheet1 active
Sheet1.Activate
‘Determine emptyRow
emptyRow = WorksheetFunction.CountA(Range(“A:A”)) + 1
‘Transfer information
Cells(emptyRow, 1).Value = NameTextBox.Value
Cells(emptyRow, 2).Value = PhoneTextBox.Value
Cells(emptyRow, 3).Value = CityListBox.Value
Cells(emptyRow, 4).Value = DinnerComboBox.Value
If DateCheckBox1.Value = True Then Cells(emptyRow, 5).Value = DateCheckBox1.Caption
If DateCheckBox2.Value = True Then Cells(emptyRow, 5).Value = Cells(emptyRow, 5).Value & ” ” & DateCheckBox2.Caption
If DateCheckBox3.Value = True Then Cells(emptyRow, 5).Value = Cells(emptyRow, 5).Value & ” ” & DateCheckBox3.Caption
If CarOptionButton1.Value = True Then
Cells(emptyRow, 6).Value = “Yes”
Else
Cells(emptyRow, 6).Value = “No”
End If
Cells(emptyRow, 7).Value = MoneyTextBox.Value
End Sub
Call UserForm_Initialize
End Sub
Unload Me
End Sub
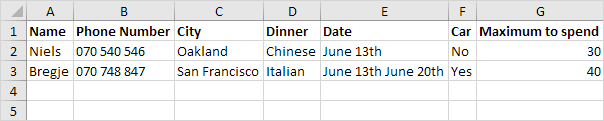

DienDan.Edu.Vn Cám ơn bạn đã quan tâm và rất vui vì bài viết đã đem lại thông tin hữu ích cho bạn.DienDan.Edu.Vn! là một website với tiêu chí chia sẻ thông tin,... Bạn có thể nhận xét, bổ sung hay yêu cầu hướng dẫn liên quan đến bài viết. Vậy nên đề nghị các bạn cũng không quảng cáo trong comment này ngoại trừ trong chính phần tên của bạn.Cám ơn.







