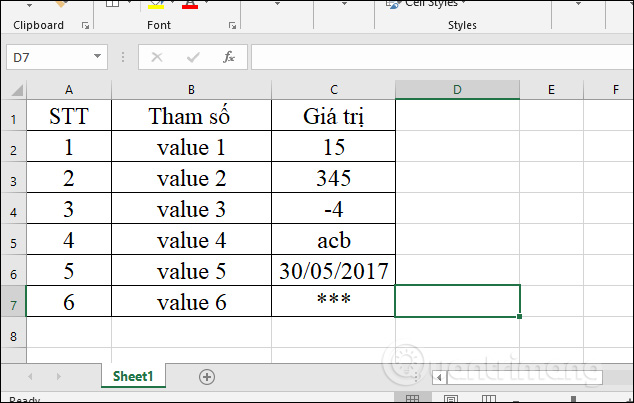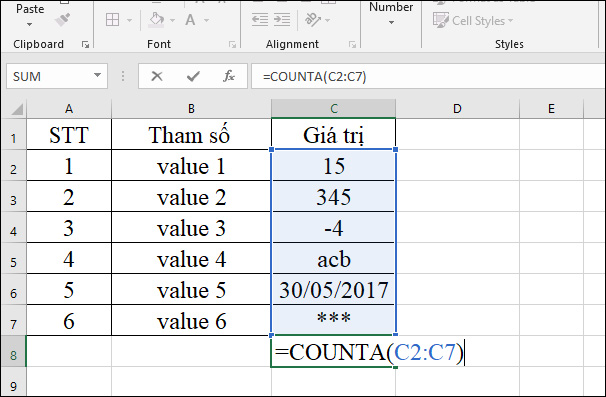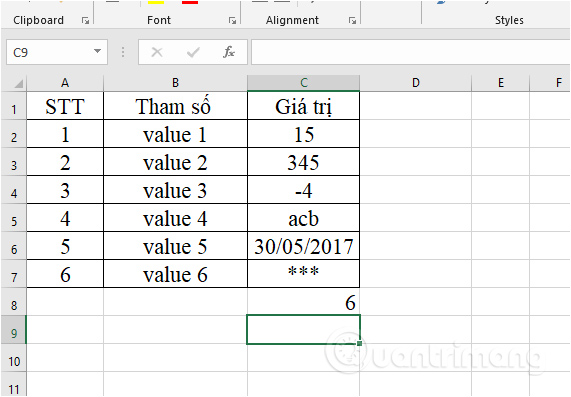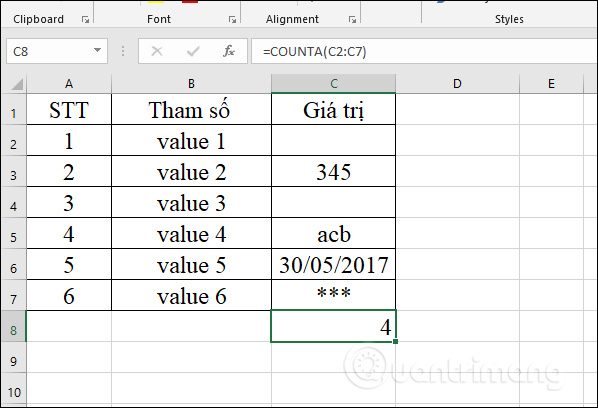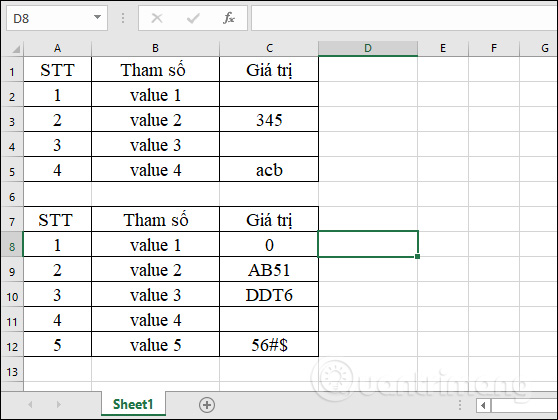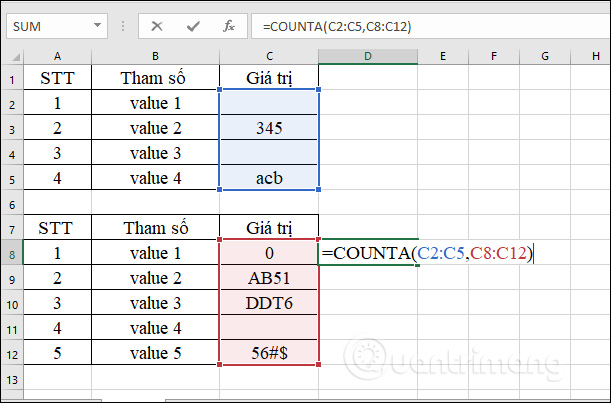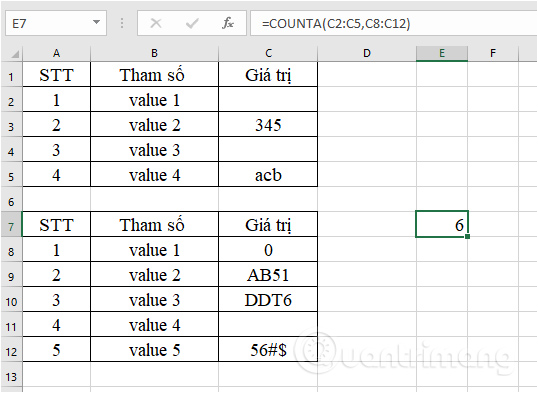Hàm COUNTA, cách dùng hàm đếm ô chứa dữ liệu trong Excel
Bên cạnh việc tính toán các giá trị trong Excel, thì việc sử dụng các hàm Excel để đếm các ô với các giá trị bất kỳ, hoặc với các giá trị cũng thường xuất hiện nhiều. Trước đây Quản trị mạng đã hướng dẫn bạn đọc cách dùng hàm COUNT để đếm các ô có số liệu. Vậy nếu muốn đếm các ô chứa số liệu lẫn dữ liệu trên Excel thì làm thế nào? Hàm COUNTA trong Excel dùng để đếm các ô trong một vùng nhất định có chứa dữ liệu, đếm các ô không rỗng có chứa dữ liệu. Hàm đếm này không phân biệt kiểu dữ liệu số hay dạng text trong vùng dữ liệu hoặc trong 1 tập giá trị, như số, ngày giờ, giá trị văn bản,…. Bài viết dưới đây sẽ hướng dẫn bạn đọc cách sử dụng hàm COUNTA trong Excel.
Video hướng dẫn dùng hàm COUNTA trong Excel
Cách đếm số ô chứa dữ liệu trong Excel
Hàm COUNTA trong Excel có công thức hàm COUNTA(value1, [value2], …).
Trong đó value 1, value 2 là danh sách các giá trị, phạm vi ô hay tham chiếu muốn đếm số. Value 1 là tham số bắt buộc còn những giá trị value còn lại không bắt buộc, chứa tối đa 255 giá trị vaue.
Chú ý:
- Hàm thực hiện đếm các ô chứa bất kỳ kiểu dữ liệu nào trừ ô trống.
- Nếu không muốn đếm các giá trị logic và văn bản hay giá trị lỗi thì sử dụng hàm đếm COUNT.
- Muốn đếm giá trị thỏa mãn điều kiện nào đó thì sử dụng hàm COUNTIF hoặc COUNTIFS.
Ví dụ hàm COUNTA đếm ô Excel trong 1 phạm vi
Chẳng hạn với bảng dữ liệu với những giá trị không giống nhau, sử dụng hàm COUNTA để đếm số ô có chứa dữ liệu trong bảng.
Tại kết quả của ô Giá trị bạn nhập công thức =COUNTA(C2:C7) và nhấn Enter.
Kết quả hiển thị 6 nghĩa là có 6 ô chứa dữ liệu trong cột Giá trị, không phân biệt các giá trị trong ô bao gồm văn bản, ngày tháng.
Nếu bạn xóa dữ liệu trong ô bất kỳ thì số lượng ô kết quả tự động giảm xuống. Khi đó hàm COUNTA sẽ tự động bỏ qua những ô trống đó.
Ví dụ hàm COUNTA đếm ô Excel trong nhiều phạm vi
Với những bài tập đếm ô trong nhiều phạm vi Excel thì COUNTA cũng vẫn đếm chính xác như khi đếm các ô trong 1 phạm vi. Chúng ta có file Excel với 2 bảng dữ liệu như dưới đây. Đếm số ô có chứa dữ liệu trong cột Giá trị.
Tại ô nhập kết quả tính số ô không rỗng, bạn nhập công thức =COUNTA(C2:C5,C8:C12) và nhấn Enter. Trong đó C2:C5 là vùng dữ liệu thứ nhất muốn đếm số ô và C8:C12 là vùng dữ liệu thứ 2 muốn đếm số ô.
Kết quả hiển thị 6 nghĩa là tổng số ô có chứa dữ liệu trên cả 2 bảng dữ liệu trong phạm vi cột Giá trị là 6. Cho dù bạn tính số ô trên nhiều phạm vi đi chăng nữa thì hàm COUNTA cũng tự động bỏ qua những ô trống và chỉ tính những ô chứa dữ liệu không phân biệt loại dữ liệu.
Như vậy cách sử dụng hàm COUNTA để đếm số ô chứa dữ liệu trên Excel rất đơn giản và thao tác nhanh chóng. Bạn có thể dùng hàm để đếm ô không rỗng trong 1 phạm vi hoặc nhiều phạm vi khác nhau. Các số liệu được đếm không phân biệt trừ ô rỗng.
Chúc các bạn thực hiện thành công!
?DienDan.Edu.Vn cám ơn bạn đã quan tâm và rất vui vì bài viết đã đem lại thông tin hữu ích cho bạn. https://diendan.edu.vn/

DienDan.Edu.Vn Cám ơn bạn đã quan tâm và rất vui vì bài viết đã đem lại thông tin hữu ích cho bạn.DienDan.Edu.Vn! là một website với tiêu chí chia sẻ thông tin,... Bạn có thể nhận xét, bổ sung hay yêu cầu hướng dẫn liên quan đến bài viết. Vậy nên đề nghị các bạn cũng không quảng cáo trong comment này ngoại trừ trong chính phần tên của bạn.Cám ơn.