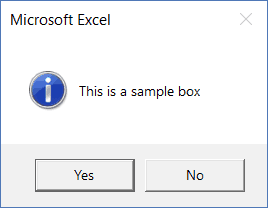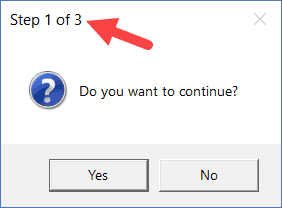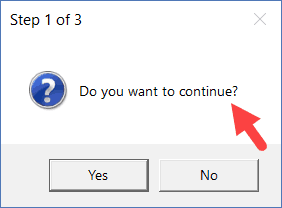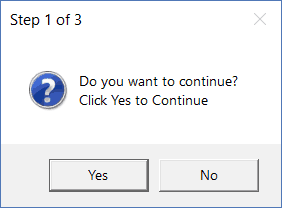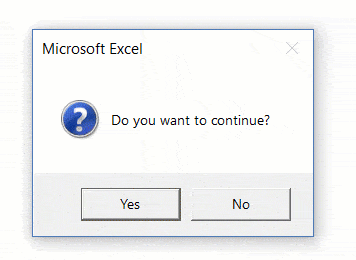Biểu tượng MsgBox – Critical
Nếu bạn muốn hiển thị một biểu tượng quan trọng trong MsgBox của bạn, hãy sử dụng hằng số vbCritical. Bạn có thể sử dụng điều này cùng với các hằng số nút khác (bằng cách đặt dấu + vào giữa các mã).
Ví dụ, dưới đây là một mã sẽ hiển thị nút OK mặc định với một biểu tượng quan trọng.
Sub MsgBoxCriticalIcon()
MsgBox "This is a sample box", vbCritical
End SubNếu bạn muốn hiển thị biểu tượng quan trọng bằng các nút Có và Không, hãy sử dụng mã sau:Sub MsgBoxCriticalIcon()
MsgBox "This is a sample box", vbYesNo + vbCritical
End SubBiểu tượng MsgBox – Câu hỏi
Nếu bạn muốn hiển thị một biểu tượng quan trọng trong MsgBox của bạn, hãy sử dụng hằng số vbQuestion.Sub MsgBoxQuestionIcon ()
MsgBox "Đây là một hộp mẫu", vbYesNo + vbQuestion
End SubBiểu tượng MsgBox – Dấu chấm than
Nếu bạn muốn hiển thị một biểu tượng dấu chấm than trong MsgBox của bạn, hãy sử dụng hằng số vbExclamation.Sub MsgBoxQuestionIcon()
MsgBox "This is a sample box", vbYesNo + vbQuestion
End SubBiểu tượng MsgBox – Thông tin
Nếu bạn muốn hiển thị một biểu tượng thông tin trong MsgBox của bạn, hãy sử dụng hằng số vbInformation.Sub MsgBoxExclamationIcon()
MsgBox "This is a sample box", vbYesNo + vbExclamation
End Sub
Bạn có thể tùy chỉnh tiêu đề bằng cách chỉ định tiêu đề trong mã như sau:Sub MsgBoxInformationIcon()
MsgBox "Do you want to continue?", vbYesNo + vbQuestion, "Step 1 of 3"
End SubTương tự, bạn cũng có thể tùy chỉnh thông báo nhắc.Bạn cũng có thể thêm ngắt dòng trong thông báo nhắc.Trong đoạn mã dưới đây, tôi đã thêm ngắt dòng bằng cách sử dụng ‘vbNewLine’.Sub MsgBoxInformationIcon()
MsgBox "Do you want to continue?" & vbNewLine & "Click Yes to Continue", vbYesNo + vbQuestion, "Step 1 of 3"
End SubBạn cũng có thể sử dụng ký tự trả về vận chuyển – Chr (13) – hoặc nguồn cấp dữ liệu dòng – Chr (10) để chèn một dòng mới trong thông báo nhắc.Lưu ý rằng bạn chỉ có thể thêm dòng mới vào thông báo nhắc chứ không phải tiêu đề.Gán giá trị MsgBox cho biến
Cho đến nay, chúng ta đã thấy các ví dụ mà chúng ta đã tạo các hộp thông điệp và tùy chỉnh các nút, biểu tượng, tiêu đề và lời nhắc.Tuy nhiên, nhấp vào một nút đã không làm gì cả.Với chức năng MsgBox trong Excel, bạn có thể quyết định những gì bạn muốn làm khi người dùng nhấp vào một nút cụ thể. Và điều này là có thể vì mỗi nút có một giá trị liên quan đến nó.Vì vậy, nếu tôi nhấp vào nút Có, hàm MsgBox trả về một giá trị (6 hoặc vbYes không đổi) mà tôi có thể sử dụng trong mã của tôi. Tương tự, người dùng chọn nút Không, nó trả về một giá trị khác ((7 hoặc hằng số vbNo)) mà tôi có thể sử dụng trong mã.Tùy chỉnh tiêu đề và lời nhắc trong MsgBox
Khi sử dụng MsgBox, bạn có thể tùy chỉnh tiêu đề và thông báo nhắc.Cho đến nay, ví dụ chúng ta đã thấy đã sử dụng Microsoft Excel làm tiêu đề. Trong trường hợp bạn không chỉ định đối số tiêu đề, MsgBox sẽ tự động sử dụng tiêu đề của ứng dụng (đã là Microsoft Excel trong trường hợp này).
| Đã nhấp vào nút | Không thay đổi | Giá trị |
| Được | vbOk | 1 |
| Hủy bỏ | vbHủy | 2 |
| Hủy bỏ | vbAbort | 3 |
| Thử lại | vbRetry | 4 |
| Bỏ qua | vbIgnore | 5 |
| Vâng | vbYes | 6 |
| Không | vbNo | 7 |
Bây giờ chúng ta hãy xem cách chúng ta có thể kiểm soát mã VBA macro dựa trên nút mà người dùng nhấp vào.
Trong mã bên dưới, nếu người dùng nhấp vào Có, nó sẽ hiển thị thông báo “Bạn đã nhấp Có” và nếu người dùng nhấp vào Không, nó sẽ hiển thị “Bạn đã nhấp Không”.
Sub MsgBoxInformationIcon()
Result = MsgBox("Do you want to continue?", vbYesNo + vbQuestion)
If Result = vbYes Then
MsgBox "You clicked Yes"
Else: MsgBox "You clicked No"
End If
End SubTrong đoạn mã trên, tôi đã gán giá trị của hàm MsgBox cho biến Result. Khi bạn nhấn nút Yes, biến Result sẽ nhận hằng số vbYes (hoặc số 6) và khi bạn nhấn No, biến Result sẽ nhận hằng số vbNo (hoặc số 7).Sau đó, tôi đã sử dụng cấu trúc If Then Else để kiểm tra xem biến Result có giữ giá trị vbYes hay không. Nếu có, nó sẽ hiển thị lời nhắc “Bạn đã nhấp vào Có”, nếu không nó sẽ hiển thị “Bạn đã nhấp Không”.Bạn có thể sử dụng cùng một khái niệm để chạy mã nếu người dùng nhấp vào Có và thoát khỏi phụ khi họ nhấp vào Không.Lưu ý: Khi bạn gán đầu ra MsgBox cho một biến, bạn cần đặt các đối số của hàm MsgBox trong dấu ngoặc đơn. Ví dụ, trong dòng Result = MsgBox (“Bạn có muốn tiếp tục không?”, VbYesNo + vbQuestion) , bạn có thể thấy rằng các đối số nằm trong dấu ngoặc đơn.Xem thêm cách nạp code cho Macro ở đây:
https://quantriexcel.blogspot.com/2018/09/lam-sao-e-nap-code-macros-va-tat-bao.htmlHọc Excel online qua Video với Quản Trị Excel
Xem thêm các video khác tại đây:
? Web : https://quantriexcel.blogspot.com
? Kênh Youtube ( bạn nhớ đăng kí thành viên để tự cập nhật ngay các Video mới nhất, hay nhất mình gửi nhé ) https://www.youtube.com/channel/UCX9o2XoD4fjZORq1gd9cluA?sub_confirmation=1DienDan.Edu.Vn Cám ơn bạn đã quan tâm và rất vui vì bài viết đã đem lại thông tin hữu ích cho bạn.DienDan.Edu.Vn! là một website với tiêu chí chia sẻ thông tin,... Bạn có thể nhận xét, bổ sung hay yêu cầu hướng dẫn liên quan đến bài viết. Vậy nên đề nghị các bạn cũng không quảng cáo trong comment này ngoại trừ trong chính phần tên của bạn.Cám ơn.