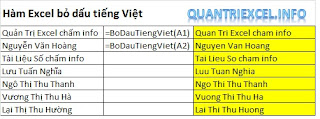Hướng dẫn cách loại bỏ dấu tiếng Việt trong Excel
– Cách 1: Đơn giản nhất là sử dụng Unikey.
– Cách 2: Sử dụng VBA tự xây dựng hàm chuyển đổi.
Cách 1: Sử dụng Unikey chuyển đổi chữ tiếng việt có dấu sang không dấu
Ví dụ muốn chuyển cột họ tên có dấu thành không dấu.
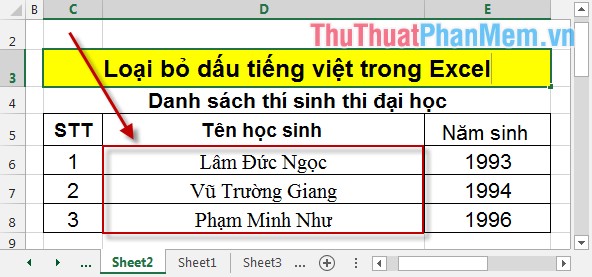
Kiểm tra dữ liệu nguồn thuộc kiểu bảng mã nào. Ở ví dụ này cột họ tên thuộc font chữ Time New Roman -> thuộc bảng mã Unicode.
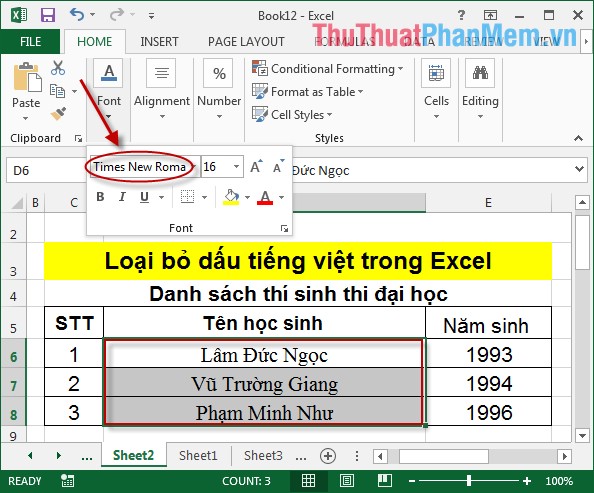
Bước 1: Copy toàn bộ dữ liệu muốn chuyển thành không dấu.
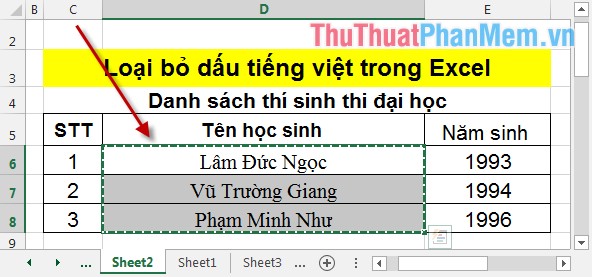
Bước 2: Chuột phải vào biểu tượng Unikey góc bên phải phía dưới màn hình -> Chọn Công cụ…[CS + F6]hoặc nhấn tổ hợp phím Ctrl + Shift + F6.
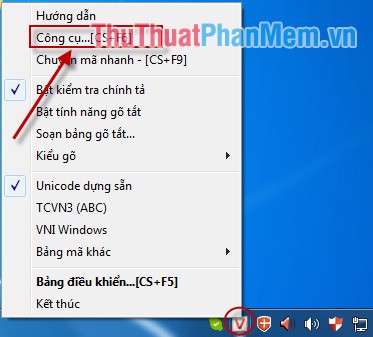
Bước 3: Hộp thoại xuất hiện trong Bảng mã mục Nguồn nhập tên bảng mã nguồn của dữ liệu ở đây là Unicode, bảng mã đích có thể chọn chính bảng mã nguồn hoặc sang bảng mã khác theo yêu cầu của bạn. Di chuyển chuột sang phía bên phải tích chọn vào mục Loại bỏ dấu -> kích chọn Chuyển mã.
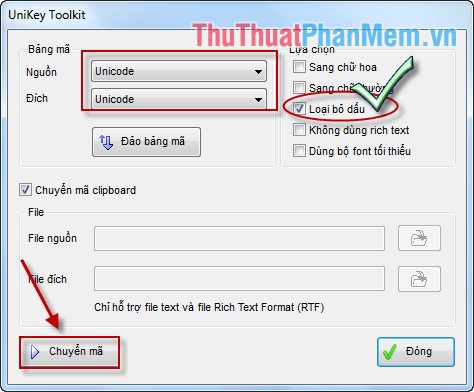
Bước 4: Sau khi chọn Chuyển mã hộp thoại thông báo chuyển mã thành công xuất hiện kích chọn OK để kết thúc.
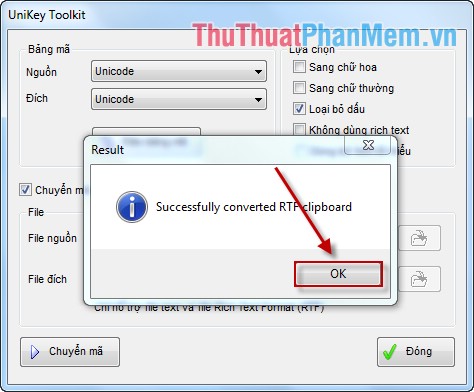
Trường hợp nếu phần dữ liệu không hợp lý hộp thoại thông báo xuất hiện kích chọn OK để chọn lại dữ liệu nguồn.
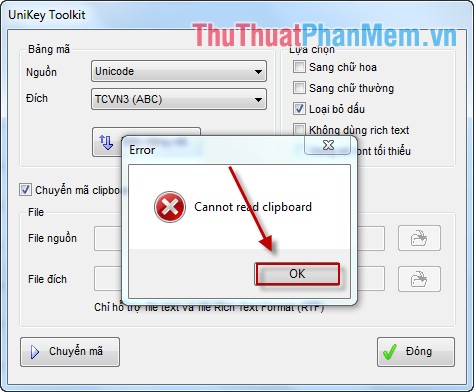
Quay trở lại bảng tính Excel chọn vị trí cần dán dữ liệu nhấn tổ hợp phím Ctrl + V -> kết quả toàn bộ chữ đã được loại bỏ dấu.
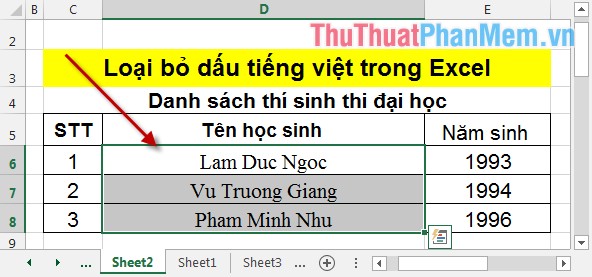
Trên đây là cách đơn giản để loại bỏ dấu tiếng việt. Tuy nhiên với cách này phiên bản thấp của Unikeykhông hỗ trợ.
Cách 2: Sử dụng VBA
Bước 1: Nhấn tổ hợp phím Alt + F11 để mở cửa sổ VBA.
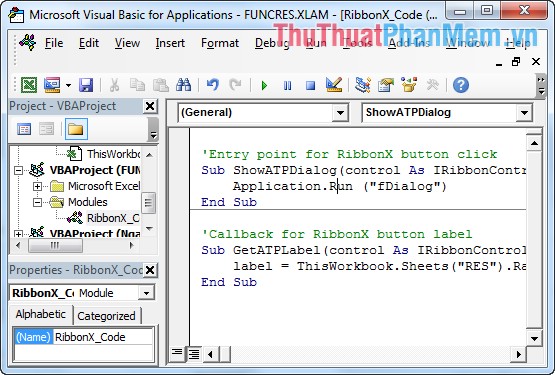
Bước 2: Vào thẻ Insert -> Module.
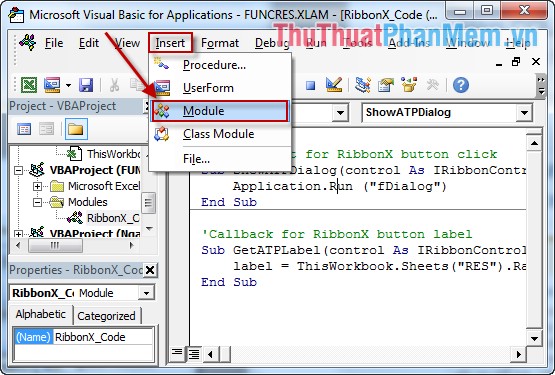
Bước 3: Copy đoạn mã sau vào Module.
Function ConvertToUnSign(ByVal sContent As String) As String
Dim i As Long
Dim intCode As Long
Dim sChar As String
Dim sConvert As String
ConvertToUnSign = AscW(sContent)
For i = 1 To Len(sContent)
sChar = Mid(sContent, i, 1)
If sChar <> "" Then
intCode = AscW(sChar)
End If
Select Case intCode
Case 273
sConvert = sConvert & "d"
Case 272
sConvert = sConvert & "D"
Case 224, 225, 226, 227, 259, 7841, 7843, 7845, 7847, 7849, 7851, 7853, 7855, 7857, 7859, 7861, 7863
sConvert = sConvert & "a"
Case 192, 193, 194, 195, 258, 7840, 7842, 7844, 7846, 7848, 7850, 7852, 7854, 7856, 7858, 7860, 7862
sConvert = sConvert & "A"
Case 232, 233, 234, 7865, 7867, 7869, 7871, 7873, 7875, 7877, 7879
sConvert = sConvert & "e"
Case 200, 201, 202, 7864, 7866, 7868, 7870, 7872, 7874, 7876, 7878
sConvert = sConvert & "E"
Case 236, 237, 297, 7881, 7883
sConvert = sConvert & "i"
Case 204, 205, 296, 7880, 7882
sConvert = sConvert & "I"
Case 242, 243, 244, 245, 417, 7885, 7887, 7889, 7891, 7893, 7895, 7897, 7899, 7901, 7903, 7905, 7907
sConvert = sConvert & "o"
Case 210, 211, 212, 213, 416, 7884, 7886, 7888, 7890, 7892, 7894, 7896, 7898, 7900, 7902, 7904, 7906
sConvert = sConvert & "O"
Case 249, 250, 361, 432, 7909, 7911, 7913, 7915, 7917, 7919, 7921
sConvert = sConvert & "u"
Case 217, 218, 360, 431, 7908, 7910, 7912, 7914, 7916, 7918, 7920
sConvert = sConvert & "U"
Case 253, 7923, 7925, 7927, 7929
sConvert = sConvert & "y"
Case 221, 7922, 7924, 7926, 7928
sConvert = sConvert & "Y"
Case Else
sConvert = sConvert & sChar
End Select
Next
ConvertToUnSign = sConvert
End Function
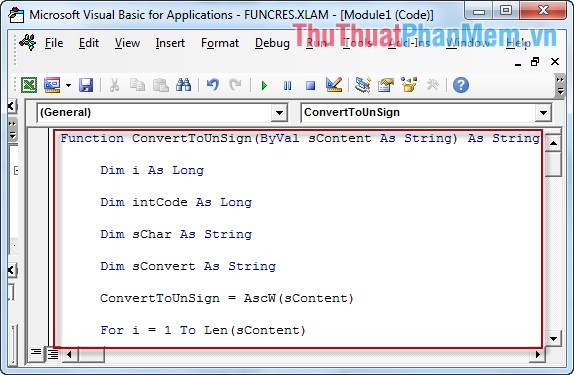
Bước 4: Quay trở lại file Excel vào File -> Options.
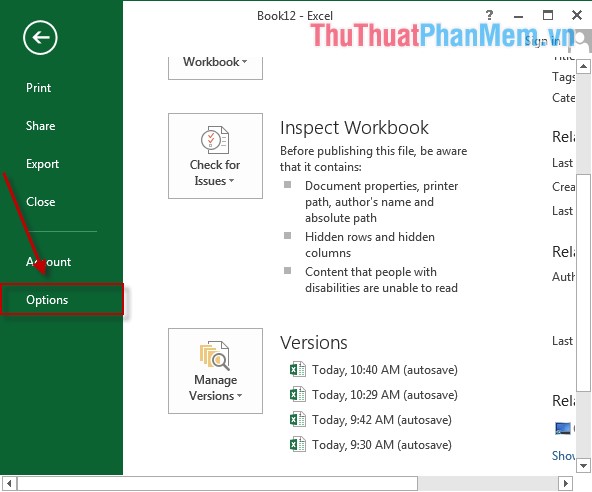
Bước 5: Hộp thoại xuất hiện chọn mục Trust Center -> Trust Center Settings.
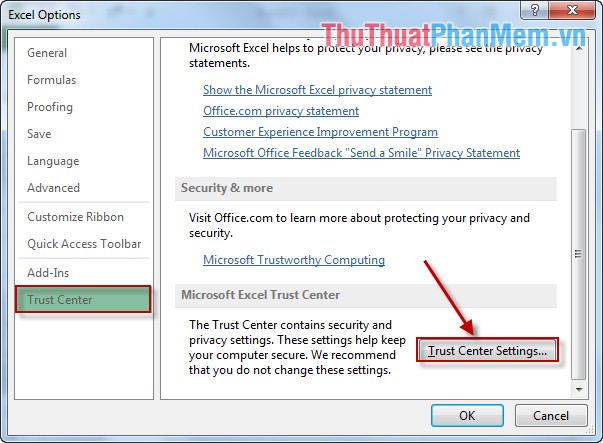
Bước 6: Trong mục Macro Settings, phần Macro Settings chọn Enable all macros (not recommended; potentially dangerous code caption), phần Developer Macro Settings tích chọn mục Trust access to the VBA project object model.
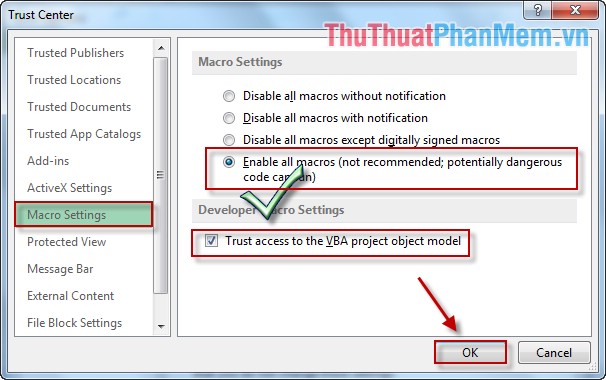
Bước 7: Như vậy bạn đã xây dựng xong hàm ConvertToUnSign(). Quay trở lại bảng tính, ví dụ muốn chuyển đổi dữ liệu ô D6 sang không dấu nhập công thức sau: =ConvertToUnSign(D6).
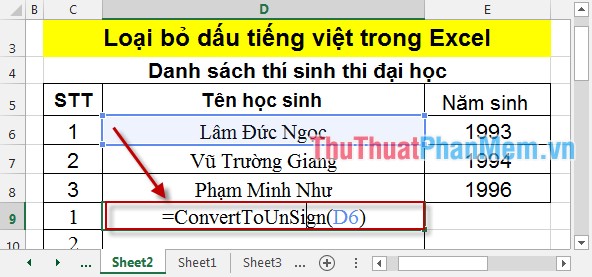
Bước 8: Nhấn Enter -> dữ liệu đã được chuyển sang không dấu: Tuy nhiên xây dựng hàm tốn nhiều thời gian và hiệu quả không cao khi bạn muốn chuyển đổi với lượng dữ liệu lớn.
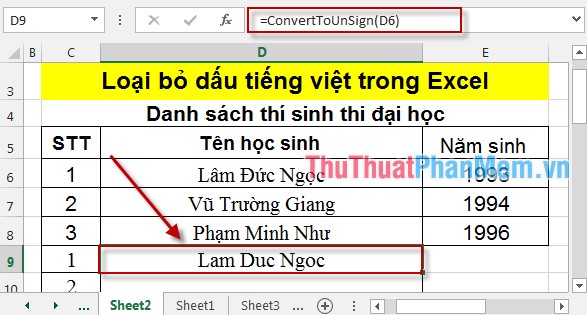
DOWNLOAD FILE MẪU CHƯƠNG TRÌNH CHẠY
Trên đây là những cách cơ bản giúp bạn loại bỏ dấu tiếng việt trong Excel.
Chúc các bạn thành công!
?DienDan.Edu.Vn cám ơn bạn đã quan tâm và rất vui vì bài viết đã đem lại thông tin hữu ích cho bạn. https://diendan.edu.vn/

DienDan.Edu.Vn Cám ơn bạn đã quan tâm và rất vui vì bài viết đã đem lại thông tin hữu ích cho bạn.DienDan.Edu.Vn! là một website với tiêu chí chia sẻ thông tin,... Bạn có thể nhận xét, bổ sung hay yêu cầu hướng dẫn liên quan đến bài viết. Vậy nên đề nghị các bạn cũng không quảng cáo trong comment này ngoại trừ trong chính phần tên của bạn.Cám ơn.