Hiện tại Windows XP đã không còn được sử dụng nhiều vì nó đã quá cũ kỹ, tuy nhiên đối với những bạn sở hữu một chiếc máy tính có cấu hình quá yếu thì chỉ có thể cài được Windows XP. Chính vì vậy ở bài viết này diendan.edu.vn sẽ hướng dẫn các bạn cách cài đặt windows XP từng bước chi tiết từ A tới Z, mời các bạn cùng theo dõi.

Ưu điểm khi cài Windows XP từ USB
- Không cần dùng đĩa nên không tốn tiền mua đĩa. Ai cũng thích điều phải phải không nào ?
- Tốc độ cài win gấp 3 lần cách dùng đĩa
- Rất tiện dụng vì USB thì tất cả các máy tính đều hỗ trợ, còn đĩa thì nhiều máy không có đầu đọc.
- Không mất dữ liệu trên các ổ đĩa không phải ổ đĩa C sau khi cài Windows XP thành công.
Chuẩn bị trước khi cài Windows XP
- USB dung lượng từ 1 GB trở lên
- Phần mềm Rufus để tạo USB Boot: Link google Drive
- Tải file .iso cài Windows XP SP3 32-bit từ USB tại đây. Lưu ý: nếu bạn tải file .iso cài Windows XP này từ các nguồn khác thì có thể sẽ không cài được Windows XP từ USB vì phiên bản này đã được mình bổ sung thêm chức năng để có thể cài từ USB.
Để tránh các lỗi phát sinh các phần mềm tải về bạn hãy để hết ở ngoài màn hình Desktop và sau khi tạo USB Boot cài Windows XP thành công hãy di chuyển các phần mềm tới thư mục lưu trữ nếu cần thiết.
Thời gian tạo USB Boot tùy theo máy có thể kéo dài từ 5 cho tới 20 phút, bạn chỉ cần đợi cho tới khi Rufus hiển thị như hình dưới thì ấn Close để hoàn thành
 Bây giờ bạn hãy mở USB lên, bạn sẽ thấy danh sách các file như hình dưới. Bạn chú ý xem dung lượng của file AUTORUN là bao nhiêu? Nếu là 1 KB thì quá trình cài thành công, nếu dung lượng là 0 kb thì bạn hãy xem đã tắt phần mềm diệt virus hoặc các phần mềm tường lửa hay chưa? Nếu chưa thì hãy tắt đi và tạo USB Boot lại
Bây giờ bạn hãy mở USB lên, bạn sẽ thấy danh sách các file như hình dưới. Bạn chú ý xem dung lượng của file AUTORUN là bao nhiêu? Nếu là 1 KB thì quá trình cài thành công, nếu dung lượng là 0 kb thì bạn hãy xem đã tắt phần mềm diệt virus hoặc các phần mềm tường lửa hay chưa? Nếu chưa thì hãy tắt đi và tạo USB Boot lại
 Sau khi tạo USB Boot xong bạn hãy di chuyển các file cần thiết vào ổ đĩa không phải ổ đĩa C, vì sau khi cài Windows XP mọi dữ liệu trong ổ đĩa C sẽ bị xóa sạch.
Tiếp đến bạn hãy kiểm tra dung lượng ổ đĩa C bằng cách vào My computer và nhấp chuột phải vào ổ C chọn Properties
Sau khi tạo USB Boot xong bạn hãy di chuyển các file cần thiết vào ổ đĩa không phải ổ đĩa C, vì sau khi cài Windows XP mọi dữ liệu trong ổ đĩa C sẽ bị xóa sạch.
Tiếp đến bạn hãy kiểm tra dung lượng ổ đĩa C bằng cách vào My computer và nhấp chuột phải vào ổ C chọn Properties
 Cửa sổ mới hiện, bạn hãy chú ý phần dung lượng trống (Free space) và dung lượng (Capacity) của ổ đĩa C. Ở đây ổ C có dung lượng 49.9 GB và còn trống 41.6 GB. Bạn hãy ghi thông tin này ra giấy, tới bước cài Windows XP cần sử dụng thông tin này để không xóa nhầm ổ đĩa.
Cửa sổ mới hiện, bạn hãy chú ý phần dung lượng trống (Free space) và dung lượng (Capacity) của ổ đĩa C. Ở đây ổ C có dung lượng 49.9 GB và còn trống 41.6 GB. Bạn hãy ghi thông tin này ra giấy, tới bước cài Windows XP cần sử dụng thông tin này để không xóa nhầm ổ đĩa.
 Bây giờ bạn hãy mở USB lên, bạn sẽ thấy danh sách các file như hình dưới. Bạn chú ý xem dung lượng của file AUTORUN là bao nhiêu? Nếu là 1 KB thì quá trình cài thành công, nếu dung lượng là 0 kb thì bạn hãy xem đã tắt phần mềm diệt virus hoặc các phần mềm tường lửa hay chưa? Nếu chưa thì hãy tắt đi và tạo USB Boot lại
Bây giờ bạn hãy mở USB lên, bạn sẽ thấy danh sách các file như hình dưới. Bạn chú ý xem dung lượng của file AUTORUN là bao nhiêu? Nếu là 1 KB thì quá trình cài thành công, nếu dung lượng là 0 kb thì bạn hãy xem đã tắt phần mềm diệt virus hoặc các phần mềm tường lửa hay chưa? Nếu chưa thì hãy tắt đi và tạo USB Boot lại

Bước 3: Khởi động vào USB Boot
Đây là bước ngắn nhất nhưng khó khăn nhất đối với các bạn mới cài Windows lần đầu, do đó bạn cần bình tĩnh đọc kỹ và thực hiện từ từ ^^
Sau khi chuẩn bị mọi thứ qua các bước trên, nếu USB chưa cắm vào máy tính muốn cài Windows XP lên thì bạn hãy cắm vào, sau đó khởi động lại máy tính muốn cái Windows XP.
Trong lúc khởi động máy tính bạn hãy ấn phím tắt vào Boot Options (còn gọi là Boot Menu). Phím tắt này với từng dòng máy tính thì sẽ khác nhau và thường hiển thị ở góc dưới màn hình máy tính lúc khởi động, bạn hãy để ý thật kỹ góc dưới màn hình khi khởi động máy tính có dòng nào có chứ Boot Menu hay Boot Options hay không? Nếu có hãy xem phía trước nó là phím tắt nào thì hãy ấn phím tắt đó.
 Như hình trên có dòng Press F11 key for Boot Menu có phím F11 nên mình sẽ ấn phím này liên tục khi khởi động máy tính để vào Boot Menu. Nếu máy tính của bạn không thấy phím đó thì bạn hãy thử lần lượt các phím: ESC, F2, F12, F11, F9, F10. Cứ mỗi lần thử 1 phím nếu không vào được thì bạn khởi động lại máy tính và thử lại với phím còn lại. Riêng với phím ESC nếu bạn thử 1 lần không được thì hãy thử lại 2-3 lần nữa, vì đa số các máy tính đều sử dụng phím này vào Boot Menu.
Như hình trên có dòng Press F11 key for Boot Menu có phím F11 nên mình sẽ ấn phím này liên tục khi khởi động máy tính để vào Boot Menu. Nếu máy tính của bạn không thấy phím đó thì bạn hãy thử lần lượt các phím: ESC, F2, F12, F11, F9, F10. Cứ mỗi lần thử 1 phím nếu không vào được thì bạn khởi động lại máy tính và thử lại với phím còn lại. Riêng với phím ESC nếu bạn thử 1 lần không được thì hãy thử lại 2-3 lần nữa, vì đa số các máy tính đều sử dụng phím này vào Boot Menu.
 Khi vào được Boot Menu sẽ có giao diện tương tự như hình trên, bạn hãy dùng phím mũi tên lên xuống và phím Enter để chọn dòng có chữ USB-HDD hoặc USB Storaga Device hoặc dòng có tên USB của bạn.
Khi vào được Boot Menu sẽ có giao diện tương tự như hình trên, bạn hãy dùng phím mũi tên lên xuống và phím Enter để chọn dòng có chữ USB-HDD hoặc USB Storaga Device hoặc dòng có tên USB của bạn.
Nếu Boot USB thành công bạn sẽ thấy có dòng chữ Press any key to boot from cd… ở vị trí nào đó trên màn hình, bạn ấn phím bât kỳ (ví dụ a, b, c,…)


Nếu Boot USB thành công bạn sẽ thấy có dòng chữ Press any key to boot from cd… ở vị trí nào đó trên màn hình, bạn ấn phím bât kỳ (ví dụ a, b, c,…)

Bước 4: Thiết lập cài đặt Windows XP
Khi Boot USB thành công bạn sẽ thấy màn hình cài đặt Windows XP như hình dưới, nó sẽ chạy một số thiết lập trước khi bạn có thể cài đặt Đợi một lúc bạn sẽ thẩy giao diện tương tự như hình dưới. Ở đây bạn sẽ thấy khung chứa danh sách các ổ đĩa, trong đó dòng có tên Partition1 <WIN_XP_BLOG> [NTFS] là USB của bạn, nên bạn không thao tác tới ổ đĩa này.
Danh sách ổ đĩa có 4 cột: cột 1 là tên ổ đĩa (C, E, F: các tên này không trùng với tên trên HĐH cũ, ví dụ ổ C ở HĐH cũ có thể là ổ D hoặc E ở thời điểm này), cột 2 là tên phân vùng, cột 3 là dung lượng các ổ đĩa (100MB, 51150 MB, 66508 MB) và cột 4 là dung lượng còn trống của các ổ đĩa đó (75 MB, 44707 MB, 65772 MB)
Đợi một lúc bạn sẽ thẩy giao diện tương tự như hình dưới. Ở đây bạn sẽ thấy khung chứa danh sách các ổ đĩa, trong đó dòng có tên Partition1 <WIN_XP_BLOG> [NTFS] là USB của bạn, nên bạn không thao tác tới ổ đĩa này.
Danh sách ổ đĩa có 4 cột: cột 1 là tên ổ đĩa (C, E, F: các tên này không trùng với tên trên HĐH cũ, ví dụ ổ C ở HĐH cũ có thể là ổ D hoặc E ở thời điểm này), cột 2 là tên phân vùng, cột 3 là dung lượng các ổ đĩa (100MB, 51150 MB, 66508 MB) và cột 4 là dung lượng còn trống của các ổ đĩa đó (75 MB, 44707 MB, 65772 MB)
 Tại hình trên, bạn sử dụng phím mũi tên lên xuống để chọn ổ đĩa có dung lượng dưới 1000 MB (trong trường hợp của mình là ổ đĩa C) => sau đó ấn phím D để xóa ổ đĩa này => giao diện như hình dưới sẽ hiển thị lên và bạn ấn tiếp phím ENTER
Tại hình trên, bạn sử dụng phím mũi tên lên xuống để chọn ổ đĩa có dung lượng dưới 1000 MB (trong trường hợp của mình là ổ đĩa C) => sau đó ấn phím D để xóa ổ đĩa này => giao diện như hình dưới sẽ hiển thị lên và bạn ấn tiếp phím ENTER Bạn tiếp tục ấn phím L
Bạn tiếp tục ấn phím L Sau đó bạn sẽ thu được phân trống Unpartitioned space, bạn hãy tiếp tục xóa các phân vùng có dung lượng dưới 1000 MB khác nếu chưa xóa. Cuối cùng bạn sẽ thu được một phân vùng trống Unpartitioned space duy nhất
Sau đó bạn sẽ thu được phân trống Unpartitioned space, bạn hãy tiếp tục xóa các phân vùng có dung lượng dưới 1000 MB khác nếu chưa xóa. Cuối cùng bạn sẽ thu được một phân vùng trống Unpartitioned space duy nhất
 Bây giờ bạn xác định ổ đĩa C của HĐH cũ là ổ đĩa nào trong danh sách hiện tại dựa trên dung lượng ổ C mà bạn đã lưu ở bước tạo USB Boot. Với máy mình C có dung lượng 49.9 GB và còn trống 41.6 GB, mình sẽ đổi đơn vị GB sang MBbằng cách lấy số GB nhân với 1024. Vậy ổ C của mình có dung lượng 49.9*1024 = 51097.6 MB và trống 41.6 * 1024 = 42598.4 MB, trong danh sách hiện tại có ổ D với dung lượng 51150 MB và còn trống 44707 MB là gần giống với tính toán dung lượng ổ C của HĐH cũ nhất nên mình xác định đây là ổ C (ở đây luôn luôn có sai số nhỏ về dung lượng)
Bây giờ bạn xác định ổ đĩa C của HĐH cũ là ổ đĩa nào trong danh sách hiện tại dựa trên dung lượng ổ C mà bạn đã lưu ở bước tạo USB Boot. Với máy mình C có dung lượng 49.9 GB và còn trống 41.6 GB, mình sẽ đổi đơn vị GB sang MBbằng cách lấy số GB nhân với 1024. Vậy ổ C của mình có dung lượng 49.9*1024 = 51097.6 MB và trống 41.6 * 1024 = 42598.4 MB, trong danh sách hiện tại có ổ D với dung lượng 51150 MB và còn trống 44707 MB là gần giống với tính toán dung lượng ổ C của HĐH cũ nhất nên mình xác định đây là ổ C (ở đây luôn luôn có sai số nhỏ về dung lượng)
 Sau khi xác định được ổ C, bạn hãy chọn ổ này và ấn phím D, sau đó là phím L để xóa ổ đĩa này đi
Sau khi xác định được ổ C, bạn hãy chọn ổ này và ấn phím D, sau đó là phím L để xóa ổ đĩa này đi

Sau khi xóa xong bạn sẽ thu được một phân vùng trống Unpartitioned space nếu ổ đĩa vừa xóa ở vị trí gần với phân vùng trống lúc đầu, ngược lại nếu chúng không gần nhau thì bạn sẽ thu được 2 phân vùng trống Unpartitioned space. Bạn hãy chọn phân vùng Unpartitioned space có dung lượng lớn nhất và ấn ENTER để tiến hành cài Windows XP lên đó.
 Ở màn hình tiếp theo, bạn dùng phím mũi tên lên xuống chọn Format the partition using the NTFS file system <Quick> và ấn ENTER
Ở màn hình tiếp theo, bạn dùng phím mũi tên lên xuống chọn Format the partition using the NTFS file system <Quick> và ấn ENTER Bây giờ bạn cứ đợi cho máy tính tự động cài đặt:
Bây giờ bạn cứ đợi cho máy tính tự động cài đặt: Máy tự khởi động lại, nếu bạn không thấy giao diện như hình dưới thì bạn hãy rút USB ra và khởi động lại máy tính bằng cách nhấn giữ phím nguồn máy tính cho tắt đi sau đó bật lại
Máy tự khởi động lại, nếu bạn không thấy giao diện như hình dưới thì bạn hãy rút USB ra và khởi động lại máy tính bằng cách nhấn giữ phím nguồn máy tính cho tắt đi sau đó bật lại
 Khi cửa số ở dưới xuất hiện bạn hãy chọn Next
Khi cửa số ở dưới xuất hiện bạn hãy chọn Next Bây giờ bạn cần chọn múi giờ (Time Zone) cho máy tính. Các quốc gia và vùng lãnh thổ trên thế giời thường có một múi giờ riêng, nếu bạn chọn sai múi giờ có thể làm giờ trên máy tính của bạn chạy sai
Bây giờ bạn cần chọn múi giờ (Time Zone) cho máy tính. Các quốc gia và vùng lãnh thổ trên thế giời thường có một múi giờ riêng, nếu bạn chọn sai múi giờ có thể làm giờ trên máy tính của bạn chạy sai Ở Việt Nam chúng ta dùng múi giờ GMT +07 nên bạn hãy nhấp vào phần Time Zone chọn (GMT +07:00)Bangkok Hanoi, Jakata
Ở Việt Nam chúng ta dùng múi giờ GMT +07 nên bạn hãy nhấp vào phần Time Zone chọn (GMT +07:00)Bangkok Hanoi, Jakata
 Giờ bạn lại ngồi đợi:
Giờ bạn lại ngồi đợi: Tới phần như hình dưới, bạn chọn và điền chứ WORK và như hình, sau đó nhấp vào Next
Tới phần như hình dưới, bạn chọn và điền chứ WORK và như hình, sau đó nhấp vào Next
 Máy tính sẽ tự khởi động lại lần nữa
Máy tính sẽ tự khởi động lại lần nữa Sau đó có thông báo như hình dưới hiển thị lên theo bạn cũng chọn OK
Sau đó có thông báo như hình dưới hiển thị lên theo bạn cũng chọn OK

 Tới phần này bạn chọn Next
Tới phần này bạn chọn Next Chọn Not right now rồi nhấp Next
Chọn Not right now rồi nhấp Next Như hình dưới bạn có thể nhấp vào Skip
Như hình dưới bạn có thể nhấp vào Skip
 Tiếp đến bạn chọn No, not at this time sau đó nhấp vào Next
Tiếp đến bạn chọn No, not at this time sau đó nhấp vào Next
 Bây giờ bạn điều tên user dùng trên máy tính, bạn có thể tên bất kỳ (có thể là tên bạn hoặc BTH) sau đó nhấp vào Next
Bây giờ bạn điều tên user dùng trên máy tính, bạn có thể tên bất kỳ (có thể là tên bạn hoặc BTH) sau đó nhấp vào Next
 Đợi một lúc bạn sẽ thẩy giao diện tương tự như hình dưới. Ở đây bạn sẽ thấy khung chứa danh sách các ổ đĩa, trong đó dòng có tên Partition1 <WIN_XP_BLOG> [NTFS] là USB của bạn, nên bạn không thao tác tới ổ đĩa này.
Đợi một lúc bạn sẽ thẩy giao diện tương tự như hình dưới. Ở đây bạn sẽ thấy khung chứa danh sách các ổ đĩa, trong đó dòng có tên Partition1 <WIN_XP_BLOG> [NTFS] là USB của bạn, nên bạn không thao tác tới ổ đĩa này.
 Bạn tiếp tục ấn phím L
Bạn tiếp tục ấn phím L
Sau đó bạn sẽ thu được phân trống Unpartitioned space, bạn hãy tiếp tục xóa các phân vùng có dung lượng dưới 1000 MB khác nếu chưa xóa. Cuối cùng bạn sẽ thu được một phân vùng trống Unpartitioned space duy nhất

Bây giờ bạn xác định ổ đĩa C của HĐH cũ là ổ đĩa nào trong danh sách hiện tại dựa trên dung lượng ổ C mà bạn đã lưu ở bước tạo USB Boot. Với máy mình C có dung lượng 49.9 GB và còn trống 41.6 GB, mình sẽ đổi đơn vị GB sang MBbằng cách lấy số GB nhân với 1024. Vậy ổ C của mình có dung lượng 49.9*1024 = 51097.6 MB và trống 41.6 * 1024 = 42598.4 MB, trong danh sách hiện tại có ổ D với dung lượng 51150 MB và còn trống 44707 MB là gần giống với tính toán dung lượng ổ C của HĐH cũ nhất nên mình xác định đây là ổ C (ở đây luôn luôn có sai số nhỏ về dung lượng)
 Sau khi xác định được ổ C, bạn hãy chọn ổ này và ấn phím D, sau đó là phím L để xóa ổ đĩa này đi
Sau khi xác định được ổ C, bạn hãy chọn ổ này và ấn phím D, sau đó là phím L để xóa ổ đĩa này đi
Sau khi xóa xong bạn sẽ thu được một phân vùng trống Unpartitioned space nếu ổ đĩa vừa xóa ở vị trí gần với phân vùng trống lúc đầu, ngược lại nếu chúng không gần nhau thì bạn sẽ thu được 2 phân vùng trống Unpartitioned space. Bạn hãy chọn phân vùng Unpartitioned space có dung lượng lớn nhất và ấn ENTER để tiến hành cài Windows XP lên đó.

 Bây giờ bạn cứ đợi cho máy tính tự động cài đặt:
Bây giờ bạn cứ đợi cho máy tính tự động cài đặt: Máy tự khởi động lại, nếu bạn không thấy giao diện như hình dưới thì bạn hãy rút USB ra và khởi động lại máy tính bằng cách nhấn giữ phím nguồn máy tính cho tắt đi sau đó bật lại
Máy tự khởi động lại, nếu bạn không thấy giao diện như hình dưới thì bạn hãy rút USB ra và khởi động lại máy tính bằng cách nhấn giữ phím nguồn máy tính cho tắt đi sau đó bật lại
 Khi cửa số ở dưới xuất hiện bạn hãy chọn Next
Khi cửa số ở dưới xuất hiện bạn hãy chọn Next
 Ở Việt Nam chúng ta dùng múi giờ GMT +07 nên bạn hãy nhấp vào phần Time Zone chọn (GMT +07:00)Bangkok Hanoi, Jakata
Ở Việt Nam chúng ta dùng múi giờ GMT +07 nên bạn hãy nhấp vào phần Time Zone chọn (GMT +07:00)Bangkok Hanoi, Jakata
 Giờ bạn lại ngồi đợi:
Giờ bạn lại ngồi đợi: Tới phần như hình dưới, bạn chọn và điền chứ WORK và như hình, sau đó nhấp vào Next
Tới phần như hình dưới, bạn chọn và điền chứ WORK và như hình, sau đó nhấp vào Next
 Máy tính sẽ tự khởi động lại lần nữa
Máy tính sẽ tự khởi động lại lần nữa Sau đó có thông báo như hình dưới hiển thị lên theo bạn cũng chọn OK
Sau đó có thông báo như hình dưới hiển thị lên theo bạn cũng chọn OK

 Tới phần này bạn chọn Next
Tới phần này bạn chọn Next Chọn Not right now rồi nhấp Next
Chọn Not right now rồi nhấp Next Như hình dưới bạn có thể nhấp vào Skip
Như hình dưới bạn có thể nhấp vào Skip Tiếp đến bạn chọn No, not at this time sau đó nhấp vào Next
Tiếp đến bạn chọn No, not at this time sau đó nhấp vào Next Bây giờ bạn điều tên user dùng trên máy tính, bạn có thể tên bất kỳ (có thể là tên bạn hoặc BTH) sau đó nhấp vào Next
Bây giờ bạn điều tên user dùng trên máy tính, bạn có thể tên bất kỳ (có thể là tên bạn hoặc BTH) sau đó nhấp vào Next
Như vậy là đã xong phần cài đặt Windows XP
Đợi cho máy tính khởi động:
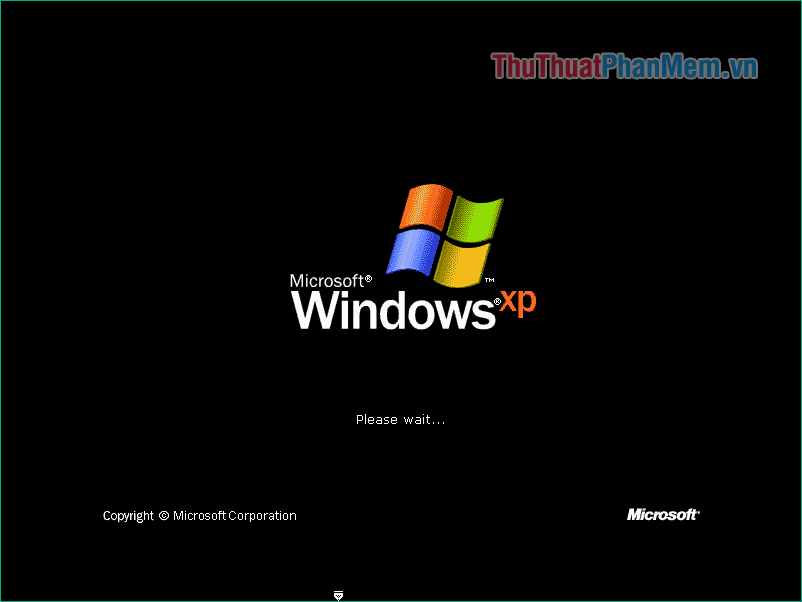
Các bạn tham khảo hướng dẫn tải file trên Quản Trị Excel tại đây: https://diendan.edu.vn/

DienDan.Edu.Vn Cám ơn bạn đã quan tâm và rất vui vì bài viết đã đem lại thông tin hữu ích cho bạn.DienDan.Edu.Vn! là một website với tiêu chí chia sẻ thông tin,... Bạn có thể nhận xét, bổ sung hay yêu cầu hướng dẫn liên quan đến bài viết. Vậy nên đề nghị các bạn cũng không quảng cáo trong comment này ngoại trừ trong chính phần tên của bạn.Cám ơn.








