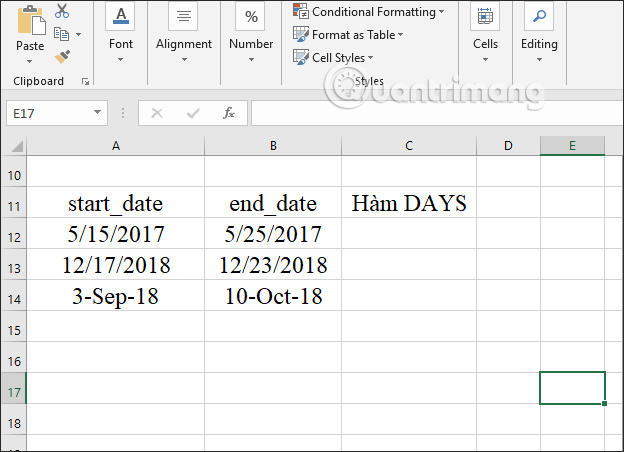Các hàm trong Excel có rất nhiều và được phân chia thành từng loại dựa theo chức năng của chúng như hàm cơ sở dữ liệu, hàm thông tin, hàm kỹ thuật,… Trong đó sẽ có 10 hàm mà chúng ta thường sử dụng trong Excel như hàm SUM trong Excel, hàm IF hoặc hàm DAYS.
Hàm DAYS thuộc nhóm hàm ngày tháng, dùng để trả về kết quả giữa 2 mốc thời gian. Với hàm DAYS này việc tính toán các khoảng thời gian sẽ dễ dàng hơn rất nhiều, có thể áp dụng cho nhiều trường hợp khác nhau. Bài viết dưới đây sẽ hướng dẫn bạn đọc cách dùng hàm DAYS trong Excel.
Hướng dẫn dùng hàm DAYS trong Excel
Hàm DAYS trong Excel có cú pháp sử dụng = DAYS(end_date, start_date).
Trong đó:
- end_date: ngày kết thúc muốn xác định số ngày, là tham số bắt buộc.
- start_date: ngày đầu tiên muốn xác định số ngày, là tham số bắt buộc.
Lưu ý khi dùng hàm DAYS:
- Nếu end_date và start_date đều có dạng số thì hàm dùng EndDate – StartDate để tính số ngày giữa 2 ngày này.
- Nếu 1 trong 2 giá trị end_date và start_date ở dạng văn bản thì hàm tự động chuyển sang định dạng ngày bằng cách sử dụng hàm DATEVALUE(date_text) rồi tính toán.
- Nếu end_date và start_date nằm ngoài phạm vi của những ngày hợp lệ thì hàm trả về giá trị lỗi #NUM!.
- Nếu đối số dạng văn bản mà không thể chuyển sang định dạng ngày hợp lệ thì hàm trả về giá trị lỗi #VALUE!.
Ví dụ 1: Tính khoảng cách thời gian
Chúng ta có bảng thời gian dưới đây với những mốc thời gian và định dạng khác nhau.
Tại ô đầu tiên nhập kết quả tính khoảng cách thời gian, chúng ta nhập công thức =DAYS(B12,A12) và nhấn Enter.
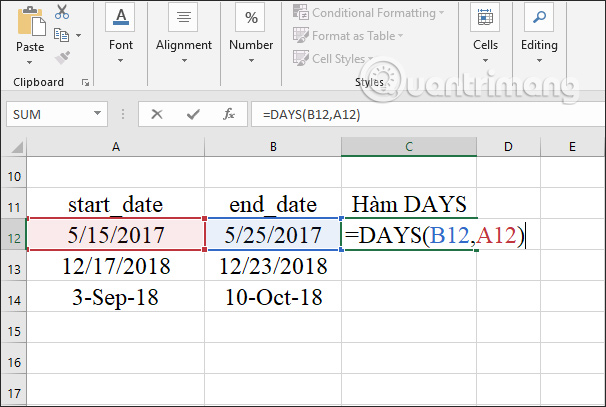
Kết quả chúng ta được khoảng cách thời gian giữa 2 mốc thời gian khác nhau. Bạn kéo ô kết quả đầu tiên xuống những ô còn lại của bảng.
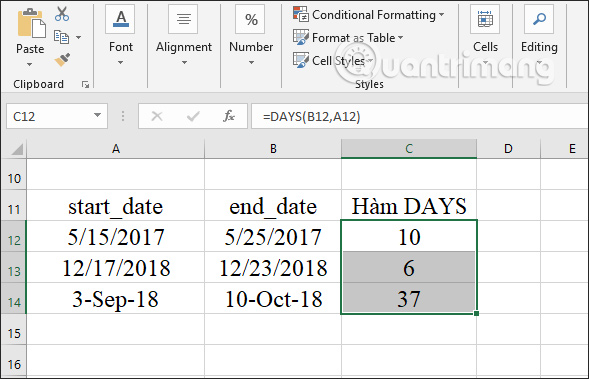
Ví dụ 2: Tính số năm công tác của nhân viên
Để tính số năm công tác cho nhân viên thì người dùng phải sử dụng hàm DAYS để tính thời gian làm việc rồi chia cho 365 để ra được số năm công tác.
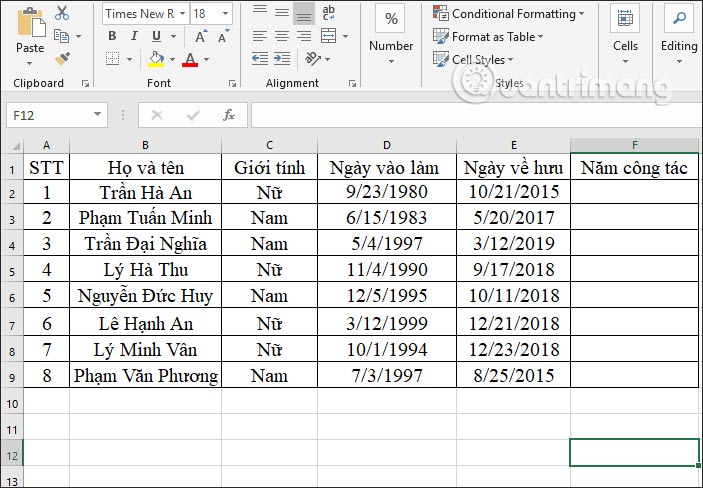
Bước 1:
Tại ô tính năm công tác đầu tiên, chúng ta nhập công thức tính =DAYS(E2,D2)/365 và nhấn Enter.
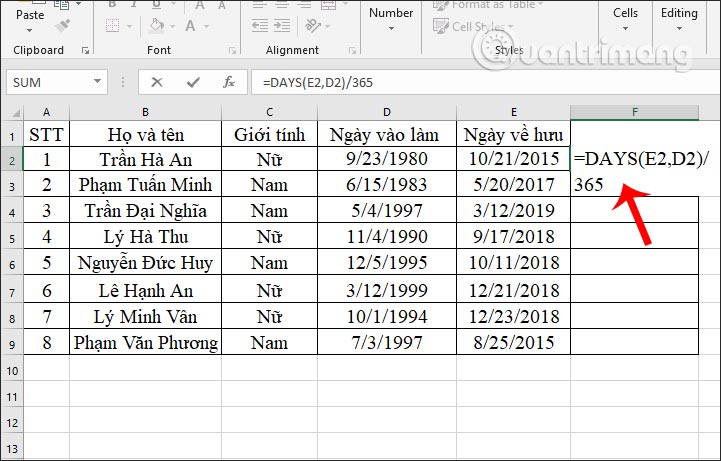
Bước 2:
Khi hiển thị kết quả đầu tiên bạn, kéo xuống những ô còn lại.
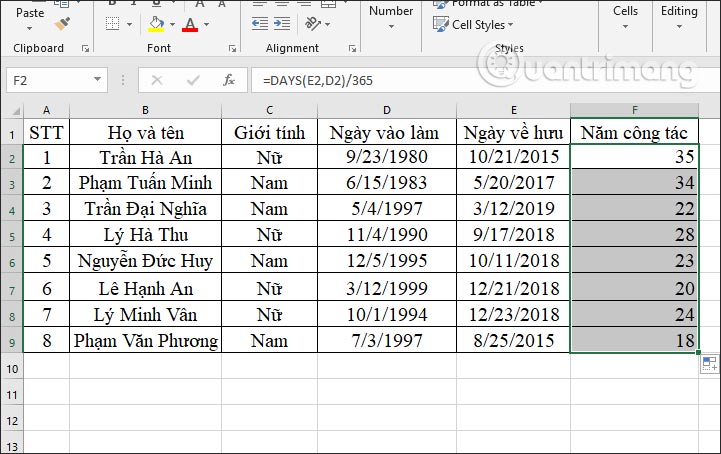
Lưu ý nếu kết quả không hiển thị ra số năm thì bạn nhấn chuột phải chọn Format Cells. Sau đó chúng ta chọn định dạng Number. Nếu kết quả hiển thị số thập phân thì bỏ tích tại Use 1000 Separator rồi nhập số 0 tại Decimal palces để hiện giá trị số nguyên cho số năm.
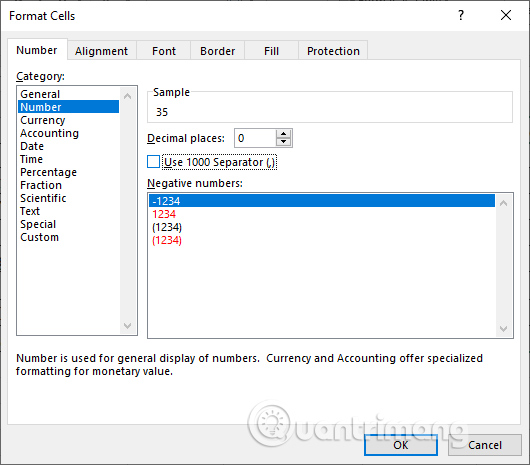
Trong trường hợp có người chưa nghỉ hưu thì chúng ta phải nhập công thức khác để tính ra được số năm công tác cho tới thời gian hiện tại nhập số liệu.
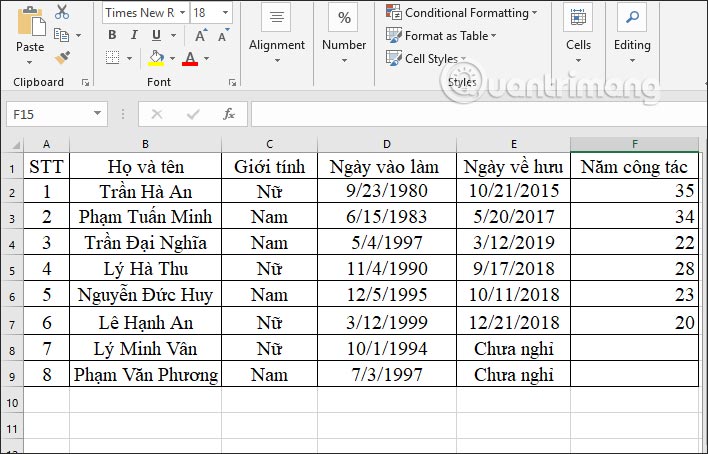
Tại ô nhập kết quả chúng ta nhập công thức =DAYS(TODAY(),D8)/365 và nhấn Enter. Trong đó ô D8 sẽ là mốc thời gian bắt đầu tính thâm niên công tác cho tới năm hiện tại.
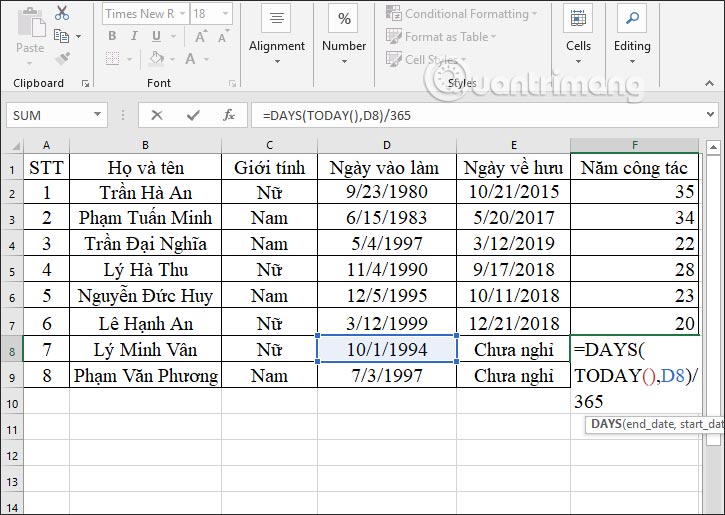
Kết quả hiển thị và tính được số năm công tác cho tới năm hiện tại. Bạn kéo xuống ô còn lại để hiện kết quả.
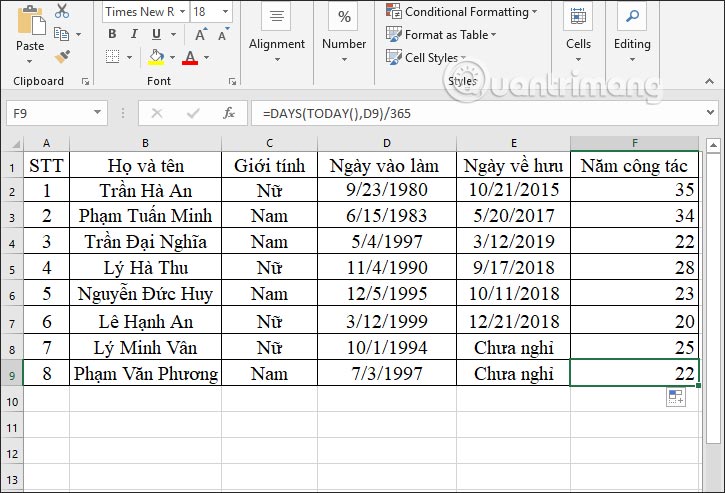
Trên đây là một số ví dụ cho hàm DAYS trong Excel. Thường thì hàm DAYS sẽ được kết hợp với những hàm khác như hàm TODAY chẳng hạn để tính toán khoảng thời gian nào đó.
Chúc các bạn thực hiện thành công!
?DienDan.Edu.Vn cám ơn bạn đã quan tâm và rất vui vì bài viết đã đem lại thông tin hữu ích cho bạn. https://diendan.edu.vn/
Rate this post

DienDan.Edu.Vn Cám ơn bạn đã quan tâm và rất vui vì bài viết đã đem lại thông tin hữu ích cho bạn.DienDan.Edu.Vn! là một website với tiêu chí chia sẻ thông tin,... Bạn có thể nhận xét, bổ sung hay yêu cầu hướng dẫn liên quan đến bài viết. Vậy nên đề nghị các bạn cũng không quảng cáo trong comment này ngoại trừ trong chính phần tên của bạn.Cám ơn.