Trong bài viết này, mình sẽ hướng dẫn cách tạo phím tắt trong để ẩn Sheet, xoá Sheet trong Excel một cách nhanh chóng và hiệu quả.
HƯỚNG DẪN TẠO PHÍM TẮT ĐỂ ẨN, XOÁ SHEET TRONG EXCEL
Trong bài viết trước về hướng dẫn tạo phím tắt để chọn Sheet đầu tiền, Sheet cuối cùng trong Excel, nếu như bạn theo dõi thì chắc hẳn cũng nắm được rồi.
Thì trong bài viết này, chúng ta vẫn tiếp tục vận dụng tính năm Record Macros trong Excel, với mục đích để tạo được phím tắt và sau đó sẽ viết Code để ẩn cũng như xoá Sheet trong Excel một cách nhanh chóng. Cụ thể như sau:
Ta thực hiện Record Macros, trong phần Shortcut key bạn giữ phím Shift và gõ 1 chữ cái nào để tạo phím tắt, sao cho phím Ctrl + Shift + phím bạn gõ không trùng với bất kỳ 1 phím tắt nào hiện có.
TẠO PHÍM TẮT ĐỂ ẨN SHEET
Mình Record Macros này để ẩn Sheet với
- Tên Macro là HideWs
- Phím tắt mình chọn để ẩn Sheet là Ctrl + Shift + H
Vì mục đích của việc Record này là để tạo phím tắt nên tới đây bạn có thể dùng việc Record lại.
Mở trình soạn thảo VBA lên và ta gõ vào dòng Code sau để ẩn Sheet
ActiveSheet.Visible = False
Chỉ đơn giản như vậy là bạn đã tạo được phím tắt để ẩn Sheet trong Excel rồi.
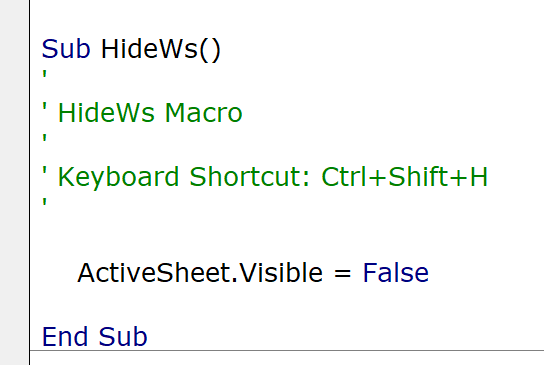
Tiếp theo sẽ là xoá Sheet.
TẠO PHÍM TẮT ĐỂ XOÁ SHEET
Ta sẽ Record một Macro nữa để tạo phím tắt xoá Sheet, cụ thể mình đã Record như sau:
- Tên Macro là DeleteWs
- Phím tắt mình chọn để xoá Sheet là Ctrl + Shift + E
Mở cửa sổ VBA lên, tìm tới Sub có tên là DeleteWs và gõ vào dòng Code như sau:
ActiveSheet.Delete
Quá đơn giản phải không nào. Bạn lại có 1 phím tắt để xoá Sheet nữa rồi, mỗi lần bạn cần xoá 1 Sheet nào đó bạn chỉ cần chọn Sheet đó là ấn Ctrl + Shift + E
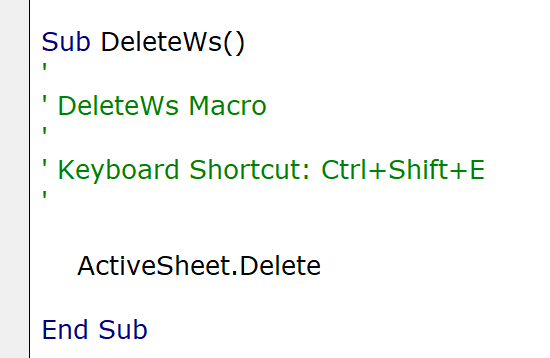
Nhưng nó sẽ hiện lên thông báo để xác nhận thao tác của bạn đấy vì việc xoá Sheet trong Excel bạn sẽ không thể Ctrl + Z lại được. Một khi đã xoá rồi là nó sẽ đi luôn đấy
Tuy nhiên, nếu bạn là một người quyết đoán, không bao giờ sai , bạn không muốn hiện lên thông báo xác nhận đó thì bạn cho thêm dòng Code này vào trước để tăng tính năng thông báo đó của Excel
Application.DisplayAlerts = False
Và một điều, cũng có thể xem như một nguyên tắc đó là: Khi đã tắt cái gì thuộc về hệ thống rồi thì khi chạy xong bạn nên bật nó lại (đưa trở về mặc định của hệ thống) với dòng Code sau:
Application.DisplayAlerts = True
Với việc thêm 2 dòng Code này trước và sau dòng Code xoá Sheet trên, sẽ không thông báo nào có thể ngăn cản bạn trong việc ấn Ctrl + Shift + E và Sheet đó sẽ đi xa về miền cực lại luôn.
KẾT LUẬN
Chỉ với các thao tác khá đơn giản trên, bạn đã có thể tự tạo thêm cho mình được những phím tắt hữu ích, giúp cho việc thao với trang tính một cách nhanh chóng, chuyên nghiệp và hiệu quả hơn khi làm việc với Excel.

DienDan.Edu.Vn Cám ơn bạn đã quan tâm và rất vui vì bài viết đã đem lại thông tin hữu ích cho bạn.DienDan.Edu.Vn! là một website với tiêu chí chia sẻ thông tin,... Bạn có thể nhận xét, bổ sung hay yêu cầu hướng dẫn liên quan đến bài viết. Vậy nên đề nghị các bạn cũng không quảng cáo trong comment này ngoại trừ trong chính phần tên của bạn.Cám ơn.






