Đôi khi đang trong quá trình soạn thảo máy tính tự khởi động lại hay bị mất điện khiến bạn không kịp lưu lại văn bản của mình. Bài viết dưới đây hướng dẫn chi tiết cách khôi phục lại văn bản chưa được lưu trong Excel, Word và PowerPoint.
1. Kích hoạt AutoSave và AutoRecover
Để có thể khôi phục lại văn bản chưa lưu Microsoft Office cần được kích hoạt AutoSave và AutoRecover.
Bước 1: Mở phần mềm Microsof Office Word vào thẻ File -> Options.
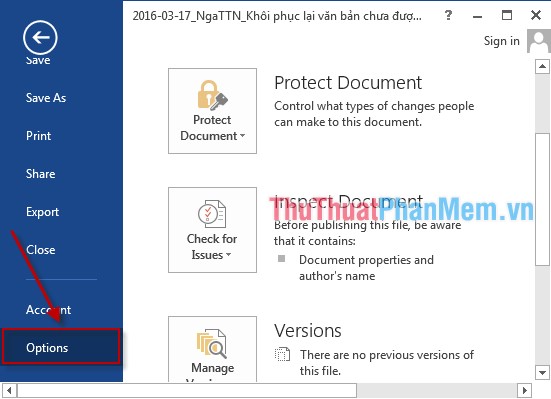
Bước 2: Chọn Save -> tích chọn 2 mục SaveAutoRecover information every và mục Keep the last autosaved version if I closed without saving.
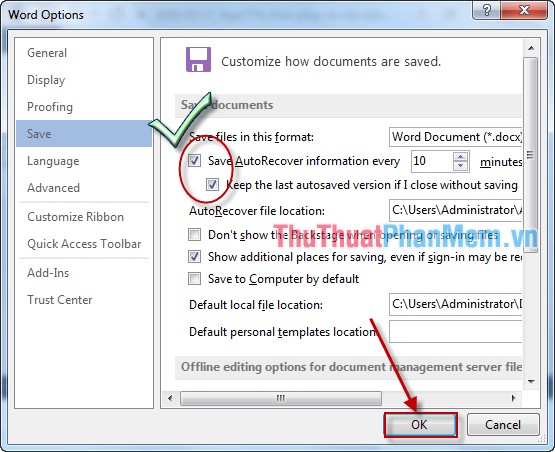
Tại đây bạn có thể thay đổi thời gian tự động lưu file của Office Word. Nếu máy tính không ổn định bạn hãy giảm thời gian tự động lưu file của Word.
2. Khôi phục lại văn bản chưa được lưu trong Word
Khi máy tính bị tắt đột ngột mà chưa kịp lưu văn bản, bạn mở Word vào thẻ File -> Options.
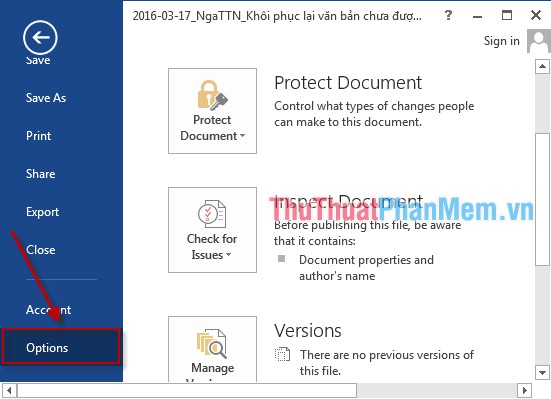
Hộp thoại xuất hiện chọn Save -> Copy đường dẫn trong mục AutoRecover file location.
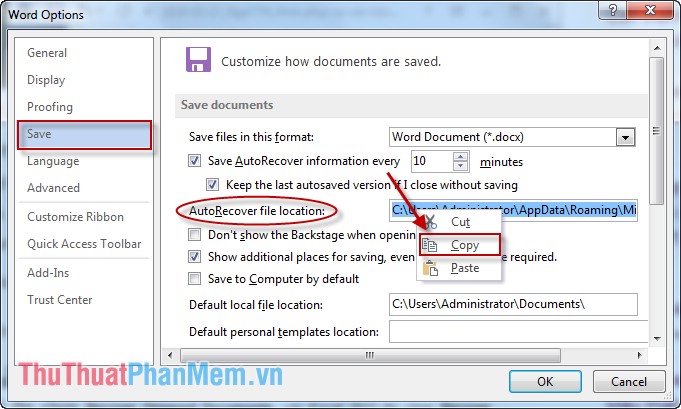
Mở Window Explorer dán đường dẫn vừa Copy và nhấn Enter. Chú ý file đuôi là ASD là những file chưa được lưu.
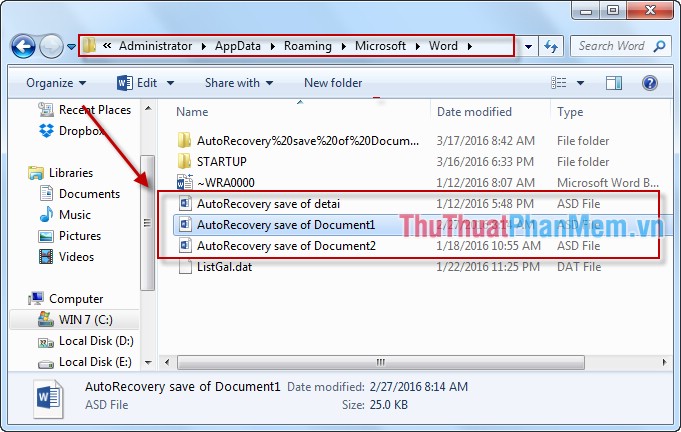
Chuột phải vào file bạn muốn khôi phục -> chọn Edit.
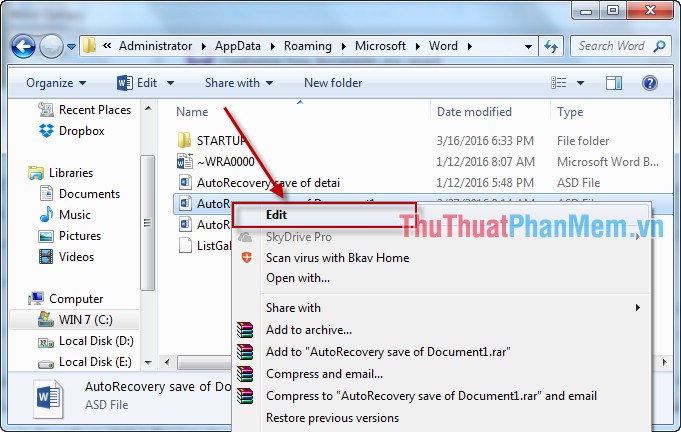
Việc cuối cùng là bạn lưu lại file văn của mình. Vào thẻ File -> Save, tùy chỉnh tên file và thư mục lưu.
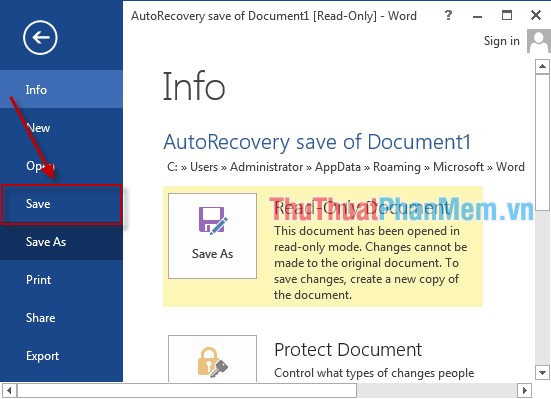
Với Excel và PowerPoint các bạn thao tác tương tự.
?DienDan.Edu.Vn cám ơn bạn đã quan tâm và rất vui vì bài viết đã đem lại thông tin hữu ích cho bạn. https://diendan.edu.vn/
?Các bạn tham khảo hướng dẫn tải file trên Quản Trị Excel tại đây: http://www.quantriexcel.info/2018/11/huong-dan-tai-file-tren-quan-tri-excel.html

DienDan.Edu.Vn Cám ơn bạn đã quan tâm và rất vui vì bài viết đã đem lại thông tin hữu ích cho bạn.DienDan.Edu.Vn! là một website với tiêu chí chia sẻ thông tin,... Bạn có thể nhận xét, bổ sung hay yêu cầu hướng dẫn liên quan đến bài viết. Vậy nên đề nghị các bạn cũng không quảng cáo trong comment này ngoại trừ trong chính phần tên của bạn.Cám ơn.






