Một số thủ thuật cơ bản khi làm việc với các Sheet trong Excel
Trong bảng tính Excel để quản lý dữ liệu Excel sử dụng các thẻ Sheet, các bạn có thể dễ dàng thêm, xóa, đổi tên hay tùy chỉnh các thiết lập theo ý muốn các Sheet trong bảng tính Excel.
Dưới đây là một số thủ thuật cơ bản khi làm việc với các Sheet trong Excel các bạn nên biết.
Để thêm 1 Sheet mới để làm việc, các bạn nhấn chọn vào biểu tượng Insert WorkSheet (hoặc tổ hợp phím Shift + F11).
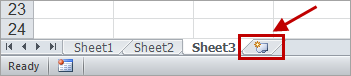
Nhấn chuột phải vào Sheet mới tạo và chọn Rename để đổi tên cho Sheet.
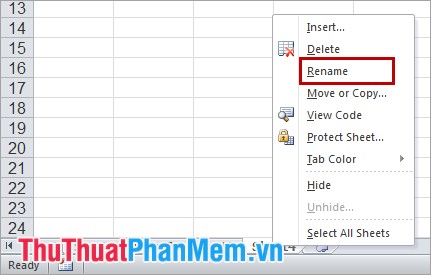
Xóa sheet
Khi không sử dụng Sheet nào, các bạn chỉ cần chọn chuột phải vào tên Sheet đó và chọn Delete để xóa Sheet.
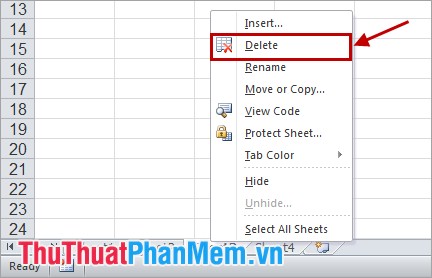
Thay đổi kích thước hiển thị thẻ Sheet
Theo mặc định các tab hiển thị các thẻ Sheet nhỏ, các bạn có thể tăng kích thước của nó bằng các thao tác sau:
Bước 1: Ở màn hình Desktop, các bạn nhấn chuột phải -> Personalize.
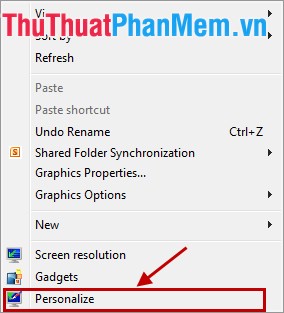
Bước 2: Các bạn chọn Window Color.

Bước 3: Chọn Advanced appearance settings.
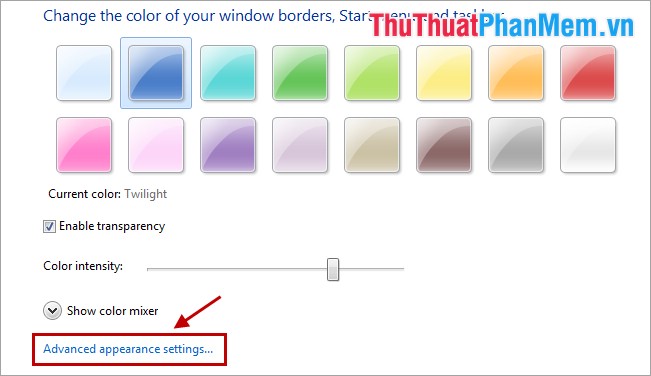
Bước 4: Trong cửa sổ Window Color and Appearance, các bạn chọn Scrollbar trong mục Item, chỉnh sửa kích thước trong Size. Sau đó nhấn OK.
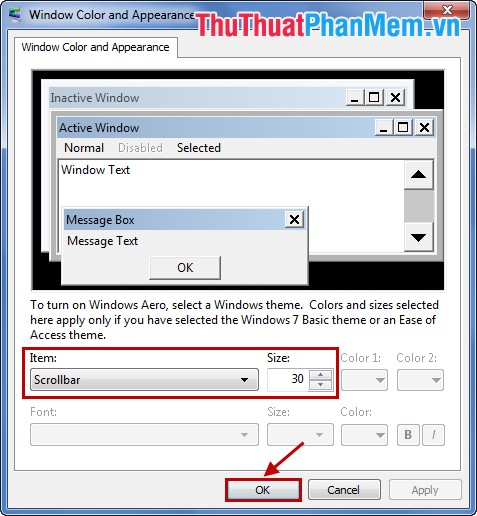
Kết quả như sau:

Thay đổi số Sheet hiển thị mặc định
Mặc định của Microsoft Excel hiển thị tối đa 3 Sheet khi các bạn mở bảng tính Excel, để thay đổi số lượng Sheet mặc định các bạn có thể thực hiện theo các bước sau:
Bước 1: Chọn File -> Options.
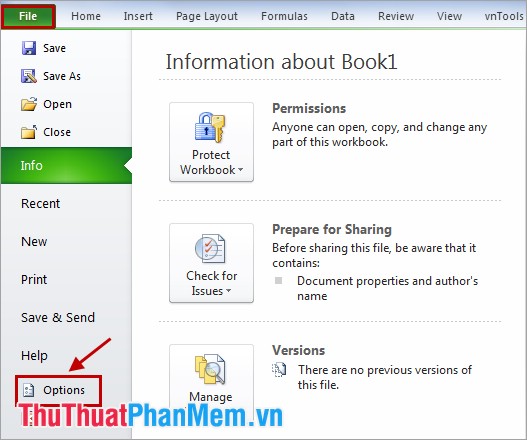
Bước 2: Trong tab General, các bạn nhập số lượng Sheet cần hiển thị mặc định tại ô Include this many sheets trong phần When creating new workbooks. Sau đó nhấn OK.
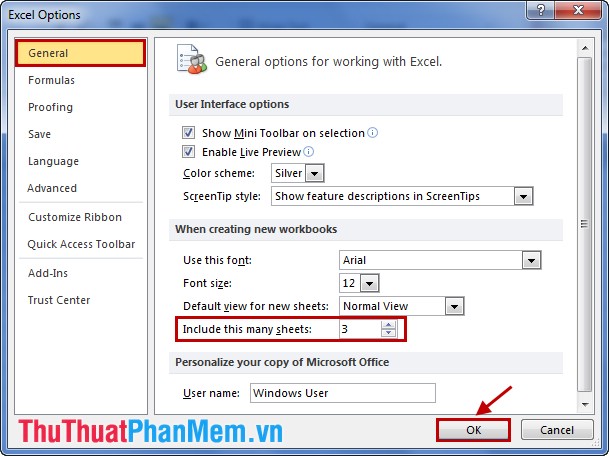
Sau đó các bạn khởi động lại Excel, số Sheet mặc định sẽ hiển thị đúng như các bạn đã thiết lập.
Thay đổi màu thẻ Sheet
Nhiều Sheet trong một file Excel, các bạn muốn thay đổi màu mặc định của các Sheet để phân loại các Sheet và dễ dàng cho việc tìm kiếm. Để thay đổi màu mặc định các bạn chọn chuột phải vào Sheet muốn đổi màu sắc -> Tab Color -> Chọn màu các bạn muốn đổi.
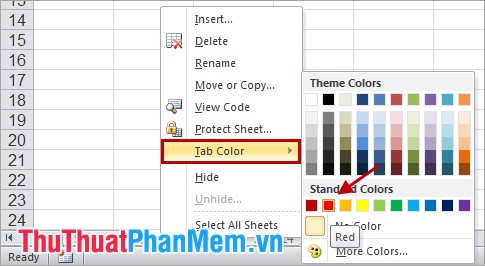
Các bạn có thể chọn More Colors để chọn nhiều màu sắc hơn.
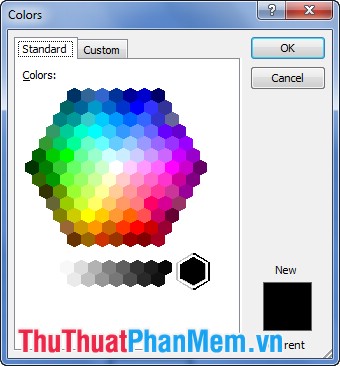
Nếu muốn bỏ màu sắc các bạn chọn chuột phải -> Tab Color -> No Color.
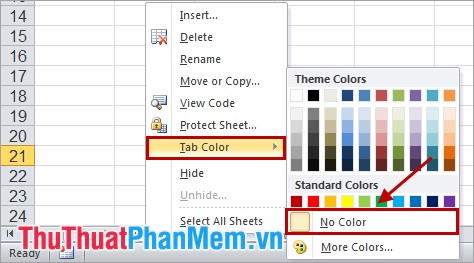
Sao chép định dạng của một Sheet
Với các dữ liệu khác nhau nhưng định dạng của các sheet là như nhau, thay vì các bạn phải định dạng lần lượt cho từng Sheet các bạn có thể sao chép định dạng của sheet.
Bước 1: Chọn vào Sheet chứa định dạng chuẩn mà các bạn muốn sao chép sang các Sheet khác.
Ví dụ: chọn Sheet4.
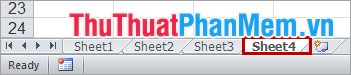
Bước 2: Nhấn giữ phím Ctrl, sau đó nhấn chuột vào Sheet cần sao chép định dạng.
Ví dụ: Sheet3.
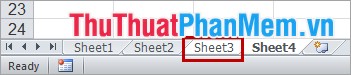
Bước 3: Chọn File -> Print -> Page Setup.
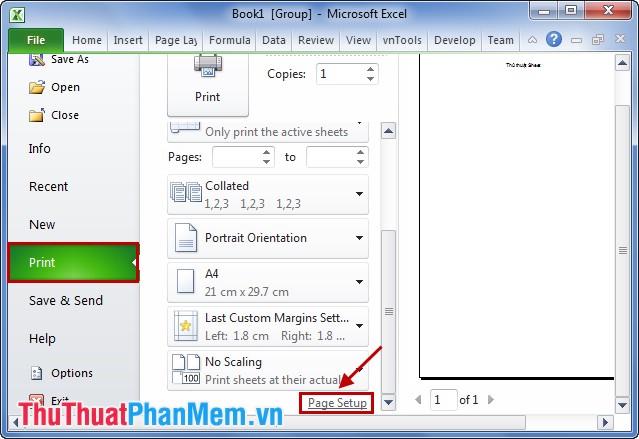
Sau đó nhấn OK, vậy là định dạng đã được sao chép.
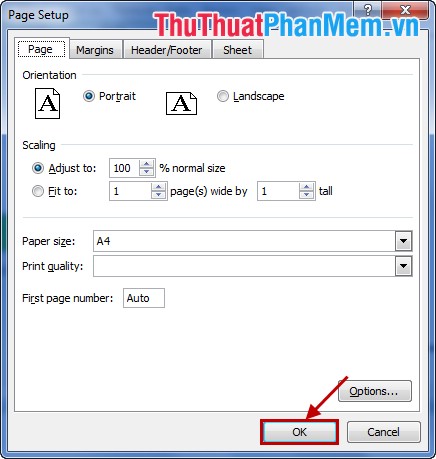
Ẩn vùng làm việc trong Sheet
Để ẩn một sheet các bạn chọn chuột phải vào Sheet muốn ẩn và chọn Hide.
Ví dụ: muốn ẩn Sheet4.
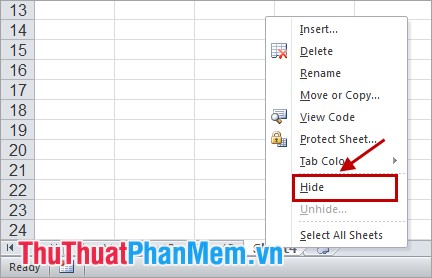
Muốn hiển thị lại Sheet đã ẩn, các bạn chọn chuột phải vào Sheet bất kỳ trong file Excel và chọn Unhide.
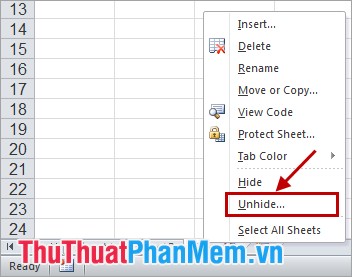
Trong bảng Unhide, các bạn chọn Sheet muốn hiển thị lại và nhấn OK.
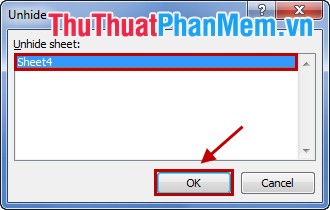
Hi vọng với những thủ thuật trên, các bạn có thể thao tác dễ dàng hơn khi làm việc trên các Sheet của bảng tính Excel. Chúc các bạn thành công!
?DienDan.Edu.Vn cám ơn bạn đã quan tâm và rất vui vì bài viết đã đem lại thông tin hữu ích cho bạn. https://diendan.edu.vn/

DienDan.Edu.Vn Cám ơn bạn đã quan tâm và rất vui vì bài viết đã đem lại thông tin hữu ích cho bạn.DienDan.Edu.Vn! là một website với tiêu chí chia sẻ thông tin,... Bạn có thể nhận xét, bổ sung hay yêu cầu hướng dẫn liên quan đến bài viết. Vậy nên đề nghị các bạn cũng không quảng cáo trong comment này ngoại trừ trong chính phần tên của bạn.Cám ơn.







