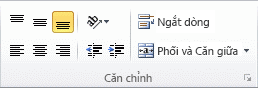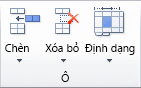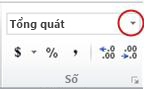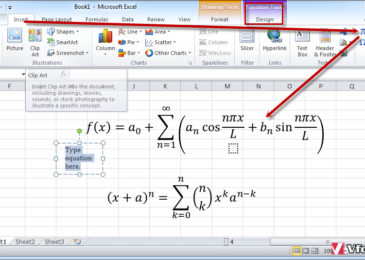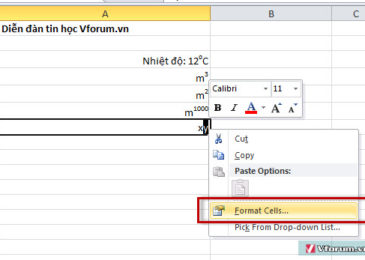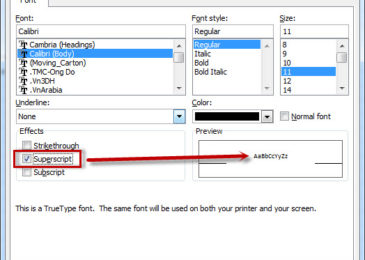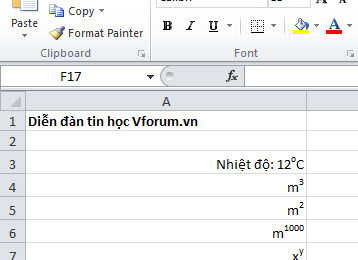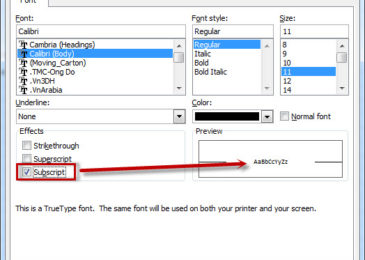Để làm việc với dữ liệu trên một trang tính, trước tiên bạn phải nhập dữ liệu đó trong các ô trên trang tính. Sau đó, bạn có thể muốn điều chỉnh dữ liệu để người dùng có thể nhìn thấy dữ liệu và hiển thị nó theo cách bạn muốn.
 |
Nhập dữ liệu
Mẹo: Để điền vào một thứ tự gia tăng, hãy kéo xuống phía dưới hoặc kéo sang phải. Để điền vào một thứ tự giảm xuống, hãy kéo lên phía trên hoặc kéo sang trái.
|
 |
Điều chỉnh thiết đặt
|
 |
Định dạng dữ liệu
|
Khi soạn thảo văn bản trên word, excel thì cũng khá hay gặp việc phải đánh nhưng công thức toán học, số mũ từ đơn giản tới phức tạp.
Để Viết công thức toán học trong excel ta vào Insert và chọn Equation
Cách viết, đánh số mũ trong excel 2003 2007 2010 2013
Không giống như việc đánh số mũ trong word bằng tổ hợp phím tắt. Excel hỗ trợ người dùng đánh số mũ, chỉ số dưới trong phần Format Cells cũng khá thuận tiện, dễ nhớ và dễ sử dụng.
Trước tiên nếu muốn đánh số mũ ở trên ví dụ x^y – xy thì trước tiên các bạn đánh xy sát nhau, sau đó bôi đen chữ y, tức là phần mũ –> Click chuột phải chọn Format Cells…
Check vào phần Superscript tức là chỉ số trên, có hình minh họa ngay bên cạnh để các bạn xem lại
Và đây là kết quả
Còn muốn đánh chỉ số dưới dạng H2SO4 thì các bạn check vào phần Subscript, demo ở ngay phần phía trên
Tuy nhiên đây chỉ là kiểu định dạng trong excel, khi các bạn copy đoạn văn có số mũ này sang word hoặc ở text khác thì nó vẫn là dạng xy, hoặc H2SO4, chứ không phải số mũ dạng trên dưới như trong word. Để đúng được định dạng khi copy sang trang khác các bạn có thể sử dụng tính năng Insert –> Symbol, hoặc Insert –> Equation
Chuyển đổi chữ thường thành chữ hoa trong Excel 2003 2007 2010 2013
Trong Excel chỉ hỗ trợ 2 hàm viết hoa, chuyển đổi chữ thường thành chữ là:
PROPER: Viết hoa chữ cái đầu tiên của mỗi từ
UPPER: Viết hoa tất cả các chữ
VD: =UPPER(“giao trình excel từ cơ bản đến nâng cao” = GIÁO TRÌNH EXCEL TỪ CƠ BẢN ĐẾN NÂNG CAO.
PROPER(“giao trình excel từ cơ bản đến nâng cao” = Giáo Trình Excel Từ Cơ Bản Đến Nâng Cao

DienDan.Edu.Vn Cám ơn bạn đã quan tâm và rất vui vì bài viết đã đem lại thông tin hữu ích cho bạn.DienDan.Edu.Vn! là một website với tiêu chí chia sẻ thông tin,... Bạn có thể nhận xét, bổ sung hay yêu cầu hướng dẫn liên quan đến bài viết. Vậy nên đề nghị các bạn cũng không quảng cáo trong comment này ngoại trừ trong chính phần tên của bạn.Cám ơn.




 qua phạm vi mà bạn muốn điền.
qua phạm vi mà bạn muốn điền.