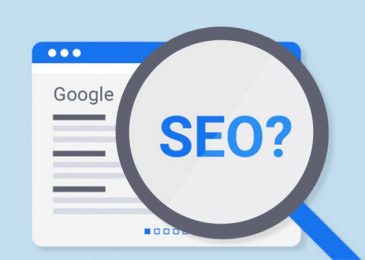Hướng dẫn cài WordPress trên DirectAdmin
Trước tiên bạn tải bản WordPress mới nhất về máy. Đây là bản tiếng Anh nhưng mình khuyến khích bạn nên cài bản tiếng Anh, nếu muốn Việt Hóa thì bạn tham khảo bài sau nhé.
Sau đó bạn giải nén tập tin mới tải về ra máy, trong đó bạn sẽ thấy thư mục tên là wordpress. Trong thư mục wordpress sẽ bao gồm các thư mục như wp-include, wp-admin, wp-content và các tập tin .php như index.php, wp-config-sample.php,…
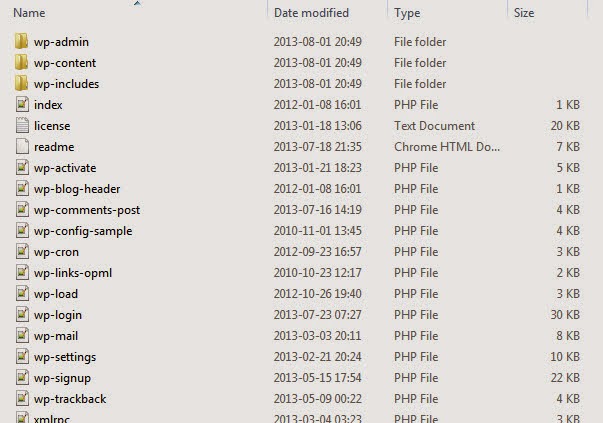 |
| Bộ cài đặt của WordPress |
Bạn có thể xóa đi file license, readme. Còn những thứ còn lại bạn cứ để yên đấy nhé.
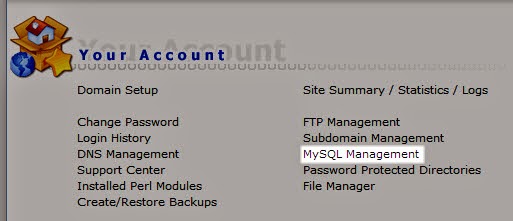 |
| Khu vực MySQL của DirectAdmin |
Sau đó bạn ấn vào nút Create New Database.
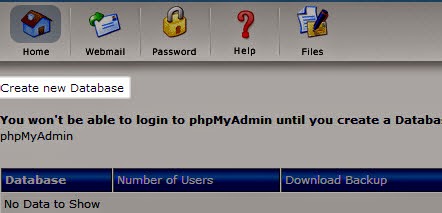 |
| Tạo database trong DirectAdmin |
Sau đó bạn nhập Database Name và Database User cùng mật khẩu dành cho database vào, giữa Database Name và Database User bạn có thể dùng chung tên cho đỡ nhầm lẫn. Mật khẩu bạn nhập vào phải nhớ nhé để tí nữa còn cài vào WordPress. Nhập xong thì ấn nút Create.
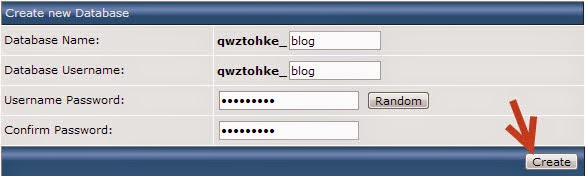 |
| Tạo database trong DirectAdmin |
Tạo xong nó sẽ cho bạn xem lại thông tin database của bạn lần nữa. Bạn để ý ở phần Host nó để là localhost đấy, tí nữa ta chỉ cần nhập localhost vào phần Database Host của file cấu hình trong WordPress.
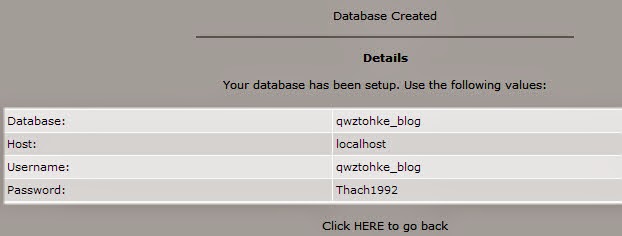 |
| Tạo database trong DirectAdmin thành công |
Bây giờ bạn nhấp vào chữ HERE bên dưới để quay trở lại trang chủ control panel là được.
Tới bước này, bạn quay trở lại thư mục WordPress mà bạn đã giải nén ra ở máy và tìm file wp-config-sample.php rồi đổi tên nó thành wp-config.php. Sau đó mở nó lên bằng Notepad++ nhé, bạn sẽ thấy nó hơi rối như thế này.
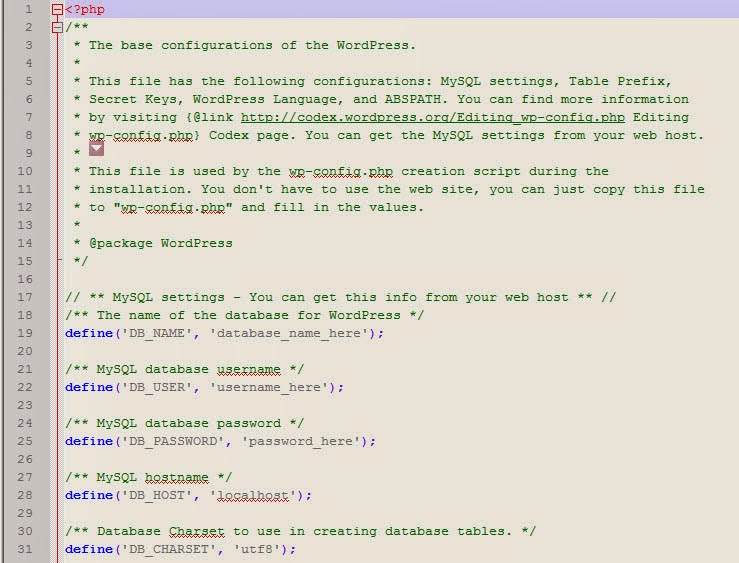 |
| Nội dung file config.php |
Đừng lo lắng, bây giờ bạn sửa những dòng 19, 22, 25 và 28. Cụ thể
Dòng 19: define(‘DB_NAME’, ‘database_name_here’);
Bạn đổi database_name_here thành tên database của bạn (phải có luôn abcyxz_ ở đằng trước, như ảnh của mình thì là qwztohke_blog.
Dòng 22: define(‘DB_USER’, ‘username_here’);
Sửa username_here thành username của database (phải luôn có abcxyz_ ở đằng trước nếu dùng host thường), như ảnh của mình thì là qwztohke_blog luôn.
Dòng 25: define(‘DB_PASSWORD’, ‘password_here’);
Sửa password_here thành mật khẩu của database, như ảnh của mình thì là Thach1992.
Dòng 28: define(‘DB_HOST’, ‘localhost’);
Sửa localhost thành Database Host của bạn, thường là phải giữ nguyên.
Sau đó bạn ấn Ctrl + S để lưu file lại.
Kế tiếp là mở FileZilla lên và kết nối vào host, sau đó vào thư mục public_html xóa file index.html (hoặc .htm, nếu nó có sẵn) và tiến hành upload toàn bộ file trong thư mục wordpress trên máy vào thư mục public_html(hoặc www) trên host bằng cách ấn Ctrl + A để bôi đen toàn bộ và ấn chuột phải chọn Upload.
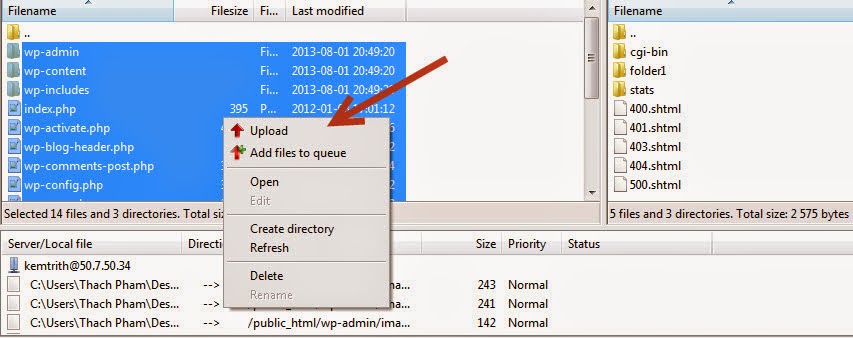 |
| Upload mã nguồn WordPress lên host |
Lúc này bạn sẽ thấy thanh trạng thái tiến trình upload bên trên chạy liên tục không ngừng nghỉ. Quá trình upload bộ cài này thường mất khoảng 3 – 5 phút vì nó phải upload từng tập tin và thư mục. Hãy cứ để đó và ra ngoài lắc eo lắc mông cho giãn xương cốt. Khi nào nó thấy chữ Directory listing successful và không chạy nữa là xong.
Lưu ý: Một vài trường hợp đang upload do mạng chập chờn nên nó báo là có muốn up đè lên không thì cứ Yes nhé.
Sau khi up xong, bạn chạy đường dẫn website mà bạn vừa upload lên host. Nó sẽ hiện ra bảng cài đặt thế này.
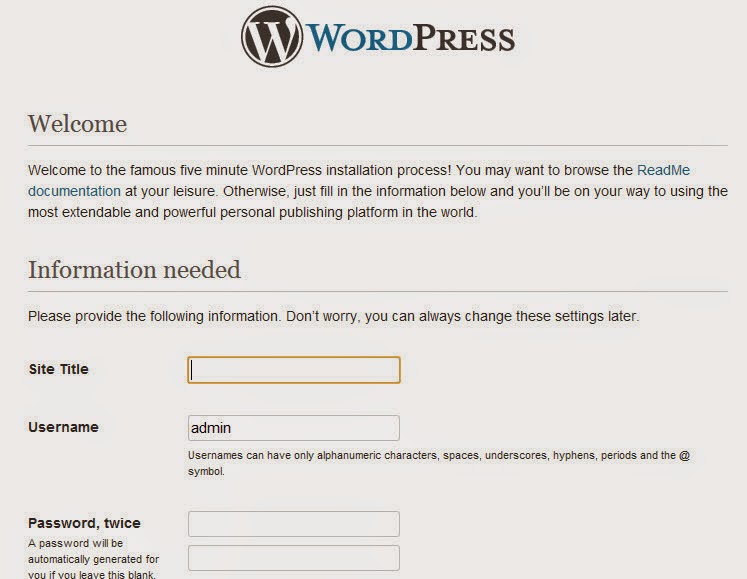 |
| Trang cài đặt WordPress |
Bạn nhập đầy đủ các thông tin nó bắt nhập vào và sau đó nhấn nút Install WordPress phía dưới. Sau đó nếu bạn thấy thông báo này hiện ra là bạn đã cài đặt thành công WordPress.
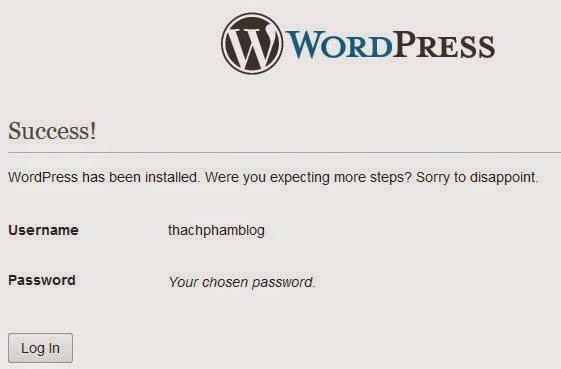 |
| Cài đặt WordPress thành công |
Awesome! Hãy ấn nút Login In để đăng nhập vào trang quản trị của website WordPress của bạn nhé, bây giờ bạn đã có một website WordPress chạy trên host riêng rồi đấy.
Giao diện (theme) mặc định
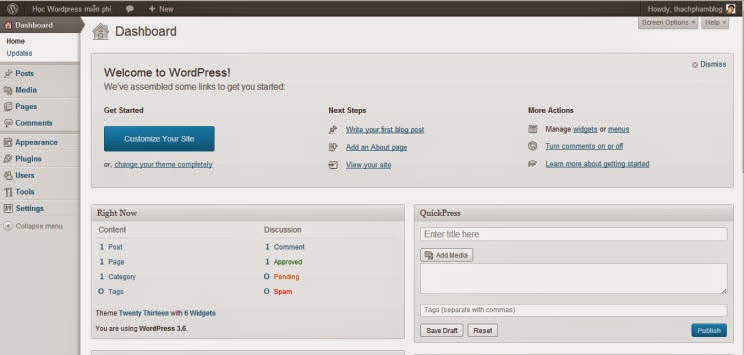 |
| Khu vực quản trị của WordPress |
Nhìn thì có vẻ hơi phức tạp nhưng nó không khó để sử dụng đâu. Ở bài sau mình sẽ hướng dẫn bạn sử dụng các tính năng quan trọng và hiểu được ý nghĩa của từng công cụ.
Thiết lập cơ bản sau khi cài WordPress
Cài đặt permalink – Đường dẫn tĩnh
Permalink sẽ giúp bạn thay đổi cấu trúc đường dẫn động mặc định của WordPress (domain.com/?p=xx) bằng một đường dẫn đẹp hơn (domain.com/ten-chuyen-muc/ten-bai-viet). Để làm điều này, bạn kéo xuống dưới tìm phần Settings -> Permalinks. Sau đó bạn chọn cấu trúc đường dẫn tĩnh nào đó mà bạn thấy thích rồi ấn Save Changes.
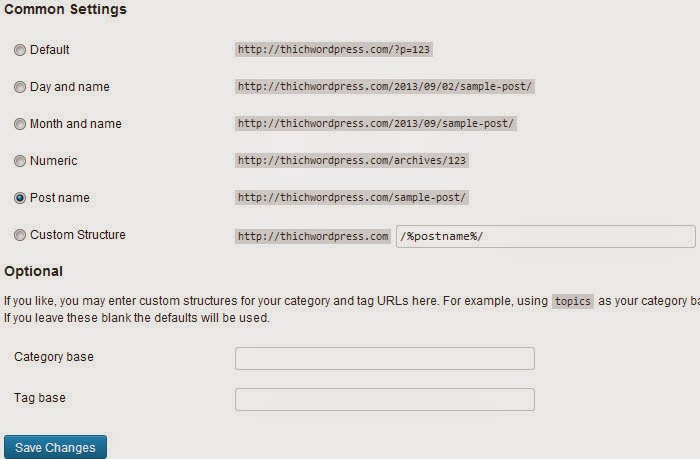 |
| Thiết lập permalink cho WordPress |
Bây giờ bạn thử ra lại trang chủ và click vào một bài viết xem, đường dẫn nó đẹp chưa nào?
Thay đổi múi giờ và cấu trúc ngày tháng
Bạn vào Settings -> General và thiết lập phần Timezone là UTC+7. Cùng với phần Date Format và Time Format như hình để nó hiển thị theo đúng thói quen sử dụng của người Việt rồi ấn Save Changes.
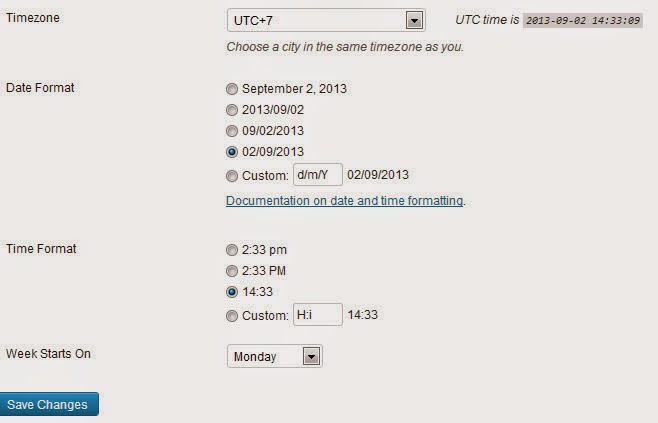 |
|
Thiết lập múi giờ và cấu trúc ngày tháng cho WordPress
|
Okay xong, phần cài đặt WordPress đến đây là quá đầy đủ rồi và ở bài tiếp theo mình sẽ hướng dẫn bạn cách Việt hóa WordPress nhé, nhưng mình không khuyến khích bạn sử dụng lắm vì nó rất khó để người khác hỗ trợ bạn sau này vì các câu chữ trong bản Anh bị thay đổi.

DienDan.Edu.Vn Cám ơn bạn đã quan tâm và rất vui vì bài viết đã đem lại thông tin hữu ích cho bạn.DienDan.Edu.Vn! là một website với tiêu chí chia sẻ thông tin,... Bạn có thể nhận xét, bổ sung hay yêu cầu hướng dẫn liên quan đến bài viết. Vậy nên đề nghị các bạn cũng không quảng cáo trong comment này ngoại trừ trong chính phần tên của bạn.Cám ơn.