Tạo biểu mẫu (forms) cho người dùng điền hợp đồng, phiếu khảo sát,… trong Microsoft Word
Biểu mẫu trong Word được dùng khi bạn soạn thảo hợp đồng, phiếu thu thập dữ liệu, khảo sát, …và cần người dùng điền vào các dữ liệu yêu cầu như họ tên, số điện thoại,…
Để tạo được biểu mẫu trước tiên bạn cần bật thẻ Developer trên thanh ribbon:
Hiện tab Developer
Thao tác:
- Tab File > Options > Customize Ribbon.
- Bên dưới Customize the Ribbon và Main Tabs, đánh dấu chọn Developer.

Tạo form từ template office có sẵn hoặc tạo từ trang trắng
Microsoft có cung cấp cho người dùng một vài template có sẵn để tiết kiệm thời gian.
- Tạo form từ template
- File > New.
- Search online templates, gõ Forms hoặc gõ tên biểu mẫu bạn cần và nhấn ENTER.
- Chọn form và nhấn Create or Download.
- Tạo form từ trang trắng
- File > New.
- Chọn Blank document.
Tạo nội dung cho form
Đi đến tab Developer, và chọn loại content controls mà bạn cần thêm. Để bỏ content control, bạn chọn controls đó trên trang và nhấn Delete. Bạn có thể cài đặt thuộc tính cho content controls sau đó
Ghi chú: Sau khi tạo các content controls trên văn bản, người dùng có thể in tài liệu, phần khung xung quanh content controls sẽ không được in ra.
Các loại content controls
- Text control: hộp kiểm văn bản có 2 loại là rich text và plain text
Khi chọn rich text content control, người dùng có thể định dạng text in đậm (bold) hoặc in nghiêng (Italic), và gõ nhiều đoạn văn (paragraph).
Khi chọn plain text content control để giới hạn định dạng của người dùng
Chọn nơi bạn cần chèn text control.
- Chọn Developer > Rich Text Content Control
 hoặc Plain Text Content Control
hoặc Plain Text Content Control  .
.
- Picture control: hộp kiểm hình ảnh, cho phép người dùng chèn hình ảnh
- Chọn nơi bạn cần chèn picture control.
- Chọn Developer > Picture Content Control

- Building block control
Sử dụng building block controls khi bạn muốn người dùng chọn một khối văn bản cụ thể đã được định sẵn trong quick part.
- Chọn nơi bạn cần chèn building block control.
- Đi đến Developer > Building Block Gallery Content Control
 (hoặc Building Block Content Control).
(hoặc Building Block Content Control).
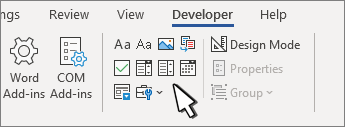
- Combo box và danh sách sổ (drop-down list)
Combo box: người dùng chọn trong danh sách bạn cung cấp hoặc gõ nội dung tùy ý
Drop-down list: người dùng chỉ có thể chọn trong danh sách bạn cung cấp
- Chọn Developer > Combo Box Content Control
 hoặc Drop-Down List Content Control
hoặc Drop-Down List Content Control  .
. - Chọn combox control/drop-down list đã tạo, chọn Properties trên thanh developer.
- Để tạo danh sách, chọn Add bên dưới Drop-Down List Properties.
- Gõ sự lựa chọn vào Display Name, ví dụ như Yes, No, hoặc Maybe.
Lặp lại bước này đến khi đã đủ danh sách các sự lựa chọn của bạn.
- Thêm các thuộc tính bạn muốn (nếu cần).
Ghi chú: Nếu bạn chọn đánh dấu vào ô Contents cannot be edited, người dùng sẽ không thể chọn danh sách.
- Date picker: hộp kiểm thời gian, cho phéo người dùng chọn thời gian
- Chọn nơi bạn cần chèn date picker.
- Chọn Developer > Date Picker Content Control
 .
.
- Check box: tạo ô cho phép người dùng đánh dấu chọn
- Chọn nơi bạn cần chèn check box control.
- Chọn Developer > Check Box Content Control
 .
.
- Legacy form controls
Legacy form controls được sử dụng khi bạn tạo ra một biểu mẫu tương thích cho các phiên bản cũ của Word và Active X controls.
- Chọn nơi bạn cần chèn legacy control.
- Đi đến Developer > Legacy Forms
 drop-down.
drop-down. - Chọn Legacy Form control hoặc Active X Control.
Thiết lập hoặc thay đổi thuộc tính (properties) cho content controls
Mỗi content control đều có các thuộc tính kèm theo và bạn có thể đặt hoặc thay đổi. Ví dụ, hộp kiểm thời gian (Date Picker control) cho phép bạn tùy chọn kiểu định dạng ngày tháng hiển thị.
- Chọn content control mà bạn muốn thay đổi.
- Đi đến tab Developer > Properties.
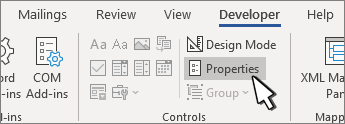
- Thay đổi thuộc tính bạn cần.
Bảo vệ cho biểu mẫu của bạn
Nếu bạn muốn giới hạn mức độ người khác có thể sửa hoặc định dạng biểu mẫu, hãy dùng lệnh Restrict Editing
- Mở form bạn cần khóa hoặc bảo vệ.
- Chọn Developer > Restrict Editing.
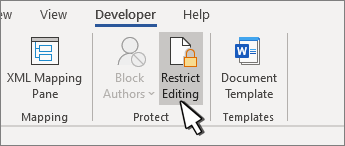
- Sau đó chọn Yes, Start Enforcing Protection.
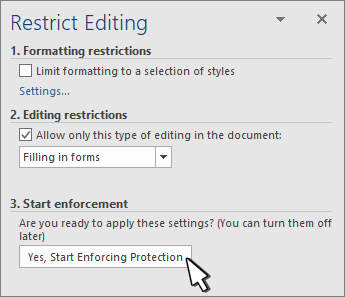
Mẹo:
Nếu bạn chỉ muốn bảo vệ các phần của tài liệu, hãy tách tài liệu vào các phần và chỉ bảo vệ các phần mà bạn muốn.
Để làm điều này chọn Select Sections tại Restrict Editing bảng. Để hiểu thêm về cách chèn sections trong văn bản, xem bài viết Chèn section break cho văn bản trong Word.
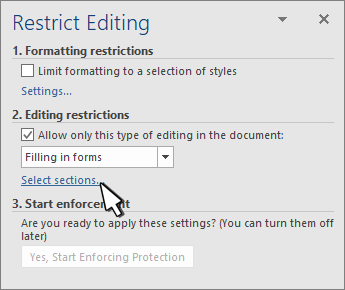
#quantriexcel #kynangmoi

DienDan.Edu.Vn Cám ơn bạn đã quan tâm và rất vui vì bài viết đã đem lại thông tin hữu ích cho bạn.DienDan.Edu.Vn! là một website với tiêu chí chia sẻ thông tin,... Bạn có thể nhận xét, bổ sung hay yêu cầu hướng dẫn liên quan đến bài viết. Vậy nên đề nghị các bạn cũng không quảng cáo trong comment này ngoại trừ trong chính phần tên của bạn.Cám ơn.







