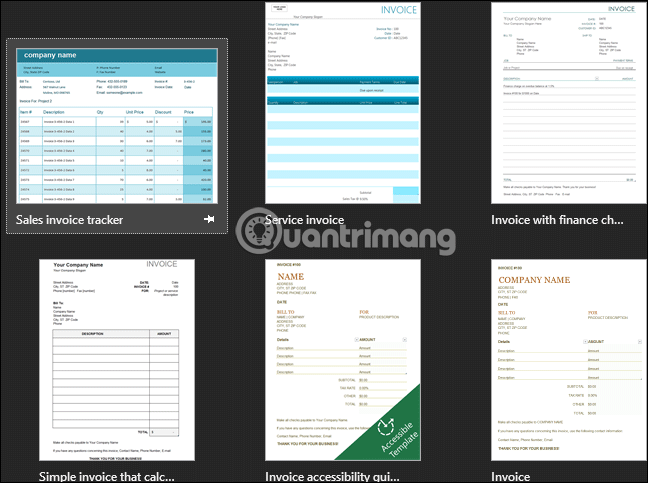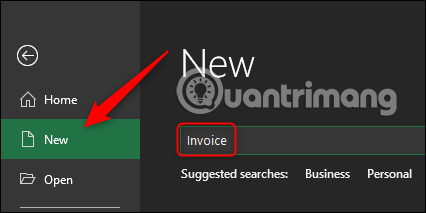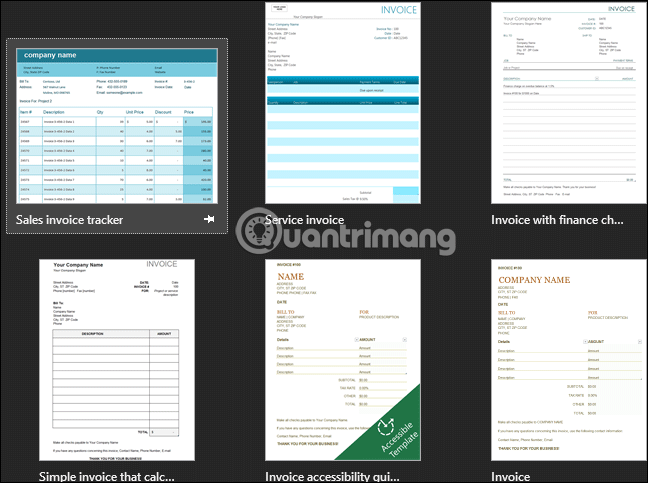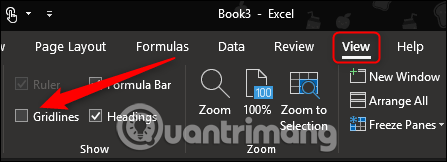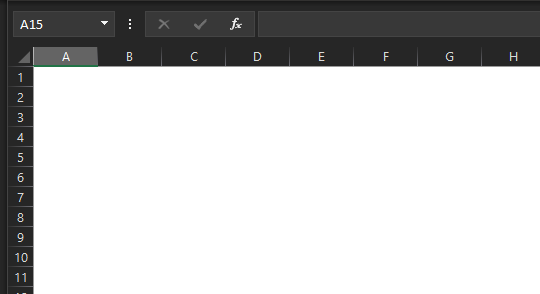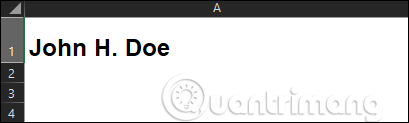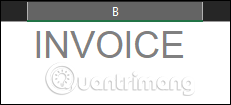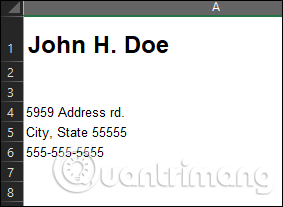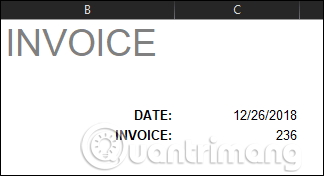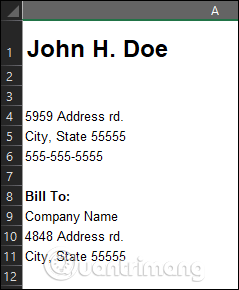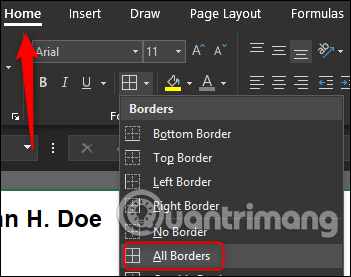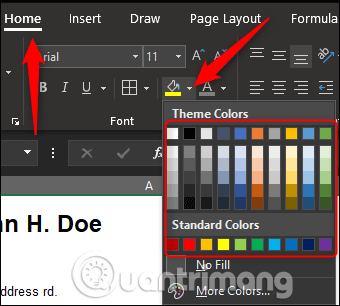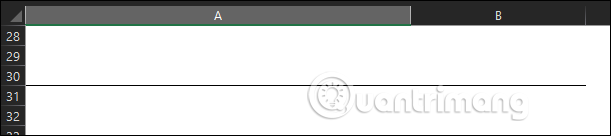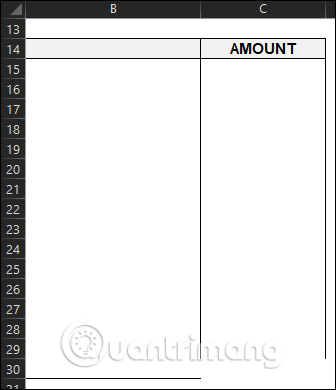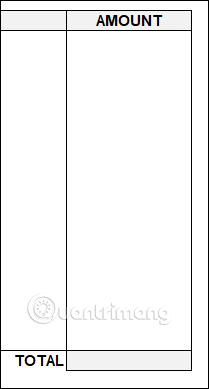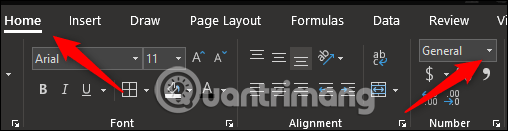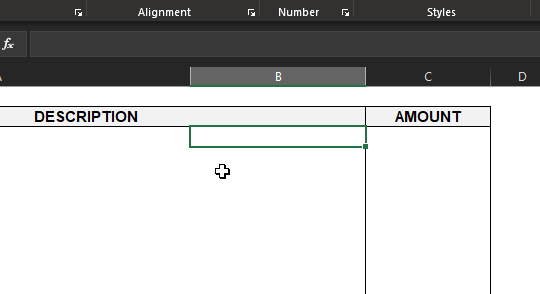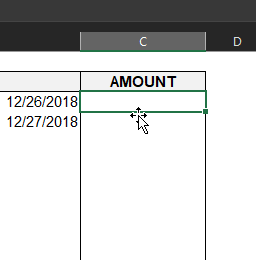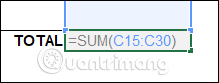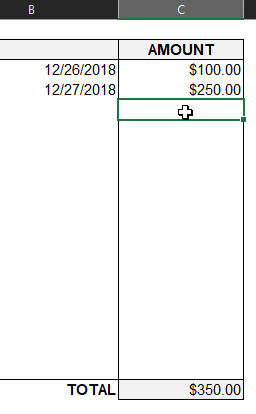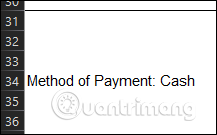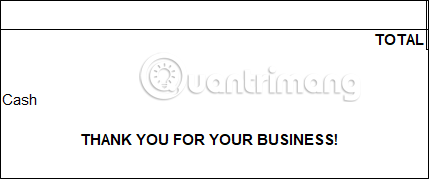Dù bạn là một freelancer đang làm việc cho nhiều công ty hay là một doanh nghiệp có kế hoạch mở rộng hạn mức tín dụng cho khách hàng, bạn sẽ cần hóa đơn. Tạo hóa đơn trong Excel không hề khó. Hãy thực hiện theo hướng dẫn dưới đây để tạo hóa đơn và sẵn sàng gửi nó cho khách hàng nhận thanh toán.
Sử dụng mẫu hóa đơn trong Excel
Tạo một hóa đơn trong Excel tương đối đơn giản. Bạn chỉ cần tạo một vài bảng, thiết lập một số quy tắc, thêm thông tin vậy là xong. Ngoài ra, có rất nhiều trang web trên mạng cung cấp mẫu hóa đơn miễn phí do các kế toán tạo. Bạn có thể sử dụng những mẫu này hoặc thậm chí dựa trên mẫu đó và tự tạo cho mình mẫu hóa đơn riêng.
Excel cũng cung cấp một thư viện mẫu hóa đơn để người dùng có thể sử dụng. Để truy cập vào các mẫu này, mở Excel và click vào tab File.
Ở đây chọn New và gõ Invoice trong thanh tìm kiếm.
Nhấn Enter và bạn sẽ thấy các mẫu hóa đơn.
Tìm mẫu hóa đơn bạn thích.
Tạo hóa đơn đơn giản trong Excel
Để tạo một hóa đơn đơn giản trong Excel, trước tiên bạn cần biết một số thông tin bắt buộc phải có trong hóa đơn. Để đơn giản hóa, chúng ta sẽ chỉ sử dụng những thông tin cần thiết để nhận thanh toán. Dưới đây là thông tin cơ bản:
- Thông tin người bán:
-
- Tên
- Địa chỉ
- Số điện thoại
- Thông tin người mua
-
- Ngày xuất hóa đơn
- Số hóa đơn
- Mô tả hàng hóa (dịch vụ hoặc sản phẩm được bán)
- Giá hàng hóa (của từng sản phẩm hoặc dịch vụ)
- Tổng số tiền thanh toán
- Phương thức thanh toán
Đầu tiên, mở một sheet Excel trống. Hãy loại bỏ các đường lưới để tạo một sheet Excel trống. Để bỏ đường lưới, hãy đi tới tab Viewvà bỏ chọn Gridlines trong phần Show.
Bây giờ bạn hãy điều chỉnh kích thước cột và hàng để thêm không gian cho những thông tin dài như mô tả hàng hóa. Để thay đổi kích thước hàng hoặc cột, click vào kéo.
Theo mặc định, các hàng được thiết lập với độ cao 20 pixel và chiều rộng 64 pixel. Dưới đây là ví dụ về chiều rộng và chiều cao bạn có thể tham khảo.
Các hàng:
Các cột:
- Cột A: 385 pixel
- Cột B: 175 pixel
- Cột C: 125 pixel
Hàng 1 sẽ có tên của bạn và từ Invoice. Để người nhận có thể nhìn thấy thông tin này ngay lập tức bạn nên tăng kích thước font chữ cho những thông tin này.
Cột A chứa phần lớn thông tin quan trọng trong hóa đơn gồm thông tin người mua, người bán, mô tả hàng hóa, phương thức thanh toán. Cột B chứa ngày cụ thể của các hàng hóa được liệt kê, ngày xuất hóa đơn, giá từng hàng hóa và tổng giá trị. Những thông tin này không dài nên không yêu cầu nhiều chỗ.
Sau khi điều chỉnh kích thước cột và hàng, chúng ta sẽ điền thông tin vào hóa đơn. Trong cột A, hàng 1, nhập tên của bạn. Bạn nên để font chữ to một chút (tầm 18pt) và in đậm để làm nổi bật.
Trong cột B, hàng 1, gõ chữ Invoice để người xem thấy rõ đây là tài liệu gì. Bạn nên để kích cỡ font chữ khoảng 38pt và viết hoa, cho màu nhạt hơn nếu muốn.
Trong cột A, hàng 4, 5 và 6, nhập địa chỉ và số điện thoại của bạn.
Trong cột B, hàng 4 và 5, gõ DATE và INVOICE, bôi đậm và căn chỉnh sang phải. Cột C hàng 4 và 5 được dùng để nhập ngày và số hóa đơn.
Cuối cùng, nhập Bill to (Người mua hàng) (bội đậm) trong cột A, hàng 8. Bên dưới hàng 9, 10, 11 là thông tin người mua.
Bây giờ chúng ta cần lập một bảng để liệt kê các hàng hóa bán, ngày fulfillment (ngày bắt đầu từ khi hàng hóa được nhập vào kho đến lúc người mua hàng nhận được sản phẩm), số tiền cho từng mặt hàng.
Đầu tiên, hãy hợp nhất cột A và B trong hàng 14 làm tiêu đề cho các mặt hàng được liệt kê (cột A, hàng 15-30) và ngày fulfillment (cột B, hàng 15-30). Sau khi bạn đã hợp nhất cột A và B ở hàng 14, hãy tạo khung cho cột bằng cách vào phần Font của tab Home, chọn icon đường viền và chọn kiểu đường viền mong muốn. Ở đây chúng ta sẽ sử dụng All Borders.
Thực hiện tương tự cho ô C14. Bạn có thể bôi màu các ô nếu muốn bằng cách chọn các ô muốn bôi màu, chọn mũi tên cạnh iconFill Color trong phần Font của tab Home và chọn màu từ menu thả xuống.
Trong ô được bôi màu đầu tiên, nhập DESCRIPTION (Mô tả hàng hóa) và căn chỉnh giữa, bôi đậm. Đối với ô C14, gõ AMOUNT (Thành tiền) và cũng căn giữa, bôi đậm.
Bạn cần đảm bảo bảng đủ không gian để liệt kê các hàng hóa bán. Trong ví dụ này chúng ta sẽ sử dụng 16 hàng. Sau đó, đi đến cuối bảng và kẻ đường viền bên dưới cho hai ô đầu tiên trong hàng.
Bây giờ làm nổi bật các ô C15-29 và kẻ đường viền trái và phải cho các ô này.
Bây giờ, chọn ô C30 và kẻ đường viền trái, phải và dưới. Cuối cùng, chúng ta sẽ thêm Total Sum (Tổng tiền) vào bảng. Làm nổi bật ô C31 và kẻ đường viền quanh toàn bộ ô này. Bạn có thể bôi màu nếu muốn và nhớ để chữ TOTAL ở ô bên cạnh nó.
Chúng ta về cơ bản đã hoàn thành bảng mô tả hàng hóa, giờ hãy thêm một số quy tắc và công thức để tính toán.
Như chúng ta đã thiết lập ở trên, cột B hàng 15-30 là ngày fulfilment. Chọn những ô này, click vào Format Number trong phần Number của tab Home.
Sau khi chọn, một menu thả xuống sẽ xuất hiện, chọn tùy chọn Short Date. Bây giờ nếu bạn nhập số ví dụ 12/26 trong các ô này, nó sẽ tự động định dạng lại.
Tương tự, nếu bạn làm nổi bật các ô C15-30, đây là các ô thành tiền, chọn tùy chọn Currency và nhập số tiền vào những ô này, nó sẽ được định dạng tiền tệ.
Để tự động tính tổng tiền, chọn ô tổng (trong ví dụ này là C31) và nhập công thức sau:
=SUM(C15:C30)
Bây giờ nếu bạn nhập (hoặc xóa) bất kỳ số nào trong các ô thành tiền riêng lẻ, nó sẽ tự động điền trong ô tổng.
Tiếp tục, nhập Method of Payment (Phương thức thanh toán) trong A34.
Thông tin này nên đặt giữa người mua và người bán. Các phương thức thanh toán thông thường là tiền mặt, séc, chuyển khoản. Bây giờ hoàn thiện hóa đơn, đừng quên cảm ơn khách hàng của bạn.
Vậy là chúng ta đã hoàn thành một hóa đơn đơn giản. Chúc các bạn thực hiện thành công!
?DienDan.Edu.Vn cám ơn bạn đã quan tâm và rất vui vì bài viết đã đem lại thông tin hữu ích cho bạn. https://diendan.edu.vn/

DienDan.Edu.Vn Cám ơn bạn đã quan tâm và rất vui vì bài viết đã đem lại thông tin hữu ích cho bạn.DienDan.Edu.Vn! là một website với tiêu chí chia sẻ thông tin,... Bạn có thể nhận xét, bổ sung hay yêu cầu hướng dẫn liên quan đến bài viết. Vậy nên đề nghị các bạn cũng không quảng cáo trong comment này ngoại trừ trong chính phần tên của bạn.Cám ơn.