Tìm lỗi trong Excel bằng cách nào?
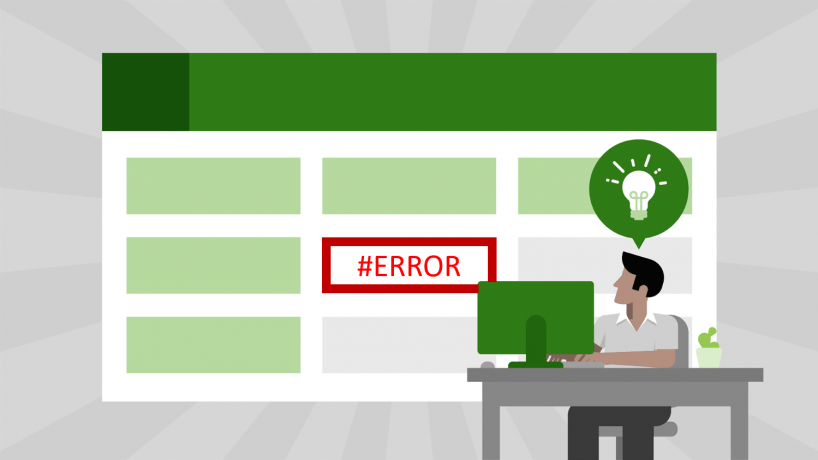
Có 2 công cụ giúp chúng ta tìm lỗi trong Excel bao gồm tìm ô bị lỗi và ô gây ra lỗi trong file. Đó chính là Error Checking và Tracing Errors.
Error Checking – tìm ô bị lỗi trong Excel
Chúng ta thử tưởng tượng, trong 1 worksheet nho nhỏ tầm vào chục hoặc vài trăm dòng và chừng chục cột. Việc tìm ô bị lỗi tương đối đơn giản. Giờ nếu worksheet của chúng ta gồm hàng nghìn dòng và hàng trăm cột thì chuyện này không hề đơn giản tí nào cả. Lúc này, Excel có một tính năng là Error Checking giúp chúng ta tìm ô bị lỗi trong Excel một cách dễ dàng hơn.
Để sử dụng tính năng Error Checking, chúng ta di chuyển đến worksheet cần tìm lỗi.
Sau đó, chúng ta chọn [Ribbon] Formulas, Group Formula Auditing, Error Checking.

Lúc này, Excel sẽ đưa chúng ta đến ô đầu tiên bị lỗi trong worksheet này và cũng đồng thời mở cửa sổ Error Checking.
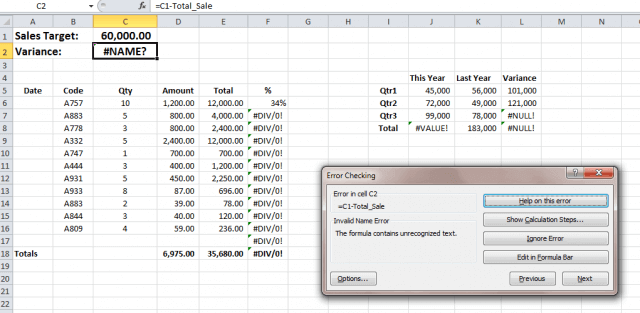
Trong cửa sổ này, chúng ta thể chọn 1 trong các tính năng sau:
– Help on this error: Mở cửa sổ Help của Excel để Excel giải thích rõ về lỗi ở ô hiện tại
– Show Calculation Steps…: Tính năng này giúp chúng ta thể hiện các bước tính toán của công thức, hay cụ thể hơn là mở cửa sổ Evaluate Formulas.
– Ignore Error: Bỏ qua lỗi này
– Edit in Formula Bar: Đưa chúng ta đến thanh công thức – Formula Bar – để sửa lỗi
– Previous: Đi đến lỗi trước
– Next: Đi đến lỗi tiếp theo
– Options: Mở cửa sổ Options, thẻ Formulas
Ví dụ, khi chúng ta chọn Edit in Formula Bar, Excel sẽ đưa chúng ta đến cửa sổ khung công thức – Formula Bar– để sửa lỗi. Lúc này, cửa số Error Checking sẽ hiển thị nút Resume. Sau khi sử xong công thức, chúng ta có thể bấm nút Resume để quay lại cửa sổ Error Checking ban đầu và tiếp tục với các lỗi tiếp theo.
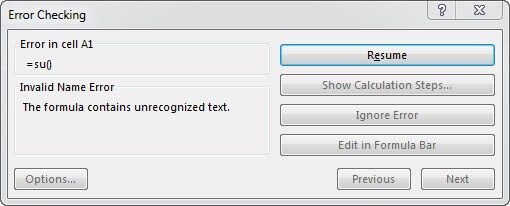
Tracing Error – Tìm ra ô gây ra lỗi
Trong khi xác định lỗi trong Excel. Đôi khi chúng ta gặp trường hợp là chúng ta xác định được ô bị lỗi nhưng lỗi không phải do công thức ở ô đó sai mà là do các ô khác bị sai công thức. Lúc này, Excel có một tính năng là Tracing Error để giúp chúng ta tìm ra ô gây lỗi trong Excel.
Để sử dụng tính năng này, đầu tiên, chúng ta chọn ô mà chúng ta muốn xác định nguyên nhân gây ra lỗi của ô đó.
Như ví dụ dưới đây, chúng ta chọn ô L6.
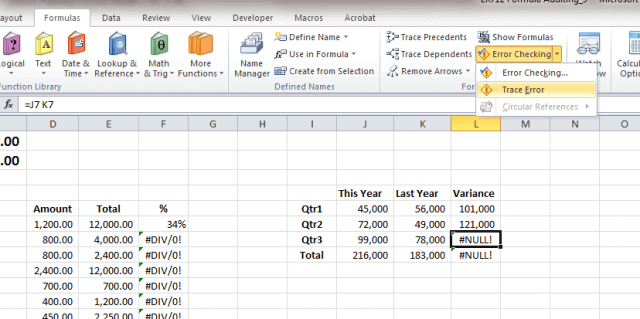
Sau đó, chúng ta vào [Ribbon] Formulas, Group Formula Auditing, Mũi tên bên cạnh Error Checking, Trace Error.
Lúc này, Excel sẽ di chuyển tới ô gây ra lỗi. Đồng thời vẽ lên các đường kẻ:
– Màu xanh: Kẻ từ những ô không lỗi được dùng để tính toán ô được chọn đến ô được chọn
– Màu đỏ: Kẻ từ những ô có lỗi được dùng để tính toán ô được chọn đến ô được chọn
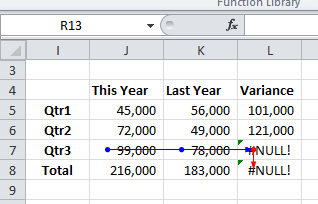
Như vậy, chúng ta có thể xác định được những ô nào có lỗi để có thể sửa lỗi những ô đó thay vì mò mẫm từng ô.
Sau khi hoàn tất việc sửa lỗi. Để có thể chuyển về bình thường, chúng ta cần Remove các phía mũi tên đi tương tự như khi sử dụng tính năng Trace Precedents và Trace Dependants. Chúng ta vào [Ribbon] Formulas, Group Formula Auditing, Mũi tên bên cạnh Error Checking, Remove Arrows.
?DienDan.Edu.Vn cám ơn bạn đã quan tâm và rất vui vì bài viết đã đem lại thông tin hữu ích cho bạn. https://diendan.edu.vn/

DienDan.Edu.Vn Cám ơn bạn đã quan tâm và rất vui vì bài viết đã đem lại thông tin hữu ích cho bạn.DienDan.Edu.Vn! là một website với tiêu chí chia sẻ thông tin,... Bạn có thể nhận xét, bổ sung hay yêu cầu hướng dẫn liên quan đến bài viết. Vậy nên đề nghị các bạn cũng không quảng cáo trong comment này ngoại trừ trong chính phần tên của bạn.Cám ơn.






