https://youtu.be/BSrS0M17XvQ
Biểu đồ nhiệt kế trong Excel có thể là một cách tốt để biểu thị dữ liệu khi bạn có giá trị thực và giá trị đích.
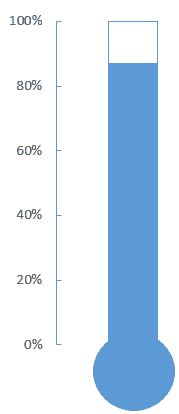
Tạo biểu đồ nhiệt kế trong Excel
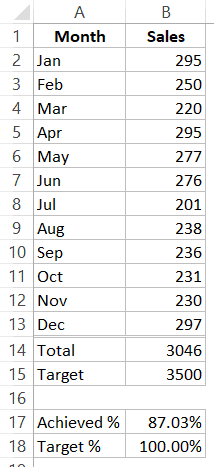
- Chọn các điểm dữ liệu
 .
. - Nhấp vào tab Chèn.
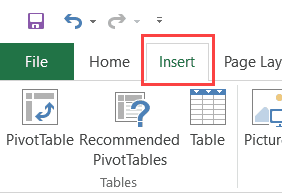
- Trong nhóm Biểu đồ, nhấp vào biểu tượng ‘Chèn cột hoặc biểu đồ thanh’.

- Trong trình đơn thả xuống, nhấp vào biểu đồ ‘Cột cụm 2D’. Điều này sẽ chèn một biểu đồ Cluster với 2 thanh (như hiển thị bên dưới).
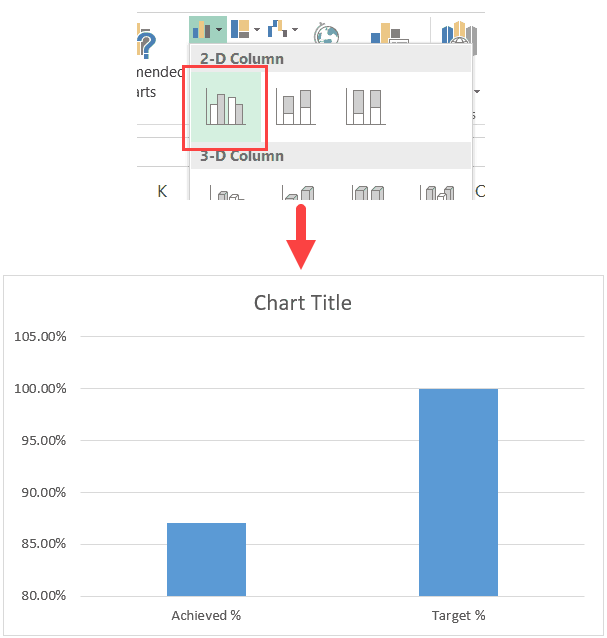
- Với biểu đồ được chọn, nhấp vào tab Thiết kế.

- Nhấp vào tùy chọn Chuyển hàng / Cột. Điều này sẽ cung cấp cho bạn biểu đồ kết quả như dưới đây.

- Nhấp chuột phải vào cột thứ hai (cột màu cam trong ví dụ này) và chọn định dạng chuỗi dữ liệu.
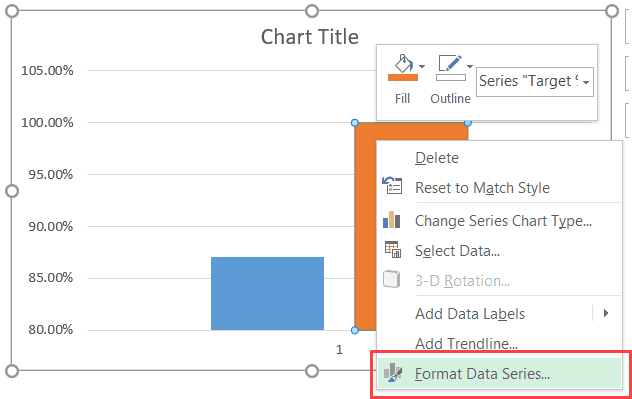
- Trong ngăn tác vụ Định dạng chuỗi dữ liệu (hoặc hộp thoại nếu bạn đang sử dụng Excel 2010 hoặc 2007), chọn Trục phụ trong Tùy chọn sê-ri. Điều này sẽ làm cho cả hai thanh thẳng hàng với nhau.
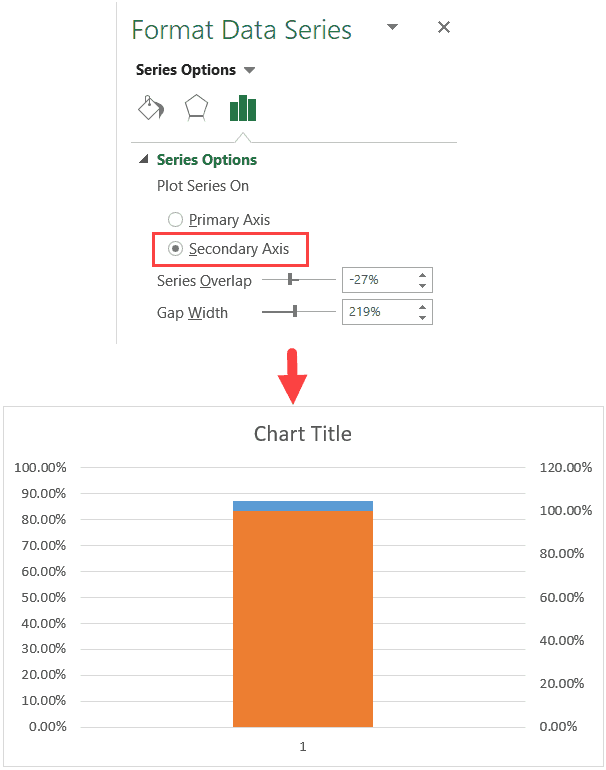
- Lưu ý rằng có hai trục dọc (trái và phải), với các giá trị khác nhau. Nhấp chuột phải vào trục dọc bên trái và chọn trục định dạng.
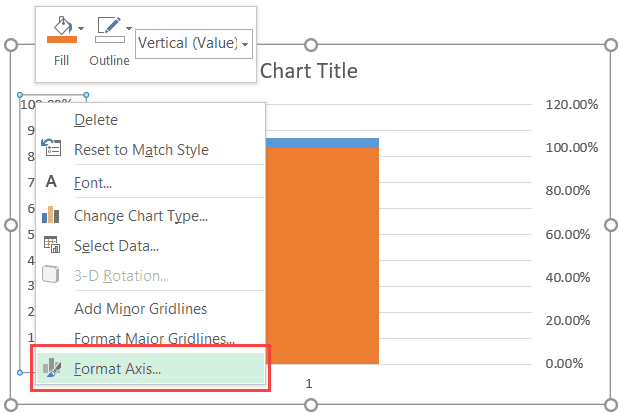
- Trong ngăn tác vụ Định dạng trục, thay đổi giá trị ràng buộc tối đa thành 1 và giá trị ràng buộc tối thiểu thành 0. Lưu ý rằng ngay cả khi giá trị đã là 0 và 1, bạn vẫn nên thay đổi thủ công (để bạn thấy nút Đặt lại ở bên phải ).
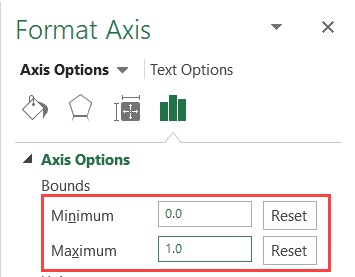
- Xóa trục bên phải (chọn nó và nhấn phím xóa).
- Nhấp chuột phải vào cột hiển thị trong biểu đồ và chọn định dạng chuỗi dữ liệu.
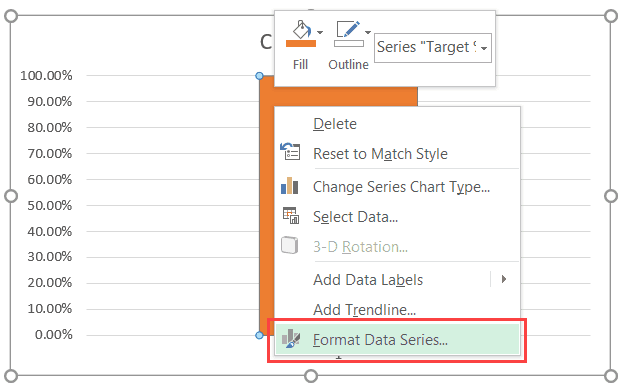
- Trong chuỗi dữ liệu định dạng, hãy thực hiện như sau
- Điền: Không điền
- Đường viền: Đường liền nét (chọn cùng màu với màu của thanh giá trị thực)

- Xóa tiêu đề biểu đồ, đường lưới, trục dọc bên phải và trục ngang (danh mục) và chú giải. Ngoài ra, thay đổi kích thước biểu đồ để làm cho nó trông giống như một nhiệt kế.
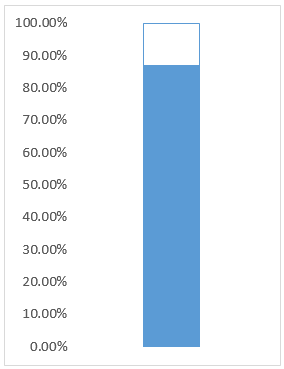
- Chọn trục dọc bên trái, nhấp chuột phải vào nó và chọn ‘Định dạng trục’.

- Trong ngăn tác vụ Định dạng Trục, chọn Loại đánh dấu chính là Bên trong.

- Chọn phác thảo biểu đồ, nhấp chuột phải và chọn Định dạng biểu đồ khu vực.
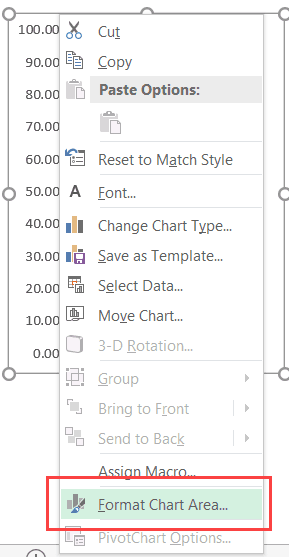
- Trong ngăn tác vụ, thực hiện lựa chọn sau
- Điền: Không điền
- Biên giới: Không có đường

- Bây giờ bấm vào tab Chèn và chèn một vòng tròn từ trình đơn thả xuống Hình dạng. Cho nó cùng màu với biểu đồ nhiệt kế và căn chỉnh nó xuống phía dưới.

?DienDan.Edu.Vn cám ơn bạn đã quan tâm và rất vui vì bài viết đã đem lại thông tin hữu ích cho bạn. https://diendan.edu.vn/
?Các bạn tham khảo hướng dẫn tải file trên Quản Trị Excel tại đây: http://www.quantriexcel.info/2018/11/huong-dan-tai-file-tren-quan-tri-excel.html

DienDan.Edu.Vn Cám ơn bạn đã quan tâm và rất vui vì bài viết đã đem lại thông tin hữu ích cho bạn.DienDan.Edu.Vn! là một website với tiêu chí chia sẻ thông tin,... Bạn có thể nhận xét, bổ sung hay yêu cầu hướng dẫn liên quan đến bài viết. Vậy nên đề nghị các bạn cũng không quảng cáo trong comment này ngoại trừ trong chính phần tên của bạn.Cám ơn.






