Chức năng VLOOKUP – Giới thiệu
Chức năng VLOOKUP là điểm chuẩn.
Bạn biết một số thứ trong Excel nếu bạn biết cách sử dụng hàm VLOOKUP.
Nếu bạn không, tốt nhất bạn không nên liệt kê Excel là một trong những lĩnh vực mạnh trong hồ sơ của bạn.
Tôi đã là một phần của các cuộc phỏng vấn của hội thảo trong đó ngay khi ứng viên đề cập đến Excel như lĩnh vực chuyên môn của mình, điều đầu tiên được hỏi là – bạn hiểu rồi – chức năng VLOOKUP.
Bây giờ chúng ta đã biết chức năng Excel này quan trọng như thế nào, thật có ý nghĩa khi ace hoàn toàn có thể tự hào nói – Tôi biết một hoặc hai điều trong Excel Xấu.
Đây sẽ là một hướng dẫn VLOOKUP lớn (theo tiêu chuẩn của tôi).
Tôi sẽ trình bày mọi thứ cần biết về nó, và sau đó cho bạn thấy các ví dụ VLOOKUP hữu ích và thiết thực.
Vì vậy, khóa lên.
Đã đến lúc cất cánh.
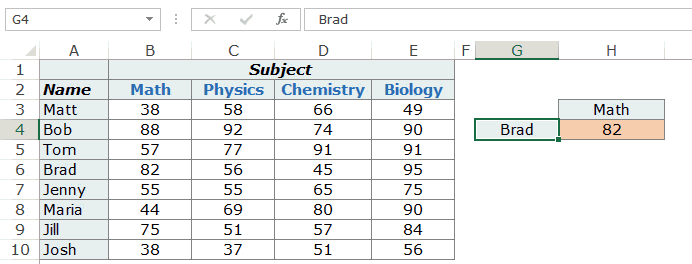
Tải Ebook free hướng dẫn về Vlookup : Tại đây
Khi nào nên sử dụng Hàm VLOOKUP trong Excel?
Hàm VLOOKUP phù hợp nhất cho các tình huống khi bạn đang tìm kiếm một điểm dữ liệu phù hợp trong một cột và khi tìm thấy điểm dữ liệu phù hợp, bạn đi sang bên phải trong hàng đó và tìm nạp một giá trị từ một ô có số lượng được chỉ định cột bên phải.
Hãy lấy một ví dụ đơn giản ở đây để hiểu khi nào nên sử dụng Vlookup trong Excel.
Hãy nhớ khi danh sách điểm thi được đưa ra và dán trên bảng thông báo và mọi người thường phát điên khi tìm thấy tên và điểm số của họ (ít nhất đó là những gì đã từng xảy ra khi tôi còn đi học).
Đây là cách nó hoạt động:
- Bạn đi lên bảng thông báo và bắt đầu tìm kiếm tên hoặc số đăng ký của bạn (chạy ngón tay từ trên xuống dưới trong danh sách).
- Ngay khi bạn phát hiện ra tên của mình, bạn di chuyển mắt sang bên phải của tên / số ghi danh để xem điểm của bạn.
Và đó chính xác là chức năng Excel VLOOKUP dành cho bạn (vui lòng sử dụng ví dụ này trong cuộc phỏng vấn tiếp theocủa bạn ).
Hàm VLOOKUP tìm kiếm một giá trị được chỉ định trong một cột (trong ví dụ trên, đó là tên của bạn) và khi tìm thấy kết quả khớp được chỉ định, nó sẽ trả về một giá trị trong cùng một hàng (các dấu bạn nhận được).
Cú pháp
= VLOOKUP (lookup_value, table_array, col_index_num, [Range_lookup])
Đối số đầu vào
- lookup_value – đây là giá trị tra cứu mà bạn đang cố gắng tìm trong cột ngoài cùng bên trái của bảng. Nó có thể là một giá trị, một tham chiếu ô hoặc một chuỗi văn bản. Trong ví dụ về bảng điểm, đây sẽ là tên của bạn.
- table_array – đây là mảng bảng mà bạn đang tìm kiếm giá trị. Đây có thể là một tham chiếu đến một phạm vi ô hoặc một phạm vi được đặt tên. Trong ví dụ về bảng điểm, đây sẽ là toàn bộ bảng chứa điểm cho mọi người cho mọi môn học
- col_index – đây là số chỉ mục cột mà bạn muốn tìm nạp giá trị khớp. Trong ví dụ về bảng điểm, nếu bạn muốn điểm cho môn Toán (là cột đầu tiên trong bảng có chứa điểm), bạn sẽ tìm trong cột 1. Nếu bạn muốn điểm cho môn Vật lý, bạn sẽ tìm trong cột 2.
- [phạm vi_lookup] – ở đây bạn chỉ định xem bạn muốn một trận đấu chính xác hay một trận đấu gần đúng. Nếu được bỏ qua, nó mặc định là TRUE – khớp gần đúng (xem ghi chú bổ sung bên dưới).
Ghi chú bổ sung (Chán, nhưng quan trọng cần biết)
- Trận đấu có thể chính xác (FALSE hoặc 0 trong phạm vi_lookup) hoặc gần đúng (TRUE hoặc 1).
- Trong tra cứu gần đúng, đảm bảo rằng danh sách được sắp xếp theo thứ tự tăng dần (từ trên xuống dưới), nếu không kết quả có thể không chính xác.
- Khi phạm vi_lookup là TRUE (tra cứu gần đúng) và dữ liệu được sắp xếp theo thứ tự tăng dần:
- Nếu hàm VLOOKUP không thể tìm thấy giá trị, nó sẽ trả về giá trị lớn nhất, nhỏ hơn lookup_value.
- Nó trả về lỗi # N / A nếu lookup_value nhỏ hơn giá trị nhỏ nhất.
- Nếu lookup_value là văn bản, các ký tự đại diện có thể được sử dụng (tham khảo ví dụ bên dưới).
Bây giờ, hy vọng rằng bạn có hiểu biết cơ bản về chức năng VLOOKUP có thể làm gì, hãy bóc vỏ hành tây này và xem một số ví dụ thực tế về chức năng VLOOKUP.
10 ví dụ về VLOOKUP của Excel (Cơ bản & nâng cao)
Dưới đây là 10 exampels hữu ích khi sử dụng Excel Vlookup sẽ chỉ cho bạn cách sử dụng nó trong công việc hàng ngày của bạn.
Ví dụ 1 – Tìm điểm toán của Brad
Trong ví dụ về VLOOKUP bên dưới, tôi có một danh sách tên sinh viên thứ w ở cột ngoài cùng bên trái và đánh dấu trong các môn học khác nhau trong cột B đến E.
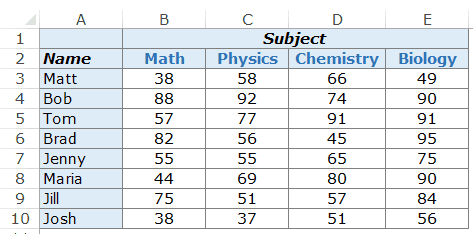
Bây giờ chúng ta hãy làm việc và sử dụng chức năng VLOOKUP cho những gì nó hoạt động tốt nhất. Từ dữ liệu trên, tôi cần biết Brad ghi được bao nhiêu điểm trong môn Toán.
Từ dữ liệu trên, tôi cần biết Brad ghi được bao nhiêu điểm trong môn Toán.
Dưới đây là công thức VLOOKUP sẽ trả về điểm Toán của Brad:
= VLOOKUP ("Brad", $ A $ 3: $ E $ 10,2,0)
Công thức trên có bốn đối số:
- Mồi Brad: – đây là giá trị tra cứu.
- $ A $ 3: $ E $ 10 – đây là phạm vi các ô mà chúng tôi đang tìm kiếm. Hãy nhớ rằng Excel tìm giá trị tra cứu ở cột bên trái nhất. Trong ví dụ này, nó sẽ tìm tên Brad trong A3: A10 (là cột ngoài cùng bên trái của mảng được chỉ định).
- 2 – Khi hàm phát hiện ra tên của Brad, nó sẽ chuyển đến cột thứ hai của mảng và trả về giá trị trong cùng hàng với tên của Brad. Giá trị 2 ở đây chỉ ra rằng chúng tôi đang tìm kiếm điểm từ cột thứ hai của mảng được chỉ định.
- 0 – điều này cho biết chức năng VLOOKUP chỉ tìm kiếm các kết quả khớp chính xác.
Dưới đây là cách công thức VLOOKUP hoạt động trong ví dụ trên.
Đầu tiên, nó tìm giá trị Brad trong cột ngoài cùng bên trái. Nó đi từ trên xuống dưới và tìm giá trị trong ô A6.
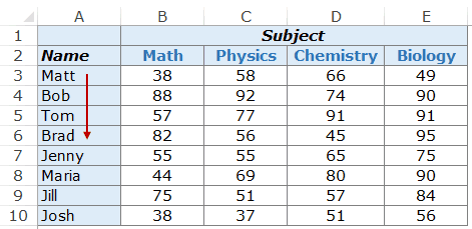
Ngay khi tìm thấy giá trị, nó sẽ ở bên phải trong cột thứ hai và tìm nạp giá trị trong đó.
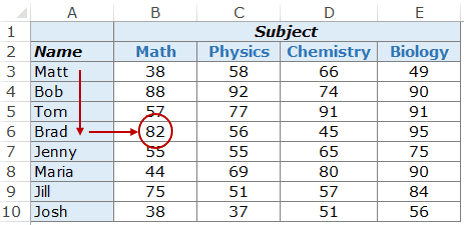
Bạn có thể sử dụng cùng một công thức xây dựng để có được điểm của bất kỳ ai trong bất kỳ môn học nào.
Ví dụ: để tìm dấu của Maria trong Hóa học, hãy sử dụng công thức VLOOKUP sau:
= VLOOKUP ("Maria", $ A $ 3: $ E $ 10,4,0)
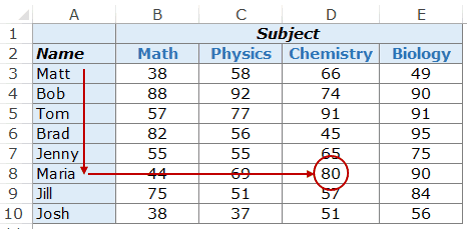
Trong ví dụ trên, giá trị tra cứu (tên của sinh viên) được nhập vào dấu ngoặc kép. Bạn cũng có thể sử dụng một tham chiếu ô có chứa giá trị tra cứu.
Lợi ích của việc sử dụng tham chiếu ô là nó làm cho công thức động.
Ví dụ: nếu bạn có một ô có tên của học sinh và bạn đang lấy điểm cho môn Toán, kết quả sẽ tự động cập nhật khi bạn thay đổi tên của học sinh (như hình bên dưới):
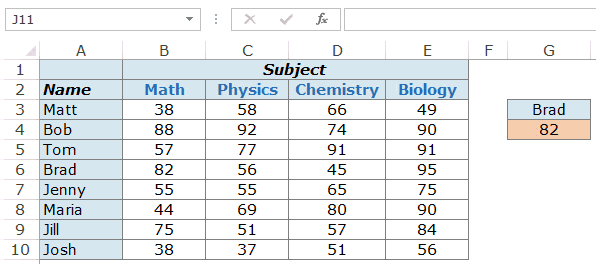
Nếu bạn nhập giá trị tra cứu không tìm thấy trong cột ngoài cùng bên trái, nó sẽ trả về lỗi # N / A.
Tải Ebook free hướng dẫn về Vlookup : Tại đây
Ví dụ 2 – Tra cứu hai chiều
Trong ví dụ 1 ở trên, chúng tôi đã mã hóa cứng giá trị cột. Do đó, công thức sẽ luôn trả về điểm cho môn Toán vì chúng ta đã sử dụng 2 làm số chỉ mục cột.
Nhưng nếu bạn muốn làm cho cả giá trị VLOOKUP và số chỉ mục cột là động. Ví dụ, như được hiển thị bên dưới, bạn có thể thay đổi tên sinh viên hoặc tên chủ đề và công thức VLOOKUP lấy điểm chính xác. Đây là một ví dụ về công thức VLOOKUP hai chiều.
Đây là một ví dụ về chức năng VLOOKUP hai chiều.
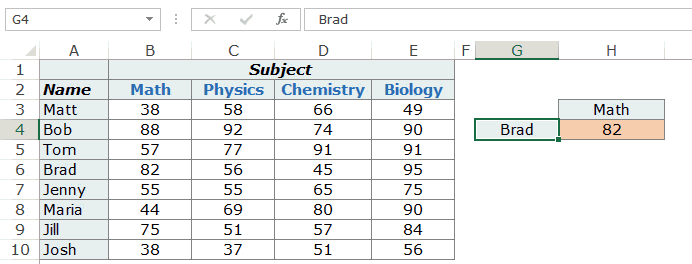
Để thực hiện công thức tra cứu hai chiều này, bạn cũng cần làm cho cột động. Vì vậy, khi người dùng thay đổi chủ đề, công thức sẽ tự động chọn cột đúng (2 trong trường hợp Toán, 3 trong trường hợp Vật lý, như vậy ..).
Dưới đây là công thức VLOOKUP sẽ làm điều này:
= VLOOKUP (G4, $ A $ 3: $ E $ 10, MATCH (H3, $ A $ 2: $ E $ 2,0), 0)
Công thức trên sử dụng MATCH (H3, $ A $ 2: $ E $ 2,0) làm số cột. Hàm MATCH lấy tên chủ đề làm giá trị tra cứu (trong H3) và trả về vị trí của nó trong A2: E2. Do đó, nếu bạn sử dụng Math, nó sẽ trả về 2 vì Math được tìm thấy trong B2 (là ô thứ hai trong phạm vi mảng được chỉ định).
Ví dụ 3 – Sử dụng danh sách thả xuống làm giá trị tra cứu
Trong ví dụ trên, chúng ta phải nhập dữ liệu theo cách thủ công. Điều đó có thể tốn thời gian và dễ bị lỗi, đặc biệt nếu bạn có một danh sách lớn các giá trị tra cứu.
Một ý tưởng tốt trong các trường hợp như vậy là tạo một danh sách thả xuống các giá trị tra cứu (trong trường hợp này, đó có thể là tên sinh viên và đối tượng) và sau đó chỉ cần chọn từ danh sách.
Dựa trên lựa chọn, công thức sẽ tự động cập nhật kết quả.
Một cái gì đó như được hiển thị dưới đây:
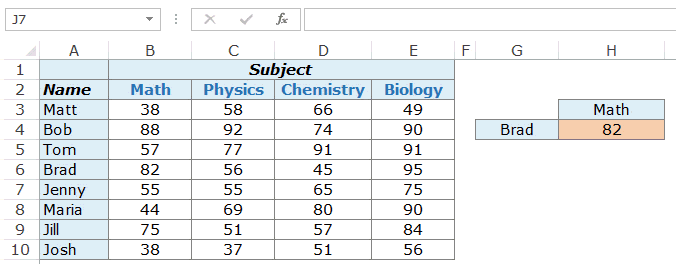
Điều này tạo nên một thành phần bảng điều khiển tốt khi bạn có thể có một bộ dữ liệu khổng lồ với hàng trăm sinh viên ở phía sau, nhưng người dùng cuối (giả sử là một giáo viên) có thể nhanh chóng lấy được điểm của một sinh viên trong một môn học bằng cách chỉ cần thực hiện các lựa chọn từ sự thả xuống
Làm thế nào để làm điều này:
Công thức VLOOKUP được sử dụng trong trường hợp này giống như được sử dụng trong Ví dụ 2.
= VLOOKUP (G4, $ A $ 3: $ E $ 10, MATCH (H3, $ A $ 2: $ E $ 2,0), 0)
Các giá trị tra cứu đã được chuyển đổi thành danh sách thả xuống.
Dưới đây là các bước để tạo danh sách thả xuống:
- Chọn ô mà bạn muốn danh sách thả xuống. Trong ví dụ này, trong G4, chúng tôi muốn tên sinh viên.
- Chuyển đến Dữ liệu -> Công cụ dữ liệu -> Xác thực dữ liệu.
- Trong hộp thoại Đối thoại xác thực dữ liệu, trong tab cài đặt, chọn Danh sách từ trình đơn thả xuống Cho phép.
- Trong nguồn, chọn $ A $ 3: $ A $ 10
- Nhấn OK.
Bây giờ bạn sẽ có danh sách thả xuống trong ô G4. Tương tự, bạn có thể tạo một trong H3 cho các đối tượng.
Ví dụ 4 – Tra cứu ba chiều
Tra cứu ba chiều là gì?
Trong ví dụ 2, chúng tôi đã sử dụng một bảng tra cứu với điểm số cho học sinh ở các môn học khác nhau. Đây là một ví dụ về tra cứu hai chiều khi chúng tôi sử dụng hai biến để lấy điểm (tên của học sinh và tên của môn học).
Bây giờ, giả sử trong một năm, một học sinh có ba cấp độ thi khác nhau, Bài kiểm tra đơn vị, Bài kiểm tra giữa kỳ và Bài kiểm tra cuối kỳ (đó là những gì tôi có khi còn là học sinh).
Tra cứu ba chiều sẽ là khả năng lấy điểm của học sinh cho một môn học được chỉ định từ cấp độ bài kiểm tra được chỉ định.
Một cái gì đó như được hiển thị dưới đây:
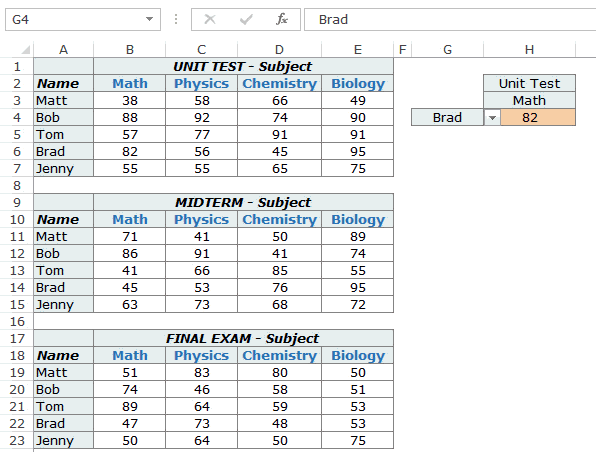
Trong ví dụ trên, hàm VLOOKUP có thể tra cứu trong ba bảng khác nhau (Bài kiểm tra đơn vị, Bài kiểm tra giữa kỳ và Bài kiểm tra cuối cùng) và trả về điểm số cho học sinh được chỉ định trong môn học được chỉ định.
Đây là công thức được sử dụng trong ô H4:
= VLOOKUP (G4, CHỌN (IF (H2 = "Kiểm tra đơn vị", 1, IF (H2 = "Giữa kỳ", 2,3)), $ A $ 3: $ E $ 7, $ A $ 11: $ E $ 15, $ A $ 19: $ E $ 23), MATCH (H3, $ A $ 2: $ E $ 2,0), 0)
Công thức này sử dụng hàm CHOOSE để đảm bảo bảng bên phải được tham chiếu. Hãy phân tích phần CHỌN của công thức:
CHỌN (IF (H2 = Kiểm tra đơn vị Kiểm tra, 1, IF (H2 = Mid Midmm, 2,3)), $ A $ 3: $ E $ 7, $ A $ 11: $ E $ 15, $ A $ 19: $ E $ 23 )
Đối số đầu tiên của công thức là IF (H2 = kiểm tra đơn vị thử nghiệm, 1, IF (H2 =, Midtermiêu, 2,3)) , kiểm tra ô H2 và xem mức độ kiểm tra đang được đề cập. Nếu là Bài kiểm tra đơn vị, nó sẽ trả về $ A $ 3: $ E $ 7, có điểm cho Bài kiểm tra đơn vị. Nếu là Midterm, nó trả về $ A $ 11: $ E $ 15, nếu không, nó sẽ trả lại $ A $ 19: $ E $ 23.
Làm điều này làm cho mảng bảng VLOOKUP động và do đó làm cho nó tìm kiếm ba chiều.
Ví dụ 5 – Lấy giá trị cuối cùng từ danh sách
Bạn có thể tạo công thức VLOOKUP để lấy giá trị số cuối cùng từ danh sách.
Số dương lớn nhất mà bạn có thể sử dụng trong Excel là 9,99999999999999E + 307 . Điều này cũng có nghĩa là số tra cứu lớn nhất trong số VLOOKUP cũng giống nhau.
Ví dụ 6 – Tra cứu một phần bằng ký tự đại diện và ký tự VLOOKUP
Các ký tự đại diện Excel có thể thực sự hữu ích trong nhiều tình huống.
Đó là lọ thuốc ma thuật mang lại cho công thức của bạn siêu năng lực.
Tra cứu một phần là cần thiết khi bạn phải tìm kiếm một giá trị trong danh sách và không có kết quả khớp chính xác.
Ví dụ: giả sử bạn có một bộ dữ liệu như dưới đây và bạn muốn tìm công ty ABC trong danh sách, nhưng danh sách có ABC Ltd thay vì ABC.
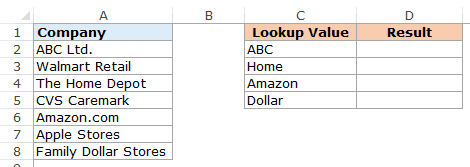
Bạn không thể sử dụng ABC làm giá trị tra cứu vì không có kết quả khớp chính xác trong cột A. Kết hợp gần đúng cũng dẫn đến kết quả sai và nó yêu cầu danh sách phải được sắp xếp theo thứ tự tăng dần.
Tuy nhiên, bạn có thể sử dụng ký tự đại diện trong hàm VLOOKUP để lấy kết quả khớp.
Nhập công thức sau vào ô D2 và kéo nó sang các ô khác:
= VLOOKUP ("*" & C2 & "*", $ A $ 2: $ A $ 8.1, SAI)
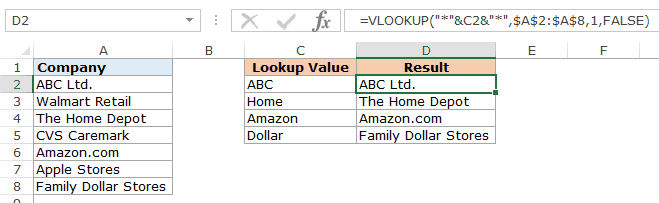
Công thức này hoạt động như thế nào?
Trong công thức trên, thay vì sử dụng giá trị tra cứu như hiện tại, nó được đặt ở hai bên với dấu hoa thị ký tự đại diện (*) – Đã * * & & & & * * *
Dấu hoa thị là ký tự đại diện trong Excel và có thể đại diện cho bất kỳ số lượng ký tự nào.
Sử dụng dấu hoa thị ở cả hai phía của giá trị tra cứu cho Excel biết rằng nó cần tìm bất kỳ văn bản nào có chứa từ đó trong C2. Nó có thể có bất kỳ số lượng ký tự nào trước hoặc sau văn bản trong C2.
Ví dụ, ô C2 có ABC, vì vậy hàm VLOOKUP xem qua các tên trong A2: A8 và tìm kiếm ABC. Nó tìm thấy một kết quả khớp trong ô A2, vì nó chứa ABC trong ABC Ltd. Không có vấn đề gì nếu có bất kỳ ký tự nào ở bên trái hoặc bên phải của ABC. Cho đến khi có ABC trong một chuỗi văn bản, nó sẽ được coi là khớp.
Lưu ý: Hàm VLOOKUP luôn trả về giá trị khớp đầu tiên và dừng tìm kiếm thêm. Vì vậy, nếu bạn có ABC Ltd. và ABC Corporation trong danh sách, nó sẽ trả về cái đầu tiên và bỏ qua phần còn lại.
Ví dụ 7 – VLOOKUP Trả lại lỗi mặc dù có giá trị trùng khớp
Nó có thể khiến bạn phát điên khi bạn thấy rằng có một giá trị tra cứu phù hợp và chức năng VLOOKUP đang trả về lỗi.
Ví dụ: trong trường hợp dưới đây, có một kết quả khớp (Matt), nhưng hàm VLOOKUP vẫn trả về lỗi.
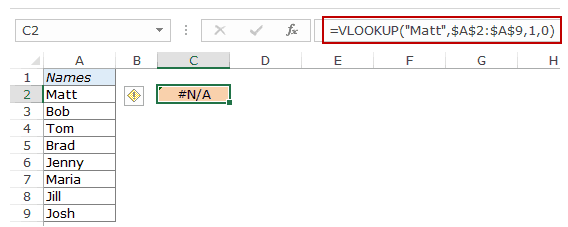
Bây giờ trong khi chúng ta có thể thấy có một trận đấu, điều mà chúng ta không thể nhìn thấy bằng mắt thường là có thể có những khoảng trống dẫn đầu hoặc dấu vết. Nếu bạn có các khoảng trắng bổ sung này trước, sau hoặc ở giữa các giá trị tra cứu, thì đó không phải là một kết hợp chính xác.
Đây thường là trường hợp khi bạn nhập dữ liệu từ cơ sở dữ liệu hoặc lấy nó từ người khác. Những không gian hàng đầu / dấu vết này có xu hướng lẻn vào.
Giải pháp ở đây là hàm TRIM . Nó loại bỏ bất kỳ khoảng trắng đầu hoặc cuối hoặc khoảng trắng thừa giữa các từ.
Đây là công thức sẽ cho bạn kết quả đúng.
= VLOOKUP ("Matt", TRIM ($ A $ 2: $ A $ 9), 1,0)
Vì đây là một công thức mảng, hãy sử dụng Control + Shift + Enter thay vì chỉ Enter.
Một cách khác có thể là trước tiên xử lý mảng tra cứu của bạn bằng hàm TRIM để đảm bảo tất cả các khoảng trắng bổ sung đã biến mất, sau đó sử dụng hàm VLOOKUP như bình thường.
Tải Ebook free hướng dẫn về Vlookup : Tại đây
Ví dụ 8 – Thực hiện tra cứu trường hợp nhạy cảm
Theo mặc định, giá trị tra cứu trong chức năng VLOOKUP không phân biệt chữ hoa chữ thường. Ví dụ: nếu giá trị tra cứu của bạn là MATT, matt hoặc Matt, thì tất cả đều giống nhau đối với hàm VLOOKUP. Nó sẽ trả về giá trị khớp đầu tiên không phân biệt trường hợp.
Nhưng nếu bạn muốn thực hiện tra cứu phân biệt chữ hoa chữ thường, bạn cần sử dụng hàm EXACT cùng với hàm VLOOKUP.
Đây là một ví dụ:
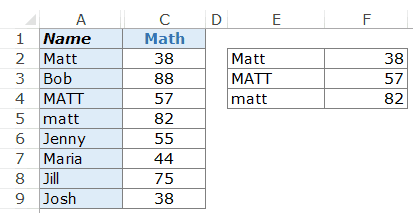
Như bạn có thể thấy, có ba ô có cùng tên (trong A2, A4 và A5) nhưng với trường hợp bảng chữ cái khác nhau. Ở bên phải, chúng tôi có ba tên (Matt, MATT và matt) cùng với điểm số của họ trong môn Toán.
Bây giờ chức năng VLOOKUP không được trang bị để xử lý các giá trị tra cứu phân biệt chữ hoa chữ thường. Trong ví dụ trên, nó sẽ luôn trả về 38, đó là số điểm của Matt trong A2.
Để làm cho trường hợp nhạy cảm, chúng ta cần sử dụng cột của trình trợ giúp (như hiển thị bên dưới):
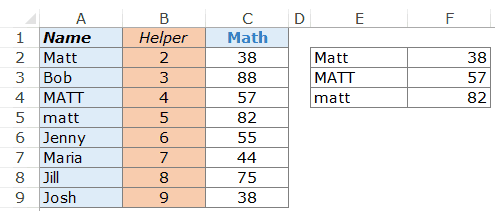
Để lấy các giá trị trong cột của trình trợ giúp, hãy sử dụng hàm = ROW () . Nó chỉ đơn giản sẽ nhận được số hàng trong ô.
Khi bạn có cột trợ giúp, đây là công thức sẽ cho kết quả tra cứu phân biệt chữ hoa chữ thường.
= VLOOKUP ( MAX (CHÍNH XÁC (E2, $ A $ 2: $ A $ 9) * (ROW ($ A $ 2: $ A $ 9))), $ B $ 2: $ C $ 9,2,0)
Bây giờ hãy phá vỡ và hiểu những gì nó làm:
- CHÍNH XÁC (E2, $ A $ 2: $ A $ 9) – Phần này sẽ so sánh giá trị tra cứu trong E2 với tất cả các giá trị trong A2: A9. Nó trả về một mảng TRUEs / FALSEs trong đó TRUE được trả về nơi có kết quả khớp chính xác. Trong trường hợp này, nó sẽ trả về mảng sau: {TRUE; FALSE; FALSE; FALSE; FALSE; FALSE; FALSE; FALSE}.
- CHÍNH XÁC (E2, $ A $ 2: $ A $ 9) * (ROW ($ A $ 2: $ A $ 9) – Phần này nhân với mảng TRUEs / FALSE với số hàng. , nếu không, nó cho 0. Trong trường hợp này, nó sẽ trả về {2; 0; 0; 0; 0; 0; 0; 0}.
- MAX (CHÍNH XÁC (E2, $ A $ 2: $ A $ 9) * (ROW ($ A $ 2: $ A $ 9))) – Phần này trả về giá trị tối đa từ mảng số. Trong trường hợp này, nó sẽ trả về 2 (là số hàng có khớp chính xác).
- Bây giờ chúng tôi chỉ cần sử dụng số này làm giá trị tra cứu và sử dụng mảng tra cứu là B2: C9
Lưu ý: Vì đây là công thức mảng, hãy sử dụng Control + Shift + Enter thay vì chỉ nhập.
Ví dụ 9 – Sử dụng VLOOKUP với nhiều tiêu chí
Hàm VLOOKUP của Excel, ở dạng cơ bản, có thể tìm kiếm một giá trị tra cứu và trả về giá trị tương ứng từ hàng được chỉ định.
Nhưng thường thì cần phải sử dụng VLOOKUP trong Excel với nhiều tiêu chí.
Giả sử bạn có dữ liệu với tên học sinh, loại bài kiểm tra và điểm Toán (như hình bên dưới):
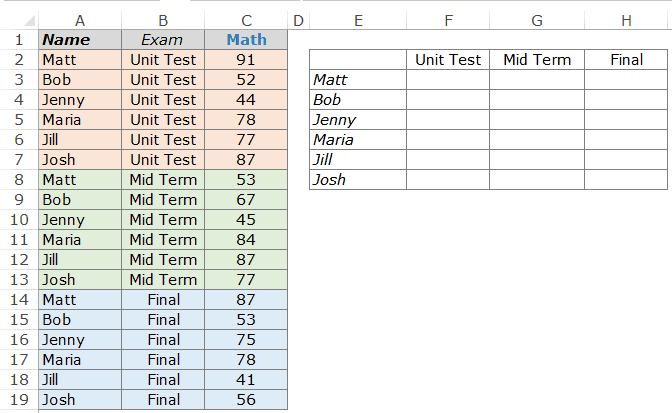
Sử dụng hàm VLOOKUP để lấy điểm Toán cho mỗi học sinh cho các cấp độ thi tương ứng có thể là một thách thức.
Ví dụ: nếu bạn thử sử dụng VLOOKUP với Matt làm giá trị tra cứu, nó sẽ luôn trả về 91, đây là điểm cho lần xuất hiện đầu tiên của Matt trong danh sách. Để có được điểm cho Matt cho từng loại bài kiểm tra (Bài kiểm tra đơn vị, Giữa kỳ và Chung kết), bạn cần tạo một giá trị tra cứu duy nhất.
Điều này có thể được thực hiện bằng cách sử dụng cột trợ giúp. Bước đầu tiên là chèn một cột trợ giúp ở bên trái của điểm số.
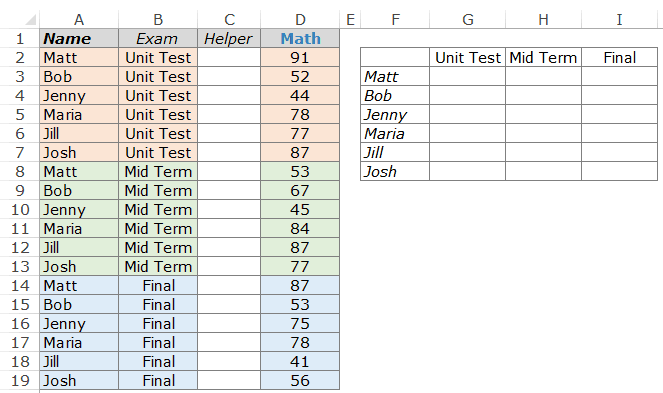
Bây giờ, để tạo một vòng loại duy nhất cho mỗi phiên bản của tên, hãy sử dụng công thức sau trong C2: = A2 & lu | | & & B2
Sao chép công thức này vào tất cả các ô trong cột của trình trợ giúp. Điều này sẽ tạo ra các giá trị tra cứu duy nhất cho mỗi phiên bản của tên (như được hiển thị bên dưới):
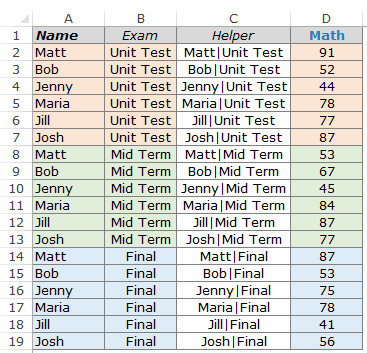
Bây giờ, trong khi có sự lặp lại của các tên, không có sự lặp lại khi tên được kết hợp với mức độ kiểm tra.
Điều này làm cho nó dễ dàng vì bây giờ bạn có thể sử dụng các giá trị cột của trình trợ giúp làm giá trị tra cứu.
Đây là công thức sẽ cung cấp cho bạn kết quả trong G3: I8.
= VLOOKUP ($ F3 & "|" & G $ 2, $ C $ 2: $ D $ 19,2,0)
Ở đây chúng tôi đã kết hợp tên sinh viên và mức độ kiểm tra để có được giá trị tra cứu và chúng tôi sử dụng giá trị tra cứu này và kiểm tra nó trong cột của người trợ giúp để có được hồ sơ phù hợp.
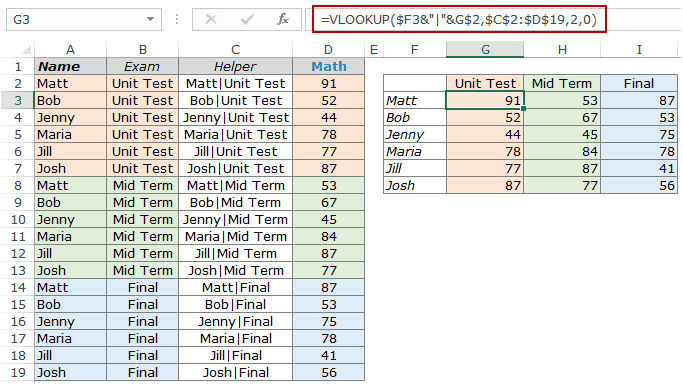
Lưu ý: Trong ví dụ trên, chúng tôi đã sử dụng | làm dấu phân cách trong khi nối văn bản trong cột của trình trợ giúp. Trong một số điều kiện đặc biệt hiếm (nhưng có thể), bạn có thể có hai tiêu chí khác nhau nhưng cuối cùng lại cho kết quả giống nhau khi kết hợp. Đây là một ví dụ:
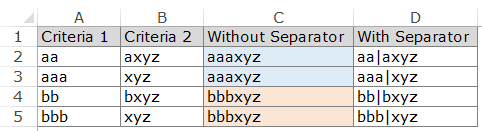
Lưu ý rằng trong khi A2 và A3 khác nhau và B2 và B3 khác nhau, các kết hợp cuối cùng là giống nhau. Nhưng nếu bạn sử dụng một dấu phân cách, thì ngay cả sự kết hợp cũng sẽ khác nhau (D2 và D3).
Dưới đây là hướng dẫn về cách sử dụng VLOOKUP với nhiều tiêu chí mà không cần sử dụng các cột trợ giúp. Bạn cũng có thể xem video hướng dẫn của tôi ở đây .
Ví dụ 10 – Xử lý lỗi trong khi sử dụng Hàm VLOOKUP
Hàm Excel VLOOKUP trả về lỗi khi không thể tìm thấy giá trị tra cứu đã chỉ định. Bạn có thể không muốn giá trị lỗi xấu làm xáo trộn tính thẩm mỹ của dữ liệu của mình trong trường hợp VLOOKUP không thể tìm thấy giá trị.
Bạn có thể dễ dàng loại bỏ các giá trị lỗi với bất kỳ ý nghĩa nào trong toàn văn bản, chẳng hạn như Không có sẵn và hoặc Không tìm thấy.
Ví dụ, trong ví dụ dưới đây, khi bạn cố gắng tìm điểm của Brad trong danh sách, nó sẽ trả về lỗi vì tên của Brad không có trong danh sách.
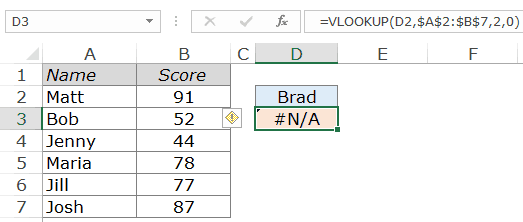
Để loại bỏ lỗi này và thay thế nó bằng một cái gì đó có ý nghĩa, hãy bọc hàm VLOOKUP của bạn trong hàm IFERROR.
Đây là công thức:
= IFERROR (VLOOKUP (D2, $ A $ 2: $ B $ 7,2,0), "Không tìm thấy")
Hàm IFERROR kiểm tra xem giá trị được trả về bởi đối số đầu tiên (là hàm VLOOKUP trong trường hợp này) có phải là lỗi hay không. Nếu đó không phải là lỗi, nó sẽ trả về giá trị bằng hàm VLOOKUP, nếu không, nó sẽ trả về Không tìm thấy .
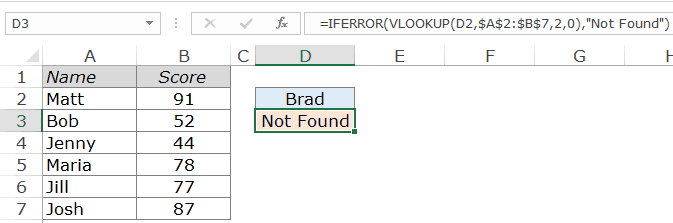
Hàm IFERROR có sẵn từ Excel 2007 trở đi. Nếu bạn đang sử dụng các phiên bản trước đó, hãy sử dụng chức năng sau:
= IF (ISERROR (VLOOKUP (D2, $ A $ 2: $ B $ 7,2,0)), "Không tìm thấy", VLOOKUP (D2, $ A $ 2: $ B $ 7,2,0))
Đó là trong hướng dẫn VLOOKUP này.
Tôi đã cố gắng đưa ra các ví dụ chính về việc sử dụng hàm Vlookup trong Excel. Nếu bạn muốn xem thêm ví dụ được thêm vào danh sách này, hãy cho tôi biết trong phần bình luận.
Lưu ý: Tôi đã cố gắng hết sức để chứng minh đọc hướng dẫn này, nhưng trong trường hợp bạn tìm thấy bất kỳ lỗi hoặc lỗi chính tả nào, vui lòng cho tôi biết.
Tải Ebook free hướng dẫn về Vlookup : Tại đây
?DienDan.Edu.Vn cám ơn bạn đã quan tâm và rất vui vì bài viết đã đem lại thông tin hữu ích cho bạn. https://diendan.edu.vn/
?Các bạn tham khảo hướng dẫn tải file trên Quản Trị Excel tại đây: http://www.quantriexcel.info/2018/11/huong-dan-tai-file-tren-quan-tri-excel.html

DienDan.Edu.Vn Cám ơn bạn đã quan tâm và rất vui vì bài viết đã đem lại thông tin hữu ích cho bạn.DienDan.Edu.Vn! là một website với tiêu chí chia sẻ thông tin,... Bạn có thể nhận xét, bổ sung hay yêu cầu hướng dẫn liên quan đến bài viết. Vậy nên đề nghị các bạn cũng không quảng cáo trong comment này ngoại trừ trong chính phần tên của bạn.Cám ơn.







