06 thủ thuật giúp bạn trở thành chuyên gia Excel
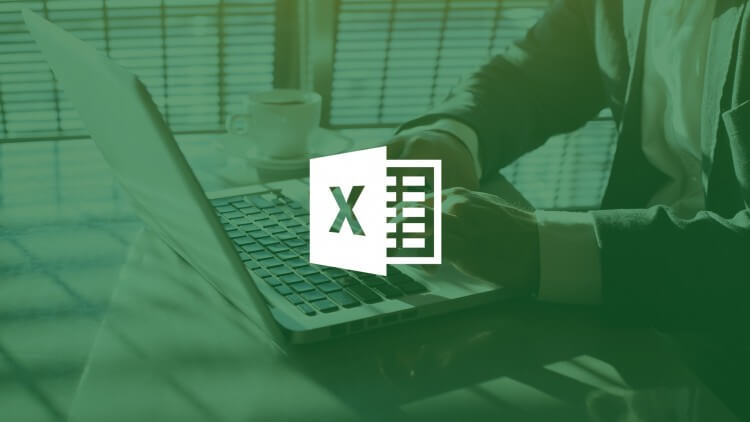
Microsoft Excel, một trong những ứng dụng văn phòng mà chúng ta đã không còn quá xa lạ. Đây là một công cụ tuyệt vời giúp bạn quản lý và xử lý những dữ liệu, con số khổng lồ một cách hiệu quả chỉ với vài cái click chuột. Tuy nhiên, không phải ai cũng biết hết về các chức năng và mẹo sử dụng Excel sao cho nhanh, và hiệu quả với từng nhu cầu sử dụng. Nếu bạn là một trong số đó, vậy còn chần chờ gì mà không tham khảo 06 thủ thuật sử dụng Excel cực kỳ bổ ích sau đây.
1 – Sử dụng công cụ Format Painter
Đây là một công cụ khá hữu ích trong Excel có tác dụng copy lại y hệt định dạng (format) của một ô xác định tới một ô hoặc vùng khác.
Ví dụ: Nếu như các bạn muốn nội dung cột E có định dạng giống như ở ô B1 (Đỏ, in đậm, cỡ chữ 11, font Calibri, text)
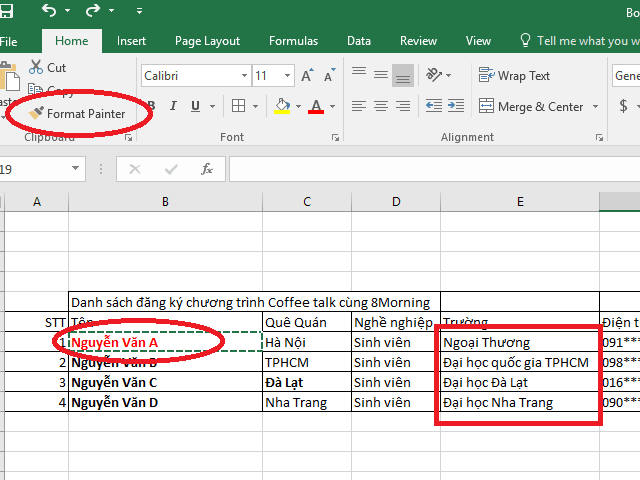
Để làm được điều này, các bạn chỉ cần:
- Click vào ô bạn muốn copy định dạng (ở đây là ô B1, Nguyễn Văn A)
- Sau đó chọn công cụ Format Painter trên thanh home rồi click hoặc khoanh vùng vào khu cần tạo định dạng (ở đây là ô vuông màu đỏ từ Ngoại Thương đến Đại Học Nha Trang)
- Và kết quả là Vùng ô vuông màu đỏ sẽ có định dạng y hệt B1 (Đỏ, in đậm, cỡ chữ 11, font Calibri, text)
2 – Mở nhiều file Excel cùng một lúc
Để có thể mở nhiều file cùng một lúc chúng ta chỉ cần dùng chuột khoanh vùng cả 3 file (như hình ảnh trên) rồi nhấn enter vậy là cả 3 file excel sẽ cùng một lúc xuất hiện như trên.
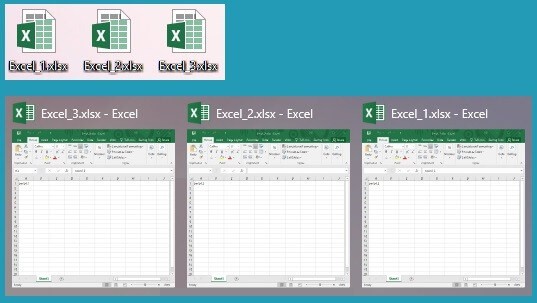
3 – Chuyển qua lại giữa các file excel
Một mẹo rất đơn giản khi muốn chuyển qua chuyển lại giữa các file excel bạn chỉ cần dùng tổ hợp phím tắt Ctrl + phím Tab và ấn Tab liên tục để chuyển sang file mới. Nếu muốn dừng lại chỉ cần thả tay khỏi phím Tab.
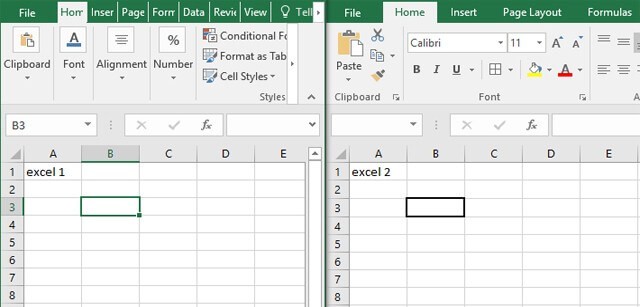
4 – Cách kẻ một đường chéo trong ô
Khi muốn tạo một đường chéo cho một ô trong excel, các bạn click chuột phải vào ô muốn tạo đường chéo à Chọn format cell à Click qua thẻ border à Chọn vào ô đã khoanh đỏ như hình dưới à Rồi click ok.
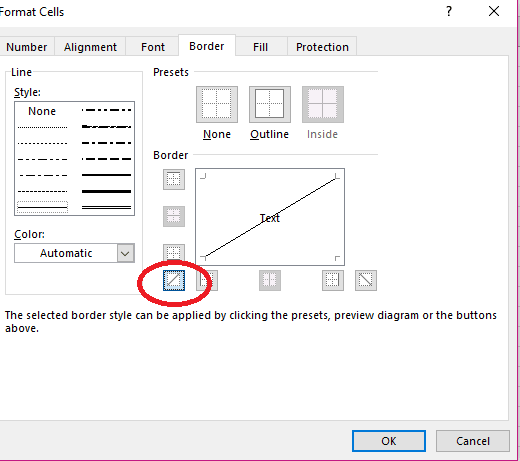
5 – Cách chèn nhiều dòng hoặc nhiều cột mới
Bình thường, có thể bạn chỉ quen với việc chèn 1 cột hoặc 1 dòng, nhưng nếu muốn chèn thêm nhiều dòng và nhiều cột khác thì bạn chỉ cần bôi đen số ô (tương ứng với số dòng), chuột phải và ấn insert và nó sẽ xảy ra một vài trường hợp sau:
- Ví dụ 1: Bạn muốn chèn thêm 3 dòng ở giữa bạn nguyễn văn A và nguyễn văn B thì bạn chỉ bôi đen 3 ô ở dưới chỗ bạn muốn chèn (A4, A5, A6) à Click chuột phải à Insert à Entire Row và kết quả là 3 dòng Nguyễn Văn B, C, D sẽ lùi xuống vị trí A7, 8, 9.
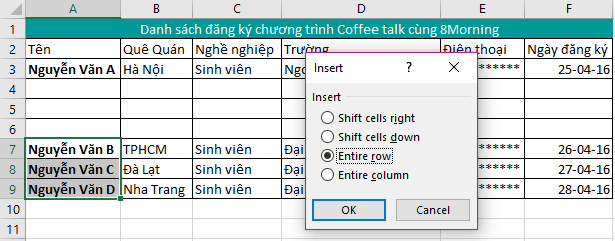
- Ví dụ 2: Bạn muốn chèn thêm một cột stt vào bên trái cột tên mà vẫn nằm ở dưới dòng tiêu thì các bạn làm như sau: Bôi đen từ ô A2 đến ô A6 click chuột phải chọn insert sau đó chọn shift cells right.
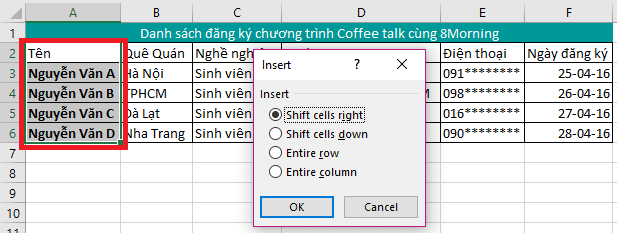
6 – Chế độ căn chỉnh kích thước ô auto-fit
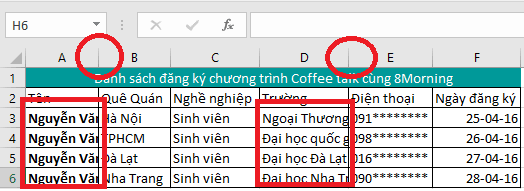
Như các bạn đã thấy, khi bạn gõ nội dung quá dài trong một ô, excel sẽ không hiển thị hết nội dung như trên hình (ở cột A và cột D)
Để giải quyết vấn đề này, có hai cách:
Cách 1: Click trực tiếp vào chỗ đã khoanh tròn đỏ như trên hình
Cách 2: Ctrl + A để sellect toàn bô bảng à Chọn format trên thanh home à Chọn AutoFit Column Width như hình vẽ bên dưới:
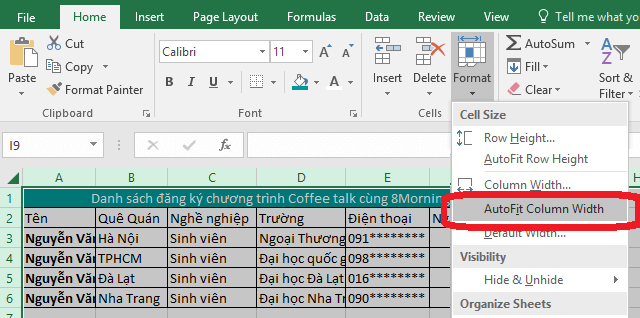

DienDan.Edu.Vn Cám ơn bạn đã quan tâm và rất vui vì bài viết đã đem lại thông tin hữu ích cho bạn.DienDan.Edu.Vn! là một website với tiêu chí chia sẻ thông tin,... Bạn có thể nhận xét, bổ sung hay yêu cầu hướng dẫn liên quan đến bài viết. Vậy nên đề nghị các bạn cũng không quảng cáo trong comment này ngoại trừ trong chính phần tên của bạn.Cám ơn.





