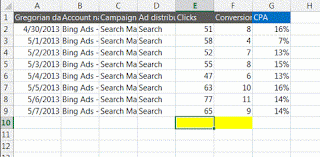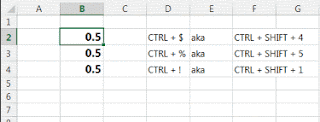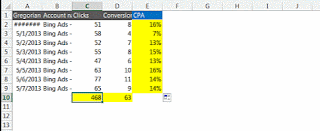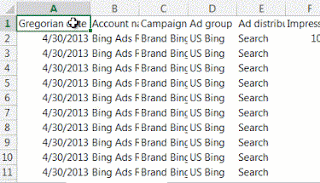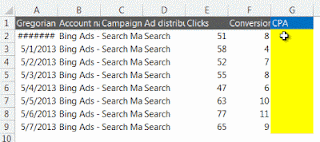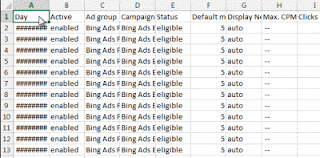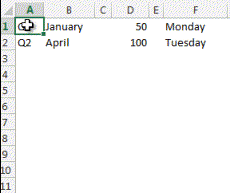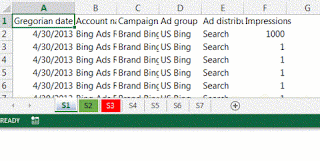10 thủ thuật giúp bạn tiết kiệm thời gian trên Excel
Một trong những điều các nhà tiếp thị đều đồng ý là không có đủ thời gian trong ngày để hoàn thành tất cả mọi thứ. Thường thì cách tốt nhất để tìm thời gian hơn là để tiết kiệm thời gian.
Cải thiện kỹ năng Excel của bạn là một nơi tuyệt vời để bắt đầu để vuốt lại một vài phút trên tất cả các dự án, bởi vì Excel là một công cụ được sử dụng bởi hầu hết chúng ta một cách thường xuyên. Nó có rất nhiều khả năng đáng kinh ngạc mà không phải là ngay lập tức rõ ràng. Chỉ cần tìm một thủ thuật có thể giúp bạn tiết kiệm phút mỗi ngày.
Excel Mẹo số 1: Tự động SUM () với ALT + =
Nhanh chóng thêm cả một cột hoặc hàng bằng cách nhấp vào ô trống đầu tiên trong cột. Sau đó nhập ALT + ‘=’ (bằng chìa khóa) để thêm lên những con số trong mỗi tế bào trên.
Excel Mẹo số 2: Logic cho Số Formatting Phím tắt
Tại lần phím tắt dường như ngẫu nhiên, nhưng có logic đằng sau họ. Hãy phá vỡ một ví dụ xuống. Để định dạng một số như một đồng tiền các phím tắt là CRTL + SHIFT + 4.
Cả SHIFT và 4 phím dường như ngẫu nhiên, nhưng họ đang cố tình sử dụng vì SHIFT + 4 là dấu đô la ($). Do đó, nếu chúng ta muốn định dạng như một đồng tiền, nó chỉ đơn giản là: CTRL + ‘$’ (nơi ký hiệu đô la là SHIFT + 4). Điều này cũng đúng đối với định dạng một số dạng phần trăm.
Excel Mẹo số 3: Hiển thị công thức với các tổ hợp phím CTRL + `
Khi bạn đang xử lý sự cố số misbehaving đầu tiên nhìn vào công thức. Hiển thị các công thức được sử dụng trong một tế bào bằng cách nhấn chỉ hai phím: Ctrl + `(còn gọi là phím giọng cấp tính) – phím này là xa nhất bên trái trên hàng với các phím số. Khi chuyển nó là dấu ngã (~).
Excel Mẹo số 4: Chuyển đến Start hoặc End của một cột Keyboard Shortcut
Bạn có hàng ngàn hàng sâu vào dữ liệu của bạn và cần phải nhận được đến ô đầu tiên hoặc cuối cùng. Cuộn là OK nhưng cách nhanh nhất là sử dụng tổ hợp phím tắt CTRL + ↑ để nhảy vào ô trên cùng, hoặc Ctrl + ↓ để thả vào ô cuối cùng trước khi một ô trống.
Khi bạn kết hợp phím tắt này với phím SHIFT, bạn sẽ chọn một khối liên tục của các tế bào từ điểm xuất phát ban đầu của bạn.
Excel Mẹo số 5: Lặp lại một công thức để Nhiều tế bào
Chưa bao giờ gõ ra cùng một công thức lặp đi lặp trong các tế bào mới một lần nữa. Thủ thuật này populates tất cả các tế bào trong một cột với cùng một công thức, nhưng điều chỉnh để sử dụng dữ liệu cụ thể cho từng hàng.
Tạo công thức mà bạn cần trong ô đầu tiên. Sau đó di chuyển con trỏ chuột đến góc dưới bên phải của tế bào đó và khi nó biến thành một dấu cộng, nhấn đúp chuột để sao chép công thức đó vào phần còn lại của các tế bào trong cột đó. Mỗi ô trong cột sẽ hiển thị các kết quả của công thức bằng cách sử dụng dữ liệu trong hàng đó.
Excel Mẹo số 6: Thêm hoặc Xoá Cột Keyboard Shortcut
Quản lý cột và hàng trong bảng tính của bạn là một nhiệm vụ cả ngày. Cho dù cách thêm hoặc xóa, bạn có thể tiết kiệm một ít thời gian khi bạn sử dụng phím tắt này. CTRL + ‘-‘ (trừ key) sẽ xóa cột con trỏ của bạn là trong và CTRL + SHIFT + ‘=’ (key bằng) sẽ bổ sung thêm một cột mới. Từ một tip trước đó, suy nghĩ về tổ hợp phím CTRL + ‘+’ (dấu cộng).
Excel Mẹo số 7: Điều chỉnh Chiều rộng của Một hoặc Nhiều Cột
Thật dễ dàng để điều chỉnh một cột với độ rộng của nội dung của nó và thoát khỏi những mục ##### vô dụng. Click vào tiêu đề của cột, di chuyển con trỏ chuột về phía bên phải của tiêu đề và nhấn đúp chuột khi nó biến thành một dấu cộng.
Excel Mẹo số 8: Sao chép một mẫu của những con số hay Ngay cả Ngày
Một tính năng thú vị được tạo vào Excel là khả năng để nhận ra một khuôn mẫu trong dữ liệu của bạn, và cho phép bạn tự động sao chép nó vào các tế bào khác. Đơn giản chỉ cần nhập thông tin ở hai hàng đó thiết lập mô hình, làm nổi bật những hàng và kéo xuống cho càng nhiều tế bào như bạn muốn để cư trú. Này làm việc với các con số, các ngày trong tuần hoặc vài tháng!
Excel Mẹo số 9: Tab giữa Worksheets
Nhảy từ bảng để bảng tính không có nghĩa là bạn phải di chuyển bàn tay của bạn ra khỏi bàn phím với phím tắt này mát mẻ. Để chuyển sang bảng bên cạnh bên phải nhập CTRL + PgDn. Và ngược lại chuyển sang bảng bên trái bằng cách nhập CTRL + PgUp.
Excel Mẹo số 10: Double Click Format Painter
Format Painter là một công cụ tuyệt vời cho phép bạn sao chép một định dạng trong các tế bào khác với không có nỗ lực hơn một click chuột. Nhiều người dùng Excel (Outlook, Word và PowerPoint quá) sử dụng tính năng tiện dụng này, nhưng bạn có biết bạn có thể bấm đúp vào Format Painter để copy định dạng thành nhiều tế bào? Đó là khá tiết kiệm thời gian.
?DienDan.Edu.Vn cám ơn bạn đã quan tâm và rất vui vì bài viết đã đem lại thông tin hữu ích cho bạn. https://diendan.edu.vn/

DienDan.Edu.Vn Cám ơn bạn đã quan tâm và rất vui vì bài viết đã đem lại thông tin hữu ích cho bạn.DienDan.Edu.Vn! là một website với tiêu chí chia sẻ thông tin,... Bạn có thể nhận xét, bổ sung hay yêu cầu hướng dẫn liên quan đến bài viết. Vậy nên đề nghị các bạn cũng không quảng cáo trong comment này ngoại trừ trong chính phần tên của bạn.Cám ơn.