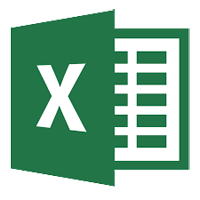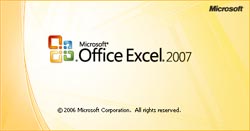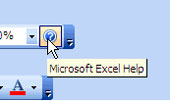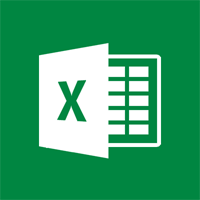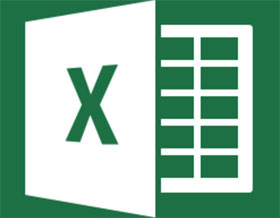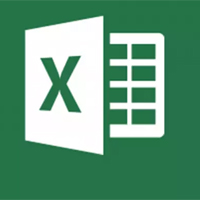Khi nhập liệu trong Excel các bạn đã nhập họ và tên đầy đủ của mọi người trong cùng một ô, nhưng sau đó lại cần tách riêng họ tên đệm và tên ra hai ô khác nhau để thuận tiện cho việc quản lý. Làm sao để tách cột Họ và Tên thành 2 cột Họ và cột Tên riêng biệt? Việc này tưởng chừng như đơn giản nhưng cũng có nhiều người chưa biết cách làm. Hãy tham khảo cách làm bên dưới của QuanTriExcel.info nhé.
1. Tách cột họ và tên trong Excel nhanh nhất
Bước 1: Sao chép toàn bộ cột họ và tên (cột B) sang cột mới (cột D), cột này sẽ là cột tên sau khi tách.

Bước 2: Bôi đen để chọn toàn bộ phần họ và tên trong cột D.
Bước 3: Nhấn Ctrl + H, nhập * (dấu sao và phím cách) vào ô Find What rồi nhấn Replace All.


Bước 4: Trong ô C3 bạn nhập công thức: =LEFT(B3,LEN(B3)-LEN(D3)), bạn thay ô B3 này bằng ô đầu tiên chứa họ và tên ban đầu, D3 là ô đầu tiên chứa tên vừa tách.

Trong đó:
- Left là hàm cắt chuỗi từ trái qua, cú pháp =LEFT(ô chứa chuỗi cần cắt từ trái qua, số ký tự sẽ cắt)
- Len là hàm lấy độ dài của chuỗi, cú pháp =LEN(ô chứa chuỗi cần lấy độ dài)

Bước 5: Kéo toàn bộ công thức từ ô C3 xuống hết các ô còn lại.

Lưu ý:
Nếu bạn bị lỗi ở bước 3, không lọc ra được tên, hãy kiểm tra lại cột họ tên ban đầu, chắc chắn rằng dữ liệu nhập vào không có ký tự gì lạ (dấu phẩy, dấu chấm, dấu chấm phẩy,…), dấu cách thừa lẫn trong tên.
2. Cách tách họ và tên trong Excel bằng cách kết hợp nhiều hàm
Ta sử dụng lại bảng tính ở phía trên nhé.
Bước 1: Tại ô D3 bạn nhập công thức loằng ngoằng sau rồi nhấn Enter:
=RIGHT(B3,LEN(B3)-FIND(“@”,SUBSTITUTE(B3,” “,”@”,LEN(B3)-LEN(SUBSTITUTE(B3,” “,””)))))

Nếu không rành về các hàm cơ bản trong Excel như: Right, Len, Find, Substitute thì bạn chỉ cần copy nguyên công thức trên, thay ô B3 của mình bằng ô chứa họ và tên bạn cần tách để dán vào là được nhé.

Bước 2: Kéo công thức xuống các ô còn lại trong cột D3.

Bước 3: Bước này giống bước 4 của cách 1, bạn nhập vào ô C3 công thức: =LEFT(B3,LEN(B3)-LEN(D3)), rồi kéo xuống hết các ô là được nhé.


Khi kéo công thức xuống hết các ô trong cột C3 ta sẽ tách thành công cột Họ và tên như sau:

Sau khi tách xong mà bạn cần phải xóa cột B đi thì bôi đen từ C2 đến hết D5, nhấn Ctrl + Crồi Ctrl+V, nhấn vào tùy chọn dán xuất hiện sau khi dán, nhấn tiếp V hoặc chọn biểu tượng bảng có số 123 để chỉ dán giá trị của cột Họ và cột Tên, giờ thì xóa cột B đi là được nhé. Nếu cần gộp cột Họ và Tên thì đừng quên hướng dẫn trước đó của QuanTriExcel.info bạn nha.
Video hướng dẫn tách cột họ tên theo 2 cách trên
3. Tách họ và tên trong Excel bằng lệnh Text to Columns
Tất nhiên việc phải nhớ lệnh đối với chúng ta thật đúng là cơn ác mộng. Nhất là những câu lệnh dài lê thê, loằng ngoằng chứ không đơn giản như phần 1 trên. Do vậy, Quản Trị Mạng sẽ tiếp tục hướng dẫn các bạn cách dùng lệnh tự động để tách thông tin họ và tên này ra.
Bôi đen phần cột thông tin cần tách, ở ví dụ này là C3 – C12, chọn tab Data > dùng chức năng Text to Columns như hình dưới:
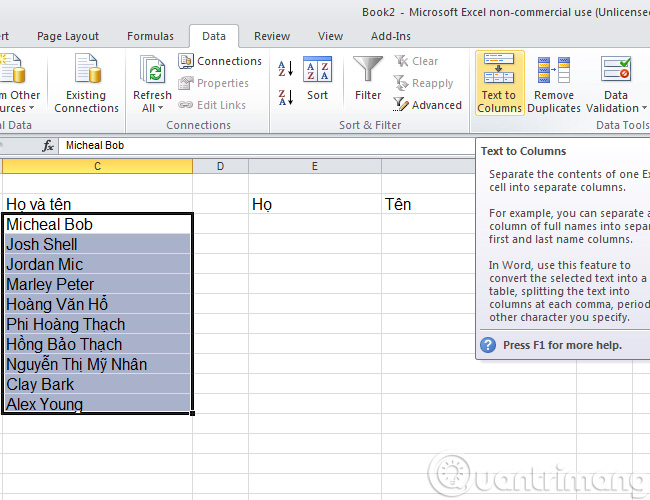
Step 1 hiện ra, các bạn chọn ô Delimited rồi Next:
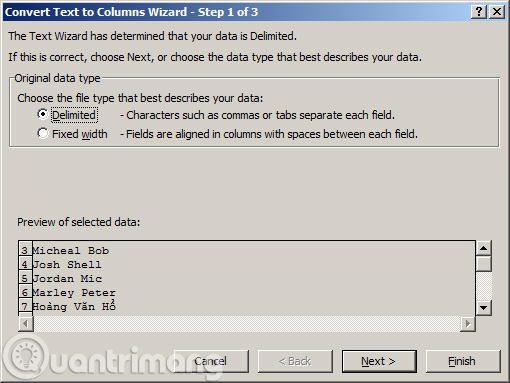
Đến Step 2, các bạn chọn phần Space thay vì Tab như ban đầu nhé:
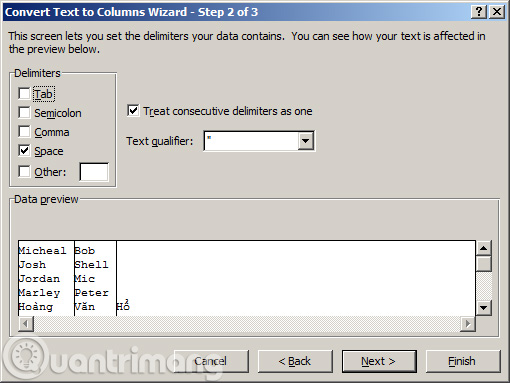
Đến bước 3, các bạn chọn Text hay vì General. Phần Destination là ô sẽ chứa thông tin sau khi tách ra, ở đây tôi chọn ô E3, tức là cột Họ muốn tách ra. Rồi nhấn Finish:
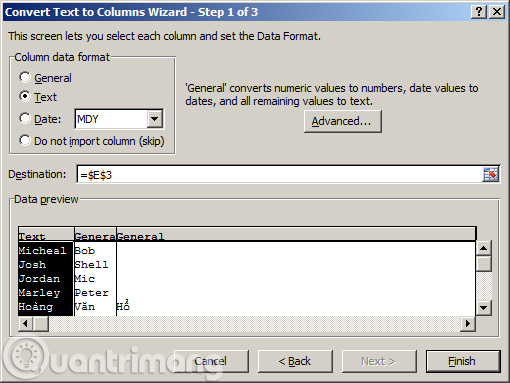
Tuy nhiên, khi áp dụng công thức này thì đối với những tên dài (có từ 3 chữ trở lên) thì sẽ chỉ lấy được Họ và Tên theo 2 chữ đầu. Đối với những tên theo kiểu Việt Nam như Lê Văn A thì phần tên (A) sẽ bị tách riêng ra thành 1 cột khác. Các bạn nên lưu ý và cân nhắc vấn đề này:
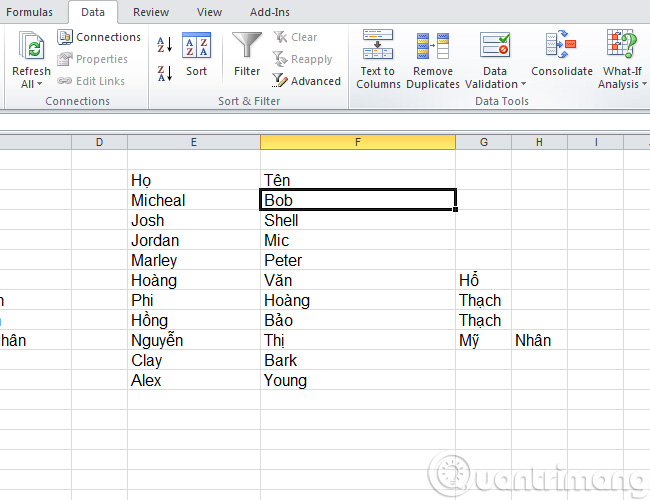
Trên đây là 3 cách đơn giản và phổ biến để tách thông tin Họ và Tên trong Excel mà không cần phải dùng đến phần mềm hỗ trợ khác.
Chúc các bạn thành công!
Microsoft Excel
?DienDan.Edu.Vn cám ơn bạn đã quan tâm và rất vui vì bài viết đã đem lại thông tin hữu ích cho bạn. https://diendan.edu.vn/
?Các bạn tham khảo hướng dẫn tải file trên Quản Trị Excel tại đây: http://www.quantriexcel.info/2018/11/huong-dan-tai-file-tren-quan-tri-excel.html

DienDan.Edu.Vn Cám ơn bạn đã quan tâm và rất vui vì bài viết đã đem lại thông tin hữu ích cho bạn.DienDan.Edu.Vn! là một website với tiêu chí chia sẻ thông tin,... Bạn có thể nhận xét, bổ sung hay yêu cầu hướng dẫn liên quan đến bài viết. Vậy nên đề nghị các bạn cũng không quảng cáo trong comment này ngoại trừ trong chính phần tên của bạn.Cám ơn.