
Sau khi phát triển phần mềm Excel phiên bản 2010, Microsoft đã đem lại nhiều điều bất ngờ hơn bao giờ hết. Để có thể xử lí hàng tấn dữ liệu lớn, bạn không thể bỏ qua vai trò quan trọng của Excel trong công việc hàng ngày. Tuy nhiên, cho cả người mới bắt đầu và người thành thạo Excel, vẫn còn rất nhiều lời khuyên hữu ích và thủ thuật không thể bỏ qua. Dưới đây là 20 bí mật về bảng tính cực hữu ích có thể bạn chưa biết. Xin lưu ý rằng tất cả các chức năng này được thực hiện trên Microsoft Excel 2010.
1. Một cú nhấp chuột để chọn tất cả
Có thể bạn biết cách làm thế nào để chọn tất cả bằng cách sử dụng tổ hợp phím Ctrl + A, nhưng ít ai biết rằng chỉ với một cú nhấp chuột vào nút ở góc bảng tính, tất cả các dữ liệu sẽ được lựa chọn chỉ trong vài giây.
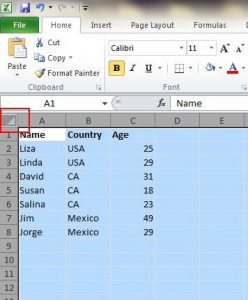
2. Mở tập tin Excel với số lượng lớn
Thay vì tập tin mở từng cái một khi bạn có nhiều tập tin mà bạn cần phải xử lý, có một cách tiện dụng để mở tất cả chúng với một cú nhấp chuột. Chọn các tập tin bạn muốn mở sau đó nhấn phím Enter trên bàn phím, tất cả các tập tin sẽ mở cùng một lúc.
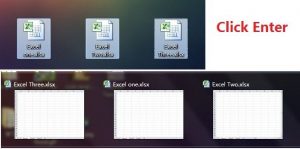
3. Dịch chuyển giữa các bảng tính khác nhau
Khi bạn có những bảng tính khác nhau đang mở, thật là phiền phức khi phải di chuyển liên tục giữa chúng vì đôi khi làm việc nhầm trang tính có thể làm hỏng toàn bộ dự án. Sử dụng Ctrl + Tab, bạn có thể chuyển đổi giữa các tập tin Excel khác nhau một cách tự do. Chức năng này cũng được áp dụng cho các tập tin khác như các tab Windows khác nhau trong Firefox khi sử dụng Windows 7.
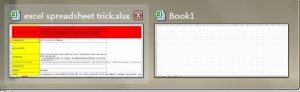
4. Tạo một New Shortcut menu
Thông thường có ba phím tắt trong trình đơn trên, đó là Save, Undo Typing và Repeat Typing. Tuy nhiên, nếu bạn muốn sử dụng nhiều phím tắt, như Copy và Cut, bạn có thể thiết lập chúng như sau:
File-> Options-> Quick Access Toolbar, thêm Cut và Copy từ cột bên trái sang bên phải, lưu nó. Bạn sẽ thấy có hai phím tắt được thêm vào trong trình đơn trên.
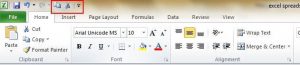
5. Thêm một đường chéo vào ô
Ví dụ như khi tạo một danh sách địa chỉ bạn cùng lớp, bạn có thể cần một đường chéo trong ô đầu tiên để tách các thuộc tính khác nhau của các hàng và cột. Làm thế nào để tạo ra nó?
Mọi người đều biết rằng Home->Font-> Borders có thể thay đổi đường viền khác nhau cho một ô thậm chí là thêm nhiều màu sắc khác nhau. Tuy nhiên, nếu bạn bấm More Borders, sẽ có nhiều bất ngờ dành cho bạn như là một đường chéo vừa rồi. Click chọn và lưu lại, bạn có thể làm được điều mình muốn ngay lập tức.
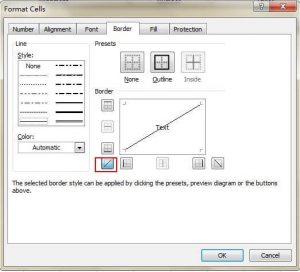
6. Thêm nhiều hơn một hàng hoặc cột mới
Bạn có thể biết cách để thêm một hàng mới hoặc cột, nhưng thực sự mất rất nhiều thời gian nếu bạn cần phải chèn nhiều hơn một hàng hoặc cột bằng cách lặp lại X số hành động lần. Cách tốt nhất là kéo và chọn X hàng hoặc cột (X là hai hoặc nhiều hơn) nếu bạn muốn thêm hàng hoặc cột X ở trên hoặc bên trái. Nhấp chuột phải vào các hàng hoặc cột tô đậm và chọn Insert . Hàng mới sẽ được chèn vào phía trên dòng hoặc bên trái của cột đầu tiên bạn chọn.
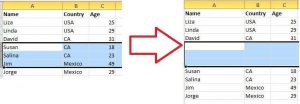
7. Di chuyển và sao chép dữ liệu trong ô một cách nhanh chóng
Nếu bạn muốn di chuyển một cột dữ liệu trong một bảng tính, bạn có thể thực hiện nhanh bằng cách chọn cột và di chuyển con trỏ đến đường biên để con trỏ hiển thị biểu tượng mũi tên chéo, kéo chuột để di chuyển các cột một cách tự do. Nếu bạn muốn sao chép dữ liệu, bạn có thể nhấn nút Ctrl trước khi bạn kéo chuột để di chuyển; cột mới sẽ sao chép tất cả các dữ liệu được chọn.
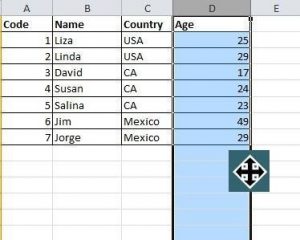
8. Xóa ô trống một cách nhanh chóng
Vì nhiều lí do mà một số dữ liệu mặc định sẽ được để trống. Nếu bạn cần xóa chúng để duy trì độ chính xác, đặc biệt là khi tính toán giá trị trung bình, cách nhanh chóng là lọc ra tất cả các ô trống và xóa chúng chỉ với một cú nhấp chuột. Chọn cột mà bạn muốn lọc, vào Data => Filter, chọn Select All và chọn Blanks. Tất cả các ô trống sẽ hiển thị ngay lập tức. Bạn chỉ cần chọn các ô trống, nhấn chuột phải chọn Delete, tất cả ô trống sẽ được gỡ bỏ.
.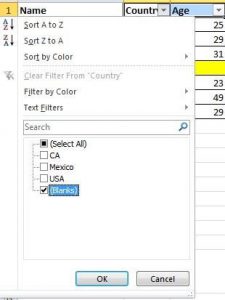
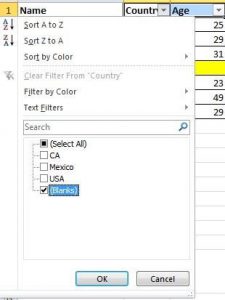
9. Tìm kiếm với kí tự đại diện
Bạn có thể biết làm thế nào để kích hoạt tìm kiếm nhanh chóng bằng cách sử dụng phím tắt Ctrl + F, nhưng có hai kí tự đại diện chính – Dấu hỏi (?) và Dấu sao (*) được sử dụng trong bảng tính Excel để kích hoạt tìm kiếm không rõ ràng. Hãy dùng dấu sao để tìm bất kỳ chuỗi ký tự nào. Ví dụ: s*d cho phép tìm thấy “sad” và “started”. Tương tự, dùng dấu hỏi để tìm bất cứ ký tự đơn nào. Ví dụ: s?t tìm thấy “sat” và “set”.
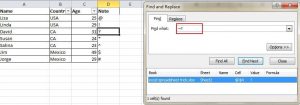
10. Tạo một giá trị duy nhất trong một cột
Đối với những dữ liệu ghi nhận thông tin giao dịch theo ngày, tháng,… trong đó lặp lại mã và tên khách hàng, bạn cần có được bảng thống kê trong tháng có những khách hàng nào giao dịch mà không phải làm nhiều thao tác. Có 2 cách để bạn có được thông tin này chỉ trong vòng 10 giây.
Cách 1: Sử dụng Advanced Filter:
Vào Data chọn Advanced Filter. Nhớ chọn Copy to another location và Unique records only, chọn vùng dữ liệu cần lấy giá trị duy nhất (như trường hợp trên thì bôi đen hai cột mã và tên khách hàng, lưu ý chọn cả tiêu đề) và ô cần copy đến. Bạn chỉ cần nhấn Ok, bảng thống kê sẽ hiện ra trong vòng 1 giây.
Cách 2: Sử dụng chức năng Remove Duplicates
Copy các cột cần lọc giá trị duy nhất (cột mã và tên khách hàng) ra một vùng khác.
Vào Data chọn Remove Duplicates. Nhấn Ok. Tổng quá trình này chắc chưa tới 10s nếu bạn biết cách dùng phím tắt để chọn các cột,…
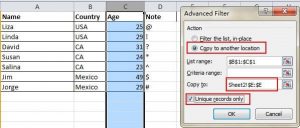
11. Hạn chế dữ liệu đầu vào với chức năng Data Validation
Để duy trì tính hợp lệ của dữ liệu, đôi khi bạn cần phải hạn chế các giá trị đầu vào và đưa ra một số lời khuyên cho các bước tiếp theo. Ví dụ, cột tuổi trong trang này phải là số nguyên và tất cả những người tham gia cuộc khảo sát này có độ tuổi từ 18 đến 60 tuổi. Để đảm bảo rằng dữ liệu bên ngoài độ tuổi này không được nhập vào, đi đến Data => Data Validation=> Setting, nhập vào các điều kiện và chuyển sang Input Message để đưa ra nhắc nhở, “Vui lòng nhập tuổi của bạn bằng số trong khoảng từ 18 đến 60”. Người dùng sẽ nhận được nhắc nhở này khi để trỏ chuột trong khu vực này và nhận được một thông điệp cảnh báo nếu các thông tin đầu vào là không đủ tiêu chuẩn.
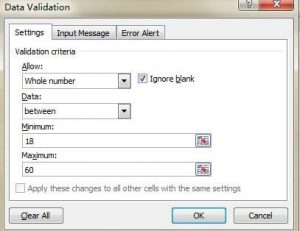
12. Di chuyển nhanh với Ctrl + nút mũi tên
Khi bạn bấm Ctrl + bất kì nút mũi tên nào trên bàn phím, bạn có thể nhảy đến biên của trang theo các hướng khác nhau. Nếu bạn muốn nhảy vào dòng dưới cùng của dữ liệu, chỉ cần nhấn Ctrl + nút xuống.
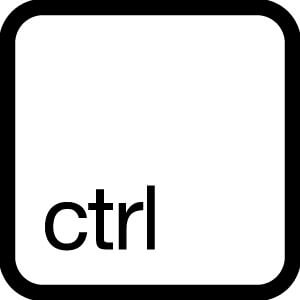
13. Chuyển dữ liệu từ một hàng sang một cột
Bạn sẽ sử dụng tính năng này nếu bạn muốn hoán chuyển dữ liệu để có được một màn hình hiển thị tốt hơn. Tuy nhiên bạn sẽ phải nhập lại tất cả dữ liệu nếu bạn không biết đến chức năng Transpose của Paste. Cách thực hiện: sao chép khu vực bạn muốn hoán chuyển, di chuyển con trỏ đến một vị trí trống. Tới Home-> Paste-> Transpose.
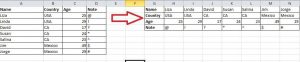
14. Ẩn dữ liệu
Hầu như tất cả người dùng biết làm thế nào để ẩn dữ liệu bằng cách click chuột để chọn chức năng Hide, nhưng điều này chỉ dễ nếu chỉ có một chút dữ liệu và cách này chỉ sử dụng khi ẩn hết các cột hoặc hàng được chọn.
Tuy nhiên nếu bạn chỉ muốn ẩn đi một vài dữ liệu, có thể ở những chỗ khác nhau mà vẫn muốn sử dụng công thức link đến giá trị của các ô này?
Bạn sẽ ngạc nhiên khi thử cách sau:
– Bôi vàng (hoặc màu nào đó bạn thích) vùng cần ẩn giá trị.
– Nhấn Ctrl 1 để hiện lên chức năng Format Cells, trong tab đầu tiên chọn Custom và gõ “;;;” (3 dấu chấm phẩy) vào ô Type => Ok.
Để xem lại dữ liệu đã ẩn: Chọn vùng bị ẩn => Ctrl 1 => Trong Custom chọn General. Tuy nhiên, bạn chỉ lấy lại được dữ liệu, còn định dạng dữ liệu sẽ về dạng thô (Ví dụ: 50% sẽ trở thành 0.5)
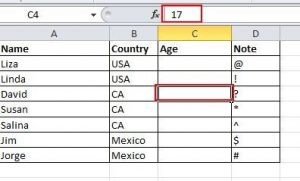
15. Soạn văn bản với &
Không cần thiết phải dùng các công thức phức tạp để nối các dữ liệu trong các ô khác nhau, chỉ cần sử dụng & là đủ.
Để tạo dấu cách giữa các từ, bạn hãy chèn thêm vào công thức như dưới đây:
=A2&“dấu cách”&B2&“dấu cách”&C2“dấu cách”&D2
Phòng khi bạn muốn phức tạp, hãy sử dụng hàm CONCATENATE
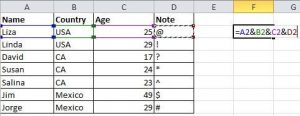
16. Chuyển đổi các trường hợp của văn bản
Bạn có một dãy dữ liệu tên khách hàng mà họ tên chỗ thì viết hoa chỗ lại không như “Trần thị Quỳnh như”? Bạn muốn viết lại thành “Trần Thị Quỳnh Như”?
Đừng nói là bạn sẽ ngồi gõ lại từng cái tên một cho danh sách dài 1000 người nhé. Chỉ cần dùng hàm PROPER và copy công thức cho 999 ô còn lại, Excel sẽ giúp bạn viết hoa cho toàn bộ các chữ cái đầu tiên của mỗi từ. Tương tự nếu bạn muốn dữ liệu in hoa hết hoặc là chữ thường hết, hãy dùng UPPER và LOWER thay vì ngồi gõ lại nhé.
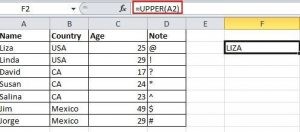
17. Các giá trị đầu vào bắt đầu với 0
Khi một giá trị nhập bắt đầu với số 0 như số điện thoại, Excel sẽ xóa số 0 theo mặc định. Có 2 cách để bạn giữ lại số 0 này:
Cách 1: Nhập dấu nháy đơn trước khi nhập liệu. Tuy nhiên mỗi lần nhập bạn đều phải nhập dấu nháy đấy. Cách bên dưới sẽ giúp bạn ít tốn công sức hơn.
Cách 2: Chọn cột hoặc vùng cần nhập dữ liệu, nhấn Ctrl 1 để hiện tap Format Cells. Chọn Text => Ok.
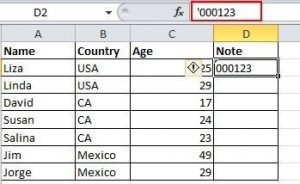
18. Tăng tốc độ nhập nội dung phức tạp với AutoCorrect
Nếu bạn cần lặp lại các giá trị như nhau và nó phức tạp, cách tốt nhất là sử dụng các chức năng tự động sửa lỗi, mà sẽ thay thế văn bản với nội dung chính xác. Ví dụ như tên của tôi, Liza Brown, có thể được thay thế bằng LZ. Vì vậy, mỗi khi tôi nhập LZ, nó có thể tự động sửa thành Liza Brown. Vào File-> Options-> Proofing-> AutoCorrect Options và nhập vào Replace text với văn bản chính xác như dưới đây.
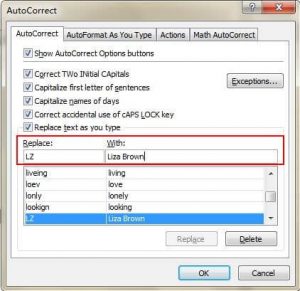
19. Click vào để có được nhiều trạng thái hơn
Mỗi khi cần biết tổng của một dãy số hoặc đếm xem trong vùng chọn có bao nhiêu dữ liệu, bạn thường gõ hàm SUM hoặc COUNT vào một ô gần đó để kiểm tra?
Không cần phải làm thế đâu.
Bạn chỉ cần bôi đen vùng dữ liệu trên, đồng thời nhìn xuống thanh trạng thái dưới cùng bên phải của file Excel, bạn sẽ thấy Excel đã tổng hợp giúp bạn một số thống kê cơ bản như tính tổng (Sum), đếm số dữ liệu khác rỗng (Count) và giá trị trung bình (Average).
Để xem được nhiều thống kê hơn tại vị trí này, bạn chỉ cần click chuột phải tại đó và chọn các thống kê muốn hiển thị.
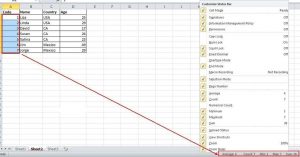
20. Đổi tên Sheet dùng click đôi
Có nhiều cách để đổi tên Sheet, và hầu hết người dùng sẽ click chuột phải chọn Rename, một cách làm thực sự lãng phí rất nhiều thời gian. Cách tốt nhất là chỉ cần nhấp vào hai lần, sau đó bạn có thể đổi tên Sheet trực tiếp một cách nhanh chóng.
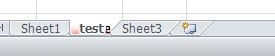

DienDan.Edu.Vn Cám ơn bạn đã quan tâm và rất vui vì bài viết đã đem lại thông tin hữu ích cho bạn.DienDan.Edu.Vn! là một website với tiêu chí chia sẻ thông tin,... Bạn có thể nhận xét, bổ sung hay yêu cầu hướng dẫn liên quan đến bài viết. Vậy nên đề nghị các bạn cũng không quảng cáo trong comment này ngoại trừ trong chính phần tên của bạn.Cám ơn.





