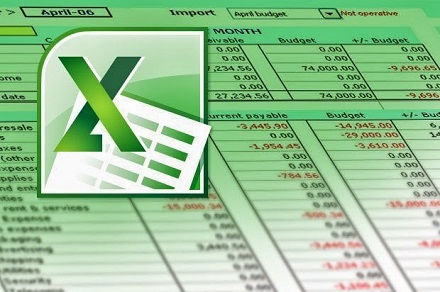1. Phím tắt thông dụng trong Excel
Phím tắt trong các ứng dụng MS Office là một trong những tính năng hữu ích nhất, giúp cho người sử dụng thao tác nhanh hơn. Xin liệt kê ra đây một số phím tắt thông dụng nhất trong Excel.
2. Vẽ hình vuông và bầu dục nằm trong cell
Khi sử dụng chức năng vẽ hình vuông và bầu dục trên thanh công cụ Draw, hình vẽ sẽ không nằm trên bất cứ một vùng cell nào trên bảng tính. Để hình vẽ nằm trong cell, khi vẽ bạn nhấn giữ phím Alt, hình vẽ sẽ đi theo từng cell khi bạn rê chuột.
3. Sao chép Formula
Khi bạn sử dụng công thức tính toán nào đó trong một cell bên trên và lại muốn sao chép tiếp xuống cell bên dưới thì bạn chỉ cần nhấn tổ hợp phím Ctrl – D để thực hiện.
4. Ðịnh hướng cho con trỏ khi nhấn Enter
Trong Excel, khi bạn nhập liệu cho một cell, con trỏ sẽ nằm trong cell đó và bạn nhấn Enter thì nó sẽ di chuyển xuống cell khác. Nhưng có thể bạn muốn nó phải di chuyển qua trái, phải hoặc là đi lên. Muốn vậy, bạn chọn menu Tools – Options trong hộp thoại Options chọn tab Edit, click trên drop down menu Direction để chọn Right, Left, Up hoặc Down.
5. Cập nhật công thức trong Excel 2000 trở lên
Trong Excel 2000 trở lên, bạn không cần sao chép hàng lọat công thức xuống các dòng bên dưới, khi các dòng bên dưới còn chưa có dữ liệu.
Sau khi bạn nhập dữ liệu cùng các công thức xong, bạn hãy nhấn Ctrl+D để sao chép các công thức xuống dòng kế tiếp. Bạn chỉ cần nhấn 3 lần như vậy để sao chép cho 3 dòng kế tiếp thôi. Bạn yên tâm, bây giờ khi bạn nhập dữ liệu xuống các hàng kế tiếp nữa, Excel sẽ thừa thông minh để tính sao chép tiếp tục các công thức ở hàng trên khi bạn nhập dữ liệu vào.
6. Kích hoạt các ô đã dùng trong công thức
Trong Excel, nhấn đúp một ô nghĩa là chuyển ô đó sang chế độ soạn thảo. Nếu vô hiệu hóa việc sửa đổi trực tiếp trên ô thì khi nhấn đúp vào một ô chứa công thức, bạn có thể chọn những ô dùng công thức đó ngay cả khi chúng thuộc một bảng tính khác. Muốn vô hiệu hóa việc sửa đổi trực tiếp trên ô, chọn Tools.Options. Trong mục Edit của khung hội thoại Options, bỏ chọn mục Edit directly in cell. Khi bỏ tuỳ chọn này, bạn chỉ có thể sửa nội dung của ô này trên thanh công thức. Muốn thực hiện bạn chọn một ô, nhấn chuột vào thanh công thức hoặc nhấn <F2>. Nhấn đúp vào một ô không chứa công thức sẽ chẳng được gì.
7. Hiển thị nhiều dòng trong 1 cell
Khi bạn nhập một dữ liệu nào đó trong một cell và bạn muốn dữ liệu đó xuống hàng trong cell đó ( tức là cell đó có 2 dòng ), để làm việc này bạn có 2 cách :
- Khi nào muốn xuống dòng nhấn Alt-Enter
- Chọn Format – Cells, chọn tab Alignment và chọn mục Wrap Text, như vậy mỗi khi nhập vào nếu dài quá chiều rộng cell Excel sẽ tự động xuống hàng.
8. Tạo chú thích (comment) cho cell
Khi bạn muốn làm một lời chú thích nào đó cho một cell, bạn chọn cell cần làm chú thích , chọn menu Insert / Comment ( hoặc nhấp chuột phải lên cell đó và chọn Comment ). Nhập vào lời chú thích cho cell đó. Khi bạn di chuyển mouse đến cell đó thì sẽ xuất hiện một popup với lời chú thích bạn đã nhập.
9. Sửa chữa nội dung cho chú thích (Comment )
Sau khi bạn đã tạo một comment ( chú thích ) cho một cell nào đó, bây giờ bạn muốn sữa nội dung của comment đó thì bạn click vào cell, chọn menu Insert – Edit Comment. Bạn sẽ sữa đổi nội dung trong cửa sổ comment. Bạn cũng có thể edit comment và delete comment bằng cách nhấp chuột phải mouse.
10. Làm ẩn chú thích.
Muốn cho ẩn đi chú thích (comment) của cell ẩn đi thì nhấp chuột phải vào cell đó và chọn Hide Comment từ menu phụ mở ra.
11. Làm ẩn nội dung của Cell.
Muốn làm ẩn nội dung trong cell nào đó, bạn chọn cell muốn ẩn nội dung, chọn menu Format – Cell sau đó chọn mục Custom từ list Category và trong mục Type nhập vào 3 dấu chấm phẩy (;; sau đó chọn OK.
12. Sửa lỗi nhanh trong cell.
Khi bạn nhập dữ liệu vào cell nhưng bạn thấy dữ liệu nhập vào có lỗi hoặc nhập không đúng cell. Muốn bỏ đi mà không muốn mất nội dung cũ một cách nhanh nhất là nhấn phím Esc.
13. Ðịnh dạng phần trăm ( % ) cho dữ liệu trong cell.
Khi nhập số phần trăm ( % ) vào một cell mà chỉ cần nhập vào con số thập phân thôi, còn phần thập phân bạn sẽ tự định nghĩa cho cell đó. Ví dụ nhập vào 20 thì sẽ được chuyển thành 20%, và khi bạn nhập vào là .2 thì cũng sẽ được chuyển thành 20 %. Ðể làm điều này, bạn chọn cell và chọn Menu Format – Cell. Bạn sẽ thấy xuất hiện một cửa sổ, bạn chọn tab có tên là Numbers, sau đó chọn Percentage và nhấn OK.
14. Sử dụng chức năng AutoFill.
Khi điền vào những cell với nội dung như nội dung của các cell trong cột Số thứ tự trong bảng tính chẳng hạn, các số đó bắt đầu từ 1 trở đi và bạn không việc gì phải nhập lần lượt từng số vào cell, bạn sử dụng chức năng Auto Fill để làm việc này : có 2 cách :
Bạn chọn từ menu Edit – Fill : trong này sẽ liệt kê những chức năng AutoFill cho bạn tùy chọn. Hoặc cách khác bạn nhập một vài giá trị ban đầu ví dụ bạn nhập vào cell A1 : 1 và A2 : 2 . Sau đó dùng chuột chọn 2 cell này ( tô đen ). Rồi đưa chuột đến dấu vuông ở góc dưới bên phải của 2 cell này, con trỏ chuột của bạn có hình dấu cộng, bạn nhấp và kéo chuột đến vị trí cuối cùng cần điền giá trị rồi thả ra.
15. Tùy biến AutoFill.
Excel chỉ cung cấp cho bạn một số list để tự động điền vào list cho bạn như số thứ tự, số ngày trong tuần… .Bạn cũng có thể thêm vào trong list đó một kiểu autofill theo ý riêng của mình chẵng hạn như bạn muốn điền một dãy số theo thứ tự như : 1,5,9,13,… Ðể tạo ra một dãy số tăng theo thứ tự như vậy , bạn làm như sau : Nhập các giá trị của list vào trong các cell và sắp xếp như ý muốn, chọn menu Tools, Options, chọn tab Custom List, nhấp chọn nút lệnh Import. Rồi chọn vùng list bạn mới nhập và nhấp OK
16. Sắp xếp
Khi bạn sắp xếp dữ liệu trong một cột của Excel, đôi khi bạn sẽ thấy Excel sắp xếp không đúng, ví dụ như khi bạn sắp xếp từ cao xuống thấp bạn sẽ thấy con số 95.5 nằm dưới số 95.
Ðể khắc phục bạn làm như sau :
- Chọn cột muốn sắp xếp, bằng cách click trên đầu cột đó.
- Mở menu Format – Cell.
- Trong hộp thoại format cell, click chọn tab Number và click trên General category.
- Sau đó sắp xếp lại cột đó.
17. Ẩn và hiện cột và hàng theo nhóm.
Nếu bạn muốn ẩn cột và hàng trong Excel thì dùng chuột quét chọn vị trí cột hoặc hàng cần ẩn đi rồi nhấn tổ hợp phím Alt Shift Mũi tên phải. Khi đó sẽ xuất hiện một hộp thoại hỏi bạn là Cột hay Hàng, bạn chọn rồi bấm OK. Lúc này trên Workbook sẽ xuất hiện thêm một panel hiển thị những nhóm hàng hoặc cột mà bạn vừa tạo, để ẩn nhóm đó thì bạn nhấn vào dấu trừ và hiện ra thì nhấn dấu cộng.
18. Chuyển dòng thành cột hoặc ngược lại
Bạn đã tạo xong một bảng và lại muốn chuyển dòng thành cột và cột thành dòng. Sau đây là cách thực hiện:
- Chọn bảng.
- Chọn Edit.Copy.
- Chọn ô bạn muốn dán bảng mới vào.
- Chọn Edit.Paste Special.
- Trong khung hội thoại Paste Special, chọn Transpose và nhấn OK.
- Nếu cần, xóa những gì còn lại của bảng cũ.
Note: Dán dữ liệu đã sao chép (copy) hoặc đã cắt (cut), bạn chỉ cần chọn một ô rồi nhấn <Enter>. Cách này dễ hơn dùng menu, nhấn một hình tượng hay nhấn <Ctrl>-V hay <Shift>-<Ins>. Tuy nhiên cách này có nhược điểm là bạn chỉ có thể dán được một lần vì sau khi dán, clipboard sẽ không còn gì. Nếu phải dán nhiều lần, bạn phải dùng lệnh Paste
19. Tạo tiêu đề cho nhiều sheet trong 1 lần thực hiện
Trong Workbook của bạn có nhiều sheet và bạn muốn tạo cho mỗi sheet như vậy có tiêu đề giống nhau, bạn chỉ cần làm một lần như sau: nhấp chuột phải vào tab để chọn các sheet, chọn Select All Sheets từ menu phụ mở ra. Bạn đặt tiêu đề trên Sheet đầu tiên, có thể là chữ, hình ảnh ,… sau đó nhấp chuột phải lên tab của sheet hiện hành và chọn UnGroup Sheets từ menu phụ. Tiêu đề sẽ xuất hiện ở tất cả các sheet trong workbook.
20. Xem cú pháp hàm Excel
Nếu như bạn chưa biết hết các hàm trong Excel, hoặc bạn biết nhưng không nhớ hết được cú pháp các hàm trongExcel, bạn chọn menu Insert – Function, hộp thoại Paste Function xuất hiện, từ đây bạn có thể chọn hàm muốn sử dụng cho mục đích của bạn một cách chính xác.
21. Có bao nhiêu Sheet trong WorkBook
Nếu như bạn mở một Workbook có rất nhiều sheet và bạn muốn xem qua xem có bao nhiêu sheet tất cả trong WorkBook đó bạn chỉ cần chọn Menu File – Properties , chọn tab Contents, sẽ liệt kê tất cả các sheet có trong file cho bạn xem.
22. Importing Text sang Excel
Khi bạn có một dữ liệu text được soạn thảo trong Word, khi bạn import đoạn dữ liệu đó vào worksheet thì dữ liệu đó lại nằm trên một cột. Ðể dữ liệu nằm trên nhiều cột, bạn có thể làm bằng nhiều cách: 1/ Nếu như dữ liệu được format dưới dạng table thì bạn chọn Copy sau đó Paste nó vào Excel. 2/ Dữ liệu không được format theo dạng table mà ở dạng tab thì cũng làm tương tự như trên. 3/ Nếu dữ liệu không được định dạng table và tab thì bạn cũng Import như 2 trường hợp trên sau đó chọn cột có chứa dữ liệu, chọn menu Data, Text to Columns. Excel sẽ xuất hiện chế độ Wizard hướng dẫn bạn import dữ liệu đó vào worksheet của Excel
23. Liên kết dữ liệu Excel và Word
Trong tài liệu mà bạn đang làm việc với Excel cần có một số nội dung mà nội dung đó giống như trong một tài liệu soạn thảo trong Word. Mà bạn muốn là khi thay đổi, chỉnh sửa nội dung thì cả hai nơi tài liệu Word và Excel cùng thay đổi. Bạn làm như sau :
Chọn đoạn văn bản bạn muốn sao chép từ Word và Copy đoạn văn đó.
Khởi động Excel, chọn nơi nào bạn muốn có đoạn text đó chọn Menu Edit + Paste Special. Trong hộp thoại Paste Special xuất hiện, chọn mục Paste Link và chọn Microsoft Word Document Object từ list sau đó click OK.

DienDan.Edu.Vn Cám ơn bạn đã quan tâm và rất vui vì bài viết đã đem lại thông tin hữu ích cho bạn.DienDan.Edu.Vn! là một website với tiêu chí chia sẻ thông tin,... Bạn có thể nhận xét, bổ sung hay yêu cầu hướng dẫn liên quan đến bài viết. Vậy nên đề nghị các bạn cũng không quảng cáo trong comment này ngoại trừ trong chính phần tên của bạn.Cám ơn.