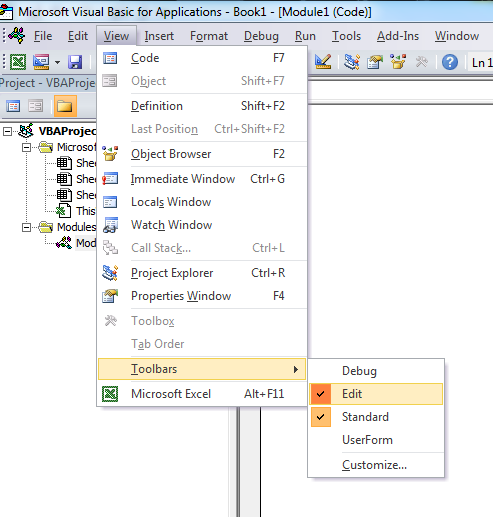8 thủ thuật trong VBE bạn nên biết
Nếu bạn là một người lập trình VBA và thường xuyên phải đối diện với VBE (Visual Basic Editor), cửa sổ để lập trình VBA, bài viết này là dành cho bạn. Những thủ thuật dưới đây chỉ là thủ thuật nhỏ thôi nhưng nó cũng góp phần giúp cho việc lập trình của bạn trở nên dễ dàng và nhanh chóng hơn.
1/ Chuyển thành Comment
Khi bạn muốn chuyển 1 dòng code nào đó hoặc chỉ đơn thuần muốn ghi chú gì đó, bạn có thể thêm dấu nháy đơn ‘ trước câu đó. Tuy nhiên, nếu bạn muốn một đoạn chuyển thành comment hết thì phải làm thế nào? Dĩ nhiên bạn không thể gõ dấu ‘ ở từng dòng code được.
Bạn có thể làm như sau: Đầu tiên bạn cần có thanh công cụ Edit, bạn hãy kích hoạt nó bằng cách vào View -> Toolbars -> Edit như trong hình.
Như vậy là bạn đã có thanh công cụ Edit rồi đó. Bạn hãy để ý hai nút lệnh sau, một nút là Comment Block và một nút là Uncomment Block. Cách sử dụng nó là: Bạn hãy quét một đoạn code bạn cần chuyển thành comment, sau đó nhấn nút Comment Block. Tương tự nếu bạn muốn bỏ comment, cũng hãy quét đoạn code và chọn nút Uncomment Block.

2/ Copy nhanh một đoạn code
Sẽ có lúc bạn cần copy một đoạn code lớn để chỉnh sửa cho nhanh. Bạn có thể chỉ đơn giản quét đoạn code đó -> Copy -> Paste. Tuy nhiên, có một cách đơn giản hơn là, bạn giữ phím Ctrl, và dùng chuột kéo đoạn code đó đi, như vậy đoạn code đó sẽ tự sinh ra cho bạn. Đây là một thủ thuật cũ rất thường thấy, đặc biệt là khi chúng ta cần nhân đôi một bức hình, mũi tên nào đó. Bạn cũng có thể làm tương tự với đoạn code.
3/ Di chuyển qua lại giữa các Module và thủ tục trong module
Để di chuyển qua module khác nhau, bấm Ctrl + Tab.
Để di chuyển qua lại các thủ tục trong 1 module, nhấn Ctrl + Page Up hoặc Ctrl + Page Down.
4/ Nhảy trực tiếp đến một hàm hay một biến nào đó
Nếu bạn gặp rắc rối với một hàm hoặc một biến và bạn cần tìm hiểu kỹ hơn, bạn có thể bấm vào tên hàm đó và nhấn phím Shift + F2. Nó sẽ ngay lập tức giúp bạn nhảy đến thủ tục/biến đó gần nhất. Tương tự khi bạn bấm Ctrl + Shift + F2, nó sẽ quay ngược về.
5/ Ở lại đúng thủ tục
Đôi khi bạn muốn khi bạn đang viết code tại một thủ tục nào thì bạn chỉ ở trong thủ tục đó thôi, nghĩa là dù cho bạn có lăn chuột xuống thì cửa sổ code của bạn cũng sẽ không nhảy qua một thủ tục khác. Để làm được điều đó, bạn hãy để ý hai nút bấm dưới đây.
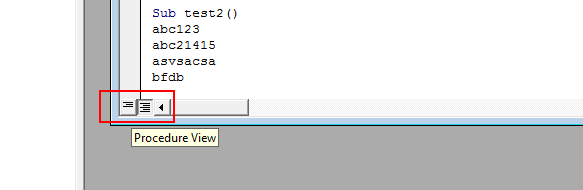
Nút đầu tiên là Procedure View, nghĩa là khi bạn chọn nó, cửa sổ code sẽ chỉ thể hiện đúng thủ tục mà bạn đang làm việc, còn tất cả các thủ tục khác sẽ bị ẩn. Tương tự nếu bạn chọn nút thứ hai là nút Full Module View, bạn sẽ thấy tất cả thủ tục có trong Module này. Mặc định của Excel thông thường là nút thứ hai.
6/ Di chuyển mũi tên vàng
Bạn có để ý khi bạn debug code theo từng dòng thông qua phím F8, có một mũi tên màu vàng xuất hiện cũng như khi dòng code nào chuẩn bị chạy, nó sẽ được tô vàng lên. Bạn hoàn toàn có thể kéo thả mũi tên màu vàng này đấy nhé. Đây là một điểm rất lợi hại trong quá trình debug vì nó sẽ giúp bạn lặp lại những đoạn code mà bạn đã làm sai và đã sửa, hoặc chạy lướt qua một chỗ nào đó bạn cần kiểm tra và debug một cách nhanh chóng mà không phải mất công thực hiện từng dòng code ngay từ đầu.
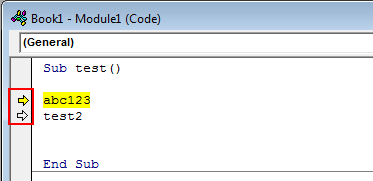
7/ Xem toàn bộ giá trị của biến
Khi bạn rê chuột vào một biến nào đó trong quá trình debug, bạn có thể xem được giá trị của nó vào thời điểm hiện tại. Tuy nhiên, vì một lý do nào đó mà biến của bạn chứa giá trị quá dài dẫn đến Excel không thể hiện hết để bạn theo dõi. Mặc dù vậy, vẫn có một cách, đó là bạn vẫn giữ nguyên con trỏ chuột tại biến đó, và nhấn phím Ctrl, khi đó, Excel sẽ cho bạn thấy phần còn lại của giá trị biến.
Ví dụ như trong hình dưới đây, bạn sẽ thấy không hết giá trị của biến bientam.

Bây giờ tôi sẽ bấm Ctrl, và bạn sẽ thấy phần còn lại ngay sau đây.

8/ Tắt chế độ kiểm tra chính tả
Đôi khi trong quá trình viết code, bạn muốn di chuyển sang một thủ tục hay module khác để copy, hoặc sửa chữa một cái gì đó đang lóe lên trong đầu bạn, mặc dù những gì bạn đang viết hiện tại còn dang dở. Và khi bạn di chuyển, VBA sẽ gửi bạn một thông báo báo rằng bạn đang viết sai, và yêu cầu bạn sửa. Thông báo này thật sự khiến bạn muốn phát điên.
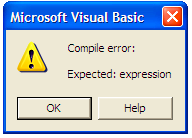
Vậy làm cách nào để tắt nó? Bạn hãy vào Tools -> Options -> tại thẻ Editor, bỏ chọn Auto Syntax Check -> OK. Và mọi thứ sẽ rơi vào im lặng.
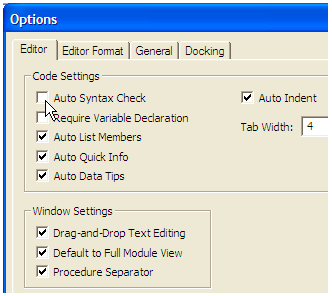

DienDan.Edu.Vn Cám ơn bạn đã quan tâm và rất vui vì bài viết đã đem lại thông tin hữu ích cho bạn.DienDan.Edu.Vn! là một website với tiêu chí chia sẻ thông tin,... Bạn có thể nhận xét, bổ sung hay yêu cầu hướng dẫn liên quan đến bài viết. Vậy nên đề nghị các bạn cũng không quảng cáo trong comment này ngoại trừ trong chính phần tên của bạn.Cám ơn.