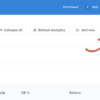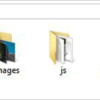Trong bài viết này, chúng tôi sẽ hướng dẫn bạn cách cài đặt WordPress trên Amazon Web Services.
Lưu ý: Nếu bạn chỉ mới bắt đầu một trang web , chúng tôi khuyên bạn nên sử dụng một trong các giải pháp dễ dàng hơn từ hướng dẫn cài đặt WordPresscủa chúng tôi .
Chúng tôi đã chia bài viết này thành hai phương pháp. Phương pháp đầu tiên là một quy trình thủ công rất kỹ thuật và phức tạp. Phương pháp thứ hai là một giải pháp dễ dàng hơn cho người mới bắt đầu bởi vì nó cho phép bạn sử dụng cơ sở hạ tầng AWS bằng cách thực hiện một giải pháp lưu trữ WordPress được quản lý ưu tiên.
- Cài đặt WordPress theo cách thủ công trên AWS
- Cài đặt WordPress trên AWS thông qua Managed Hosting Solution
Phương pháp 1. Tạo một cài đặt WordPress tùy chỉnh trên AWS
Điều đầu tiên bạn cần làm là truy cập trang web Amazon Web Services . Bạn có thể tạo một tài khoản miễn phí, nhưng bạn sẽ cần phải nhập thông tin thẻ tín dụng. Amazon sẽ xác minh danh tính của bạn bằng cách gửi khoản phí $ 1 cho thẻ của bạn.
Khi tài khoản của bạn được xác minh, bạn cần đăng nhập vào bảng điều khiển AWS của mình và nhấp vào trình đơn ‘Dịch vụ’. Trong phần tính toán, bạn cần chọn EC2 để tiếp tục.
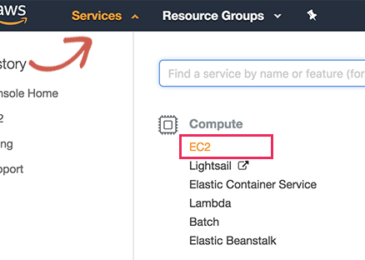
EC2 là nền tảng điện toán đám mây của AWS cho phép bạn tạo các máy ảo và chạy các ứng dụng web như WordPress. Để biết thêm chi tiết về máy ảo, hãy đọc hướng dẫn của chúng tôi về VPS là gì và bạn có cần nó không .
Tiếp theo, nhấn vào nút ‘Launch Instance’ để khởi chạy và cấu hình các thiết lập cá thể của bạn.
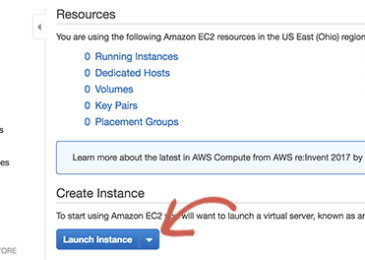
Bạn sẽ cần phải chọn một hình ảnh máy Amazon. Đây là những ngăn xếp phần mềm được cấu hình sẵn mà bạn có thể cài đặt chỉ bằng một cú nhấp chuột.
Trong tìm kiếm ‘AWS Marketplace’ cho WordPress và sau đó chọn ‘WordPress by Bitnami’.
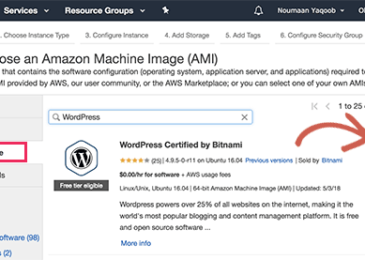
Bây giờ bạn sẽ thấy cửa sổ bật lên đặt giá mà bạn chỉ cần nhấp vào nút tiếp tục.
Trên màn hình tiếp theo, bạn sẽ được yêu cầu chọn một loại cá thể. Bạn có thể tiếp tục và chọn td.micro tier miễn phí và sau đó nhấp vào nút ‘Configure details details’.
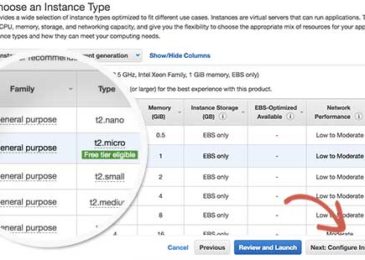
Trên màn hình tiếp theo, bạn không cần thay đổi gì cả. Chỉ cần nhấp vào ‘Tiếp theo: Thêm bộ nhớ’ và sau đó nhấp vào nút ‘Tiếp theo: Thêm thẻ’.
Bây giờ chúng ta sẽ nhập tên cho cá thể này dưới dạng thẻ. Nhấp vào nút Thêm thẻ và nhập ‘Tên’ làm khóa và ‘MyWordPress’ làm giá trị.
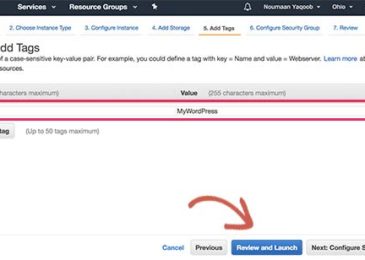
Nhấp vào nút ‘Xem xét và khởi chạy’ để tiếp tục.
Bây giờ bạn sẽ được trình bày với một tổng quan về cấu hình EC2 Instance của bạn. Nhấp vào nút ‘Khởi chạy’ để bắt đầu phiên bản của bạn.
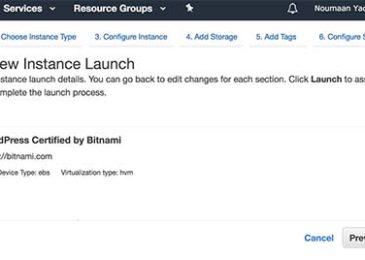
Tiếp theo, bạn sẽ được yêu cầu chọn các phím ghép nối. Bạn cần phải chọn ‘Tiến hành mà không cần cặp chìa khóa’ và sau đó chọn hộp bên dưới nó.
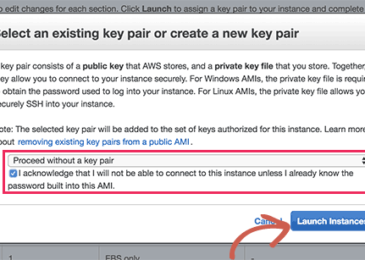
Sau đó nhấn vào nút khởi chạy các cá thể để lưu trữ các thiết lập của bạn và khởi chạy cá thể EC2 của bạn.
AWS sẽ hiển thị thông báo thành công. Nhấp vào nút ‘Xem trường hợp’ ở góc dưới cùng bên phải của màn hình.
Bây giờ bạn sẽ có thể xem phiên bản WordPress của bạn đang chạy.

Để kiểm tra trang web WordPress của bạn, bạn cần xác định địa chỉ IP công khai của nó. Bạn có thể tìm thấy nó dưới cột IP công cộng IPV4 bên cạnh trường hợp của bạn.
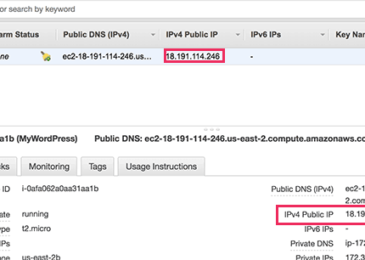
Bây giờ bạn có thể sao chép địa chỉ IP này và nhập địa chỉ đó vào thanh địa chỉ của tab trình duyệt mới để xem trang web của bạn. Bạn sẽ có thể thấy trang web WordPress của mình với chủ đề mặc định.

Để truy cập khu vực quản trị WordPress của bạn, chỉ cần thêm / wp-admin / bên cạnh địa chỉ IP công khai của trang web của bạn, như sau:
http://18.191.114.246/wp-admin
Bây giờ bạn sẽ thấy trang đăng nhập WordPress mặc định.
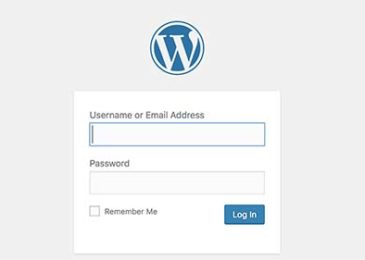
Tuy nhiên, bạn sẽ cần biết tên người dùng và mật khẩu để truy cập khu vực quản trị.
Bạn có thể nhận được điều đó bằng cách quay lại EC2 Console và nhấp vào nút ‘Hành động’ và sau đó chọn Cài đặt sơ thẩm »Nhận nhật ký hệ thống .
Thao tác này sẽ hiển thị tệp nhật ký trong cửa sổ bật lên có nhiều văn bản. Bạn sẽ cần phải di chuyển xuống phía dưới, và bạn sẽ tìm thấy một dòng với ‘Đặt mật khẩu người dùng Bitnami’ được bao quanh bởi các dấu ##. Bạn cũng sẽ thấy tên người dùng mặc định do ứng dụng đặt.
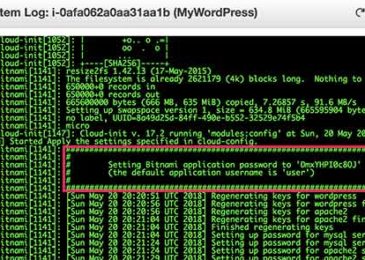
Bây giờ bạn có thể sao chép tên người dùng / mật khẩu và nhập nó trên màn hình đăng nhập của trang web WordPress của bạn.
Xin chúc mừng, bạn đã cài đặt thành công WordPress trên Amazon Web Services. Tuy nhiên, trang web của bạn vẫn chỉ có thể truy cập được bằng cách sử dụng địa chỉ IP.
Nếu bạn muốn chỉ một tên miền để cài đặt AWS WordPress của bạn, sau đó bạn sẽ cần phải kết nối tên miền của bạn với các máy chủ DNS của AWS.
Một khi bạn đã đăng ký tên miền của bạn, bạn đã sẵn sàng để thêm nó vào ví dụ AWS của bạn.
Thêm tên miền vào trang web WordPress của bạn trên các dịch vụ web của Amazon
Trước tiên, hãy vào bảng điều khiển trường hợp EC2 của bạn và sau đó từ cột bên trái nhấp vào ‘Elastic IPS’ trong phần ‘Mạng & Bảo mật’.

Tiếp theo, nhấp vào nút ‘Phân bổ địa chỉ mới’ để tiếp tục.
Bạn sẽ được hỏi làm thế nào để bạn muốn sử dụng địa chỉ IP. Chỉ cần nhấp vào nút Phân bổ để tiếp tục.
AWS sẽ tạo một IP đàn hồi mới cho phiên bản WordPress EC2 của bạn. Bạn sẽ thấy địa chỉ IP của mình được liệt kê trong bảng. Chỉ cần chọn hàng địa chỉ IP và sau đó chọn ‘Liên kết Địa chỉ’ dưới nút ‘Hành động’.
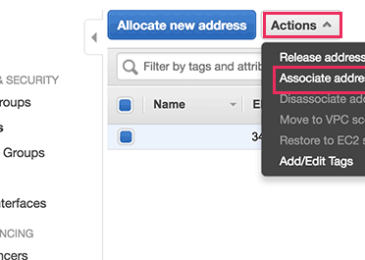
Trên màn hình tiếp theo, chọn cá thể WordPress của bạn từ trình đơn thả xuống và nhấp vào nút Liên kết.
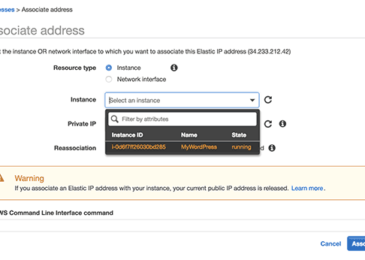
Bây giờ bạn sẽ thấy IP Elastic của bạn được liệt kê trong bảng. Tiếp tục và sao chép địa chỉ IP và dán nó vào trình soạn thảo văn bản như Notepad. Chúng tôi sẽ cần nó trong bước tiếp theo.

Tiếp theo, bạn cần nhấp vào trình đơn ‘Dịch vụ’ ở trên cùng và tìm kiếm ‘Tuyến đường53 ′. Đây là dịch vụ quản lý DNS của dịch vụ web Amazon cho phép bạn định tuyến lưu lượng truy cập đến phiên bản EC2 của mình.
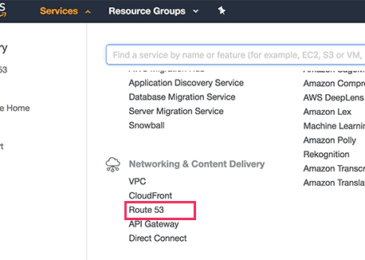
Trên trang tiếp theo, nhấp vào nút ‘Bắt đầu ngay’ bên dưới phần quản lý DNS.

Thao tác này sẽ đưa bạn đến phần vùng được lưu trữ. Tiếp tục và nhấp vào nút ‘Tạo vùng lưu trữ’.
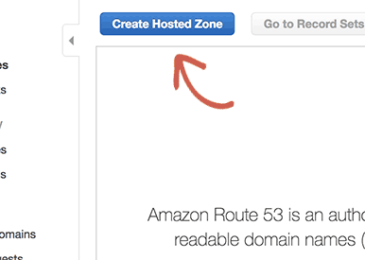
Tiếp theo, bạn cần thêm tên miền của mình và nhấp vào nút tạo để thêm tên miền đó vào vùng được lưu trữ.
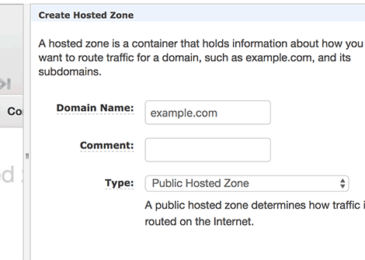
Sau khi bạn đã thêm miền của mình vào vùng được lưu trữ, hãy nhấp vào nút ‘Tạo Bản ghi Tạo’. Bây giờ bạn cần nhập www bên cạnh trường ‘Tên’. Nhập IP đàn hồi mà bạn đã sao chép trước đó trong trường ‘Giá trị’ và sau đó nhấp vào nút tạo.
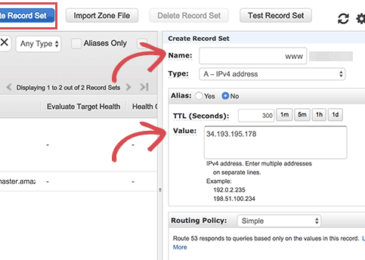
Bản ghi A sẽ được thêm vào vùng được lưu trữ cùng với tên miền của bạn. Từ cột bên trái, bạn cần sao chép các dòng bên dưới trường NS. Đây là những địa chỉ Nameserver mà bạn sẽ cần trong bước tiếp theo.
Bây giờ bạn cần truy cập trang web đăng ký tên miền của bạn và chỉnh sửa cài đặt tên miền của bạn. Ảnh chụp màn hình bên dưới có thể thay đổi tùy theo nhà cung cấp của bạn, nhưng các hướng dẫn cơ bản tương tự cho từng nhà cung cấp.
Trong cài đặt Máy chủ DNS tên miền của bạn, hãy nhập địa chỉ máy chủ tên bạn đã sao chép trước đó.

Đừng quên lưu các thay đổi của bạn. Bây giờ bạn có thể truy cập vào tên miền bạn đã thêm và nó sẽ đưa bạn đến trang web WordPress của bạn trên Amazon Web Services.
Lưu ý: Thay đổi DNS có thể mất chút thời gian để có hiệu lực.
Phương pháp 2. Sử dụng dịch vụ web của Amazon thông qua Managed WordPress Hosting
Như bạn có thể nhận thấy rằng việc thiết lập một cài đặt WordPress tùy chỉnh trên các dịch vụ web của Amazon là một quá trình rất kỹ thuật và phức tạp.
Cơ sở hạ tầng điện toán đám mây do Amazon Web Services cung cấp là một khoản thanh toán khi bạn đi giải pháp. Điều này có nghĩa là lưu lượng truy cập tăng vọt sẽ làm tăng đáng kể lưu trữ của bạn. Chưa kể, rằng bạn vẫn sẽ chịu trách nhiệm quản lý các dịch vụ của riêng bạn mà chỉ là công việc phụ.
Một cách dễ dàng hơn để sử dụng WordPress trên Amazon Web Services mà không gặp bất kỳ rắc rối nào là sử dụng nhà cung cấp dịch vụ lưu trữ WordPress được quản lý .
Chúng tôi khuyên bạn nên sử dụng WP Engine . Họ chạy một phần nền tảng lưu trữ của họ trên cơ sở hạ tầng AWS và bạn không phải lo lắng về việc tăng lưu lượng truy cập, quản lý máy chủ hoặc bảo trì WordPress.
Một lựa chọn tuyệt vời khác là Pagely , một nhà cung cấp hosting WordPress được quản lý cao cấp. Họ cũng chạy nền tảng của họ trên Amazon Web Services và cung cấp một môi trường WordPress phức tạp, miễn phí để phát triển doanh nghiệp của bạn.
Chúng tôi hy vọng bài viết này đã giúp bạn tìm hiểu cách cài đặt WordPress trên Amazon Web Services. Bạn cũng có thể muốn xem hướng dẫn cuối cùng của chúng tôi về cải thiện tốc độ và hiệu suất của WordPress bằng các hướng dẫn từng bước.

DienDan.Edu.Vn Cám ơn bạn đã quan tâm và rất vui vì bài viết đã đem lại thông tin hữu ích cho bạn.DienDan.Edu.Vn! là một website với tiêu chí chia sẻ thông tin,... Bạn có thể nhận xét, bổ sung hay yêu cầu hướng dẫn liên quan đến bài viết. Vậy nên đề nghị các bạn cũng không quảng cáo trong comment này ngoại trừ trong chính phần tên của bạn.Cám ơn.