Trong quá trình làm việc với Excel, đôi khi các bạn cũng sẽ phải làm việc với dữ liệu dạng ngày tháng, vậy làm sao để định dạng ngày tháng trong Excel? Các bạn hãy cùng tham khảo bài viết dưới đây.
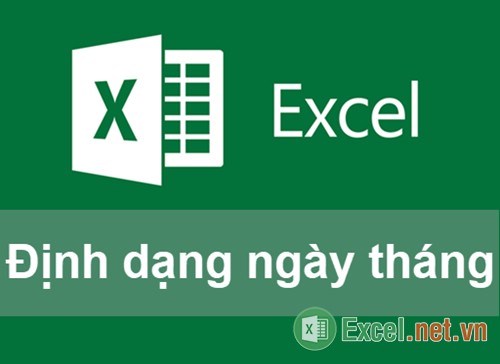
Bài viết hướng dẫn hai cách định dạng ngày tháng trong Excel: chọn các định dạng mặc định trong Excel, tự tạo định dạng ngày tháng riêng biệt.
CHỌN ĐỊNH DẠNG NGÀY THÁNG CÓ SẴN TRONG EXCEL
Bước 1: Chọn các ô mà bạn muốn định dạng ngày tháng, sau đó nhấn chuột phải chọn Format Cellshoặc tổ hợp Ctrl +1.
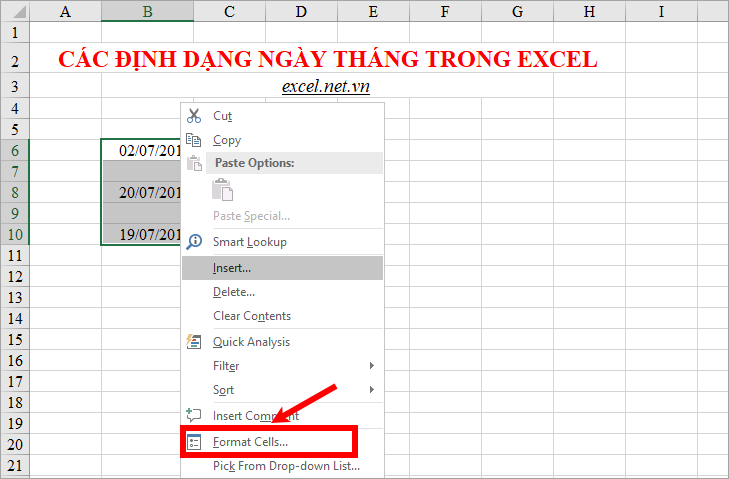
Bước 2: Trong hộp thoại Format Cells, các bạn chọn thẻ Number, sau đó chọn Date trong danh sách Category ở bên trái.
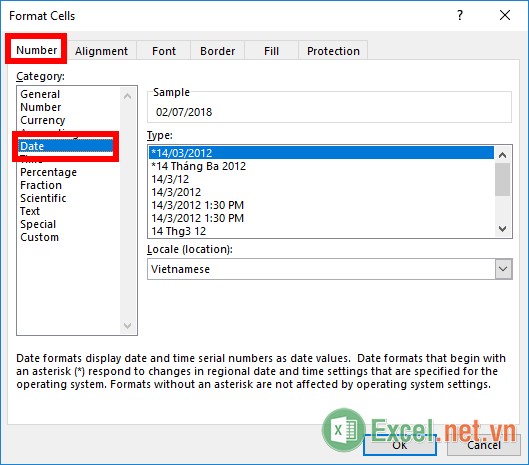
Bước 3: Trong phần bên phải của Date, các bạn chọn kiểu định dạng ngày tháng trong phần Type. Định dạng mà bạn chọn sẽ hiển thị trong phần Sample.
Lưu ý: Những định dạng ngày tháng bắt đầu bằng dấu sao (*) sẽ được thay đổi nếu các bạn thay đổi thiết đặt ngày giờ trên hệ điều hành. Những định dạng không có dấu sao sẽ không bị ảnh hưởng bởi thiết đặt ngày giờ trên hệ điều hành.
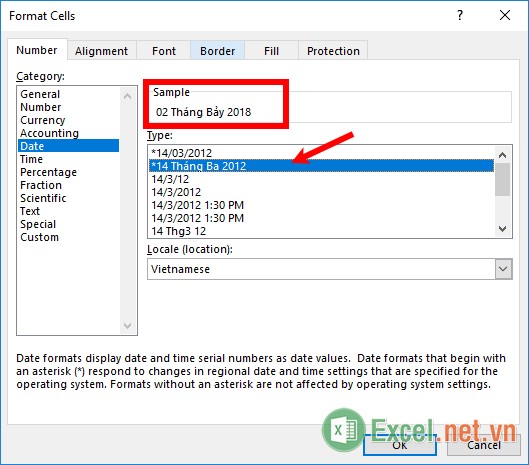
Bước 4: Nếu bạn muốn sử dụng định dạng ngày tháng theo ngôn ngữ các nước thì các bạn chọn ngôn ngữ trong phần Locale (location).
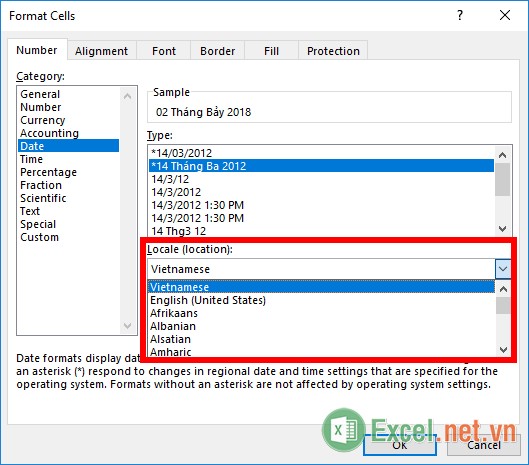
Sau khi đã thiết lập xong định dạng ngày tháng các bạn nhấn OK để đóng hộp thoại Format Cells, như vậy ô dữ liệu của bạn đã được định dạng theo đúng kiểu mà bạn chọn.
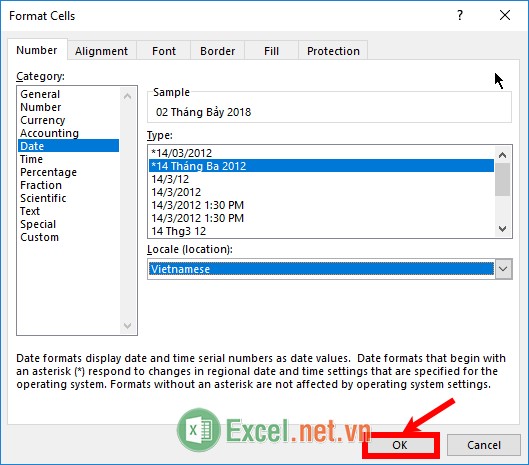
Kết quả các ô bạn chọn sẽ được định dạng ngày tháng theo kiểu bạn chọn.
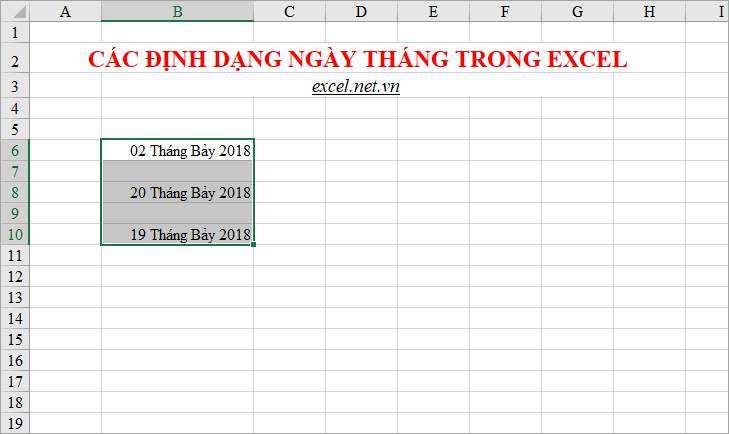
TỰ TẠO ĐỊNH DẠNG NGÀY THÁNG TRONG EXCEL
Nếu các bạn không muốn sử dụng các định dạng mặc định của Excel thì các bạn có thể tự tạo định dạng ngày tháng riêng biệt. Các bạn có thể thực hiện như sau:
Bước 1: Chọn các ô mà bạn muốn định dạng ngày tháng, nhấn chuột phải chọn Format Cells hoặc nhấn tổ hợp Ctrl + 1.
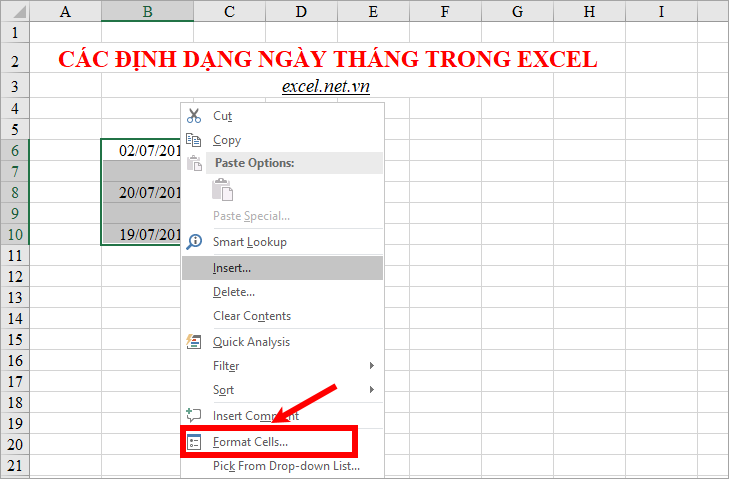
Bước 2: Các bạn có thể lấy mã thiết lập ngày tháng dựa vào bảng định dạng dưới đây.
|
Hiển thị
|
Mã
|
|
Ngày có dạng 1-31
|
d
|
|
Ngày có dạng 01-31
|
dd
|
|
Ngày có dạng CN–Th7
(với ngôn ngữ tiếng Anh thì ngày có dạng thứ Mon – Sat)
|
ddd
|
|
Ngày có dạng Chủ Nhật–Thứ Bảy
(với ngôn ngữ tiếng Anh thì ngày có dạng thứ đầy đủ Monday-Saturday)
|
dddd
|
|
Tháng có dạng 1–12
|
m
|
|
Tháng có dạng 01–12
|
mm
|
|
Tháng có dạng T1–T12
(với ngôn ngữ tiếng Anh thì tháng có dạng MA-NO)
|
mmm
|
|
Tháng có dạng Tháng 1–Tháng 12
(với ngôn ngữ tiếng Anh thì tháng có dạng MAY-NOVEMBER)
|
mmmm
|
|
Năm có dạng 00-99
|
yy
|
|
Năm có dạng 1900-9999
|
yyyy
|
Bước 3: Sau khi đã có các mã mà bạn cần thiết lập, các bạn tiếp tục thực hiện trên hộp thoại Format Cells. Chọn thẻ Number và các bạn chọn Customtrong danh sách thể loại phía bên trái. Trong phần Type các bạn nhập định dạng mà bạn muốn tạo, dựa vào bảng định dạng ngày tháng ở trên, sau đó nhấn OK để hoàn tất.
Lưu ý: kết quả khi bạn tạo định dạng sẽ được hiển thị trên phần Sample, các bạn có thể xem trước và tùy chỉnh phù hợp, nếu ô bạn chọn không có ngày tháng thì trong phần Sample sẽ không hiển thị.
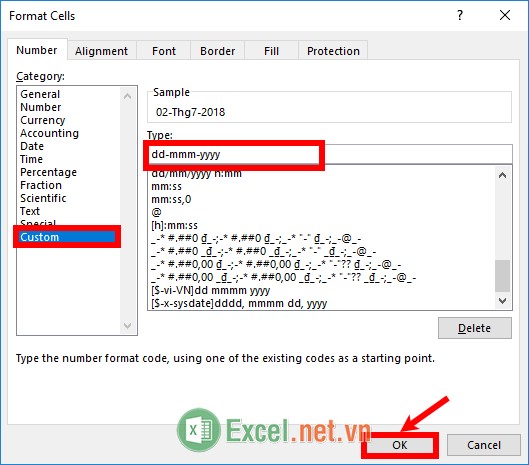
Bước 4: Nếu muốn thiết lập ngày tháng bằng ngôn ngữ khác thì trong hộp thoại Format Cells các bạn chọn Date, sau đó thay đổi ngôn ngữ trong phần Locale (location) và lựa chọn một kiểu ngày tháng chứa ngôn ngữ đó trong phần Type.
Ví dụ: Muốn tạo ngày tháng với định dạng ngôn ngữ tiếng Anh thì trong Locate (location) chọn English, thì trên phần type các bạn chọn kiểu định dạng ví dụ 14-Mar-12.
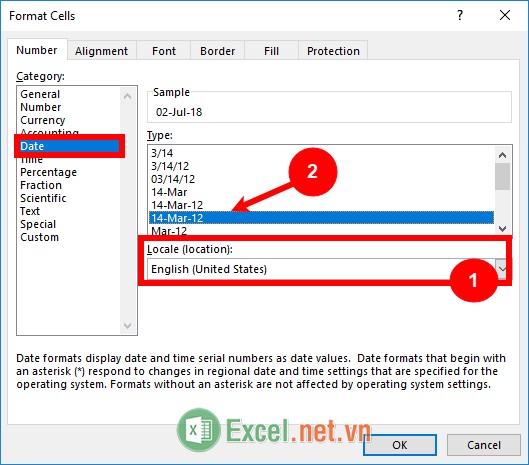
Bước 5: Tiếp theo chọn Custom, lúc này trên phần Type các bạn sẽ thấy có định dạng đã chọn là [$-en-US]d-mmm-yy;@ các bạn giữ lại phần [$-en-US] và nhập định dạng mà bạn muốn tạo sau phần giữ lại đó. Nhấn OK để hoàn tất.
Lưu ý: với mỗi ngôn ngữ thì phần đầu sẽ khác, các bạn giữ lại phần trong dấu ngoặc vuông [].
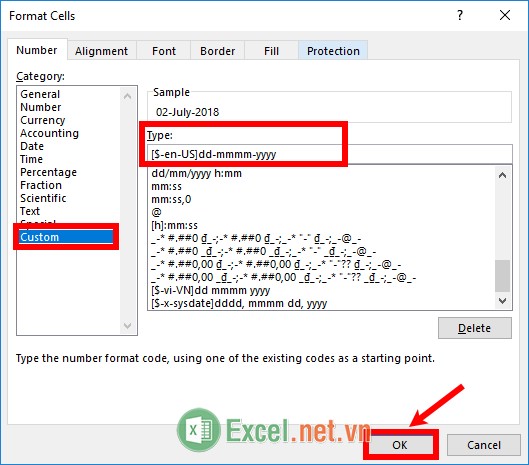
Như vậy kết quả định dạng ngày tháng mà bạn thiết lập đã được thay đổi ngôn ngữ khác.

Như vậy các bạn đã biết định dạng ngày tháng trong Excel bằng cách sử dụng các mẫu định dạng ngày tháng có sẵn hoặc tự tạo các định dạng ngày tháng theo ý thích. Hi vọng bài viết này sẽ giúp ích cho các bạn. Chúc các bạn thành công!

DienDan.Edu.Vn Cám ơn bạn đã quan tâm và rất vui vì bài viết đã đem lại thông tin hữu ích cho bạn.DienDan.Edu.Vn! là một website với tiêu chí chia sẻ thông tin,... Bạn có thể nhận xét, bổ sung hay yêu cầu hướng dẫn liên quan đến bài viết. Vậy nên đề nghị các bạn cũng không quảng cáo trong comment này ngoại trừ trong chính phần tên của bạn.Cám ơn.





