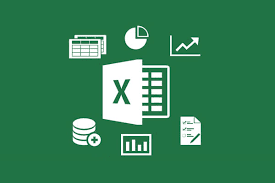Hàm trong Excel rất hữu dụng giúp bạn thực hiện một chức năng tính toán riêng biệt hay thực hiện các thao tác trên bảng tính. Trong Excel, bạn không những có thể sử dụng các hàm có sẵn đã được tích hợp mà còn có thể tự định nghĩa các hàm cho riêng mình. Sau đây là một số thủ thuật khi làm việc với hàm trong Excel giúp bạn tiết kiệm được nhiều thời gian:
1. Sao chép, di chuyển công thức không thay đổi địa chỉ ô
Mặc định trong Excel khi bạn sao chép công thức sang địa chỉ khác thì toàn bộ các địa chỉ ô tham gia tính toán sẽ được thay đổi. Tuy nhiên nhiều trường hợp bạn muốn sao chép công thức sang ô khác mà không muốn thay đổi các địa chỉ ô tham gia tính toán. Rất đơn giản, bạn chỉ cần di chuyển con trỏ đến ô cần sao chép và ấn tổ hợp phím Ctrl + ‘ (dấu nháy đơn).
2. Chuyển đổi kết quả của công thức thành giá trị
Trong nhiều trường hợp, bạn không muốn người khác xem hay chỉnh sửa công thức trong một Workbook nào đó thì bạn thường dùng các phương pháp như: ẩn công thức, đặt password, … QuanTriExcel.info xin giới thiệu với bạn một cách khá hiệu là chuyển đổi kết quả công thức thành giá trị. Khi đó, người khác chỉ có thể xem được các kết quả đã được tính toán chứ không thể biết được công thức hay hàm tính toán. Bạn thực hiện lần lượt các bước sau:
- B1: Chọn những ô có chứa công thức bạn muốn chuyển đổi.
- B2: Click đúp hoặc nhấn F2.
- B3: Nhấn F9 để chuyển đổi
- B4: Nhấn Enter
3. Tính tổng nhanh với tổ hợp phím Alt + =
Thông thường, người sử dụng khi dùng hàm SUM phải dùng chuột để có được địa chỉ ô đầu và địa chỉ ô cuối của vùng cần tính tổng hoặc phải gõ trực tiếp. Tuy nhiên, có một cách khác giúp bạn tiết kiệm thời gian và thao tác, đó là sử dụng tổ hợp phím Alt + =. Để thực hiện, bạn đặt trỏ chuột tại ô cần tính tổng, nhấn tổ hợp phím Alt+= và nhấn Enter.
4. Hiển thị công thức với các tổ hợp phím CTRL + `
Có một số trường hợp bạn cần minh họa cách sử dụng hàm trong Excel nhưng khi di chuyển con trỏ ra khỏi vùng tính toán thì Excel sẽ tự động thay hàm bằng các con số. Để những ô sử dụng các hàm không chuyển thành con số thì bạn sử dụng tổ hợp phím Ctrl + ` (phím này khi giữ Shift sẽ là ~).
5. Lặp lại một công thức cho nhiều ô
Thông thường, bạn sử dụng con chuột để kéo công thức gốc đến các ô tiếp theo cần sao chép hoặc click đúp vào ô chứa công thức gốc. Ngoài ra, bạn có thể sử dụng cách sau:

- B1: Tính toán cho ô đầu tiên
- B2: Di chuyển con trỏ đến ô đầu tiên đã tính toán, nhấn tổ hợp phím Ctrl + C
- B3: Di chuyển con trỏ xuống ô phía dưới, giữ Shift và nhấn phím di chuyển (lên, xuống, trái, phải)
- B4: Nhấn tổ hợp phím Ctrl + V
Trên đây là các thủ thuật khi làm việc với các hàm trong Excel. Hi vọng giúp ích cho các bạn!
?DienDan.Edu.Vn cám ơn bạn đã quan tâm và rất vui vì bài viết đã đem lại thông tin hữu ích cho bạn. https://diendan.edu.vn/
?Các bạn tham khảo hướng dẫn tải file trên Quản Trị Excel tại đây: http://www.quantriexcel.info/2018/11/huong-dan-tai-file-tren-quan-tri-excel.html

DienDan.Edu.Vn Cám ơn bạn đã quan tâm và rất vui vì bài viết đã đem lại thông tin hữu ích cho bạn.DienDan.Edu.Vn! là một website với tiêu chí chia sẻ thông tin,... Bạn có thể nhận xét, bổ sung hay yêu cầu hướng dẫn liên quan đến bài viết. Vậy nên đề nghị các bạn cũng không quảng cáo trong comment này ngoại trừ trong chính phần tên của bạn.Cám ơn.