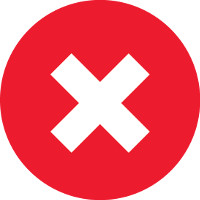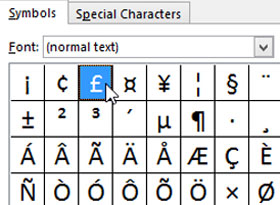Thao tác đánh số trang Word theo thứ tự từ trang đầu tiên, hay chèn số trang Word từ trang bất kỳ là yêu cầu cơ bản và quen thuộc với những ai làm việc văn phòng. Trên Excel cũng hỗ trợ người dùng chèn số trang, nhưng cách thực hiện lại hoàn toàn khác trên Word.
Với những tài liệu thống kê, nghiên cứu hay tài liệu có phân chia theo nhiều mục khác nhau thì bạn cũng cần đánh số trang cho Excel như khi làm việc trên Word. Tuy nhiên trên Excel sẽ không có sẵn tùy chọn Page Number như trên Word để chèn số trang, mà bạn sẽ phải sử dụng nhóm thiết lập Page Setup để tạo số trang cho Excel. Bài viết dưới đây QuanTriExcel.info sẽ hướng dẫn bạn đọc cách chèn số trang trên Excel.
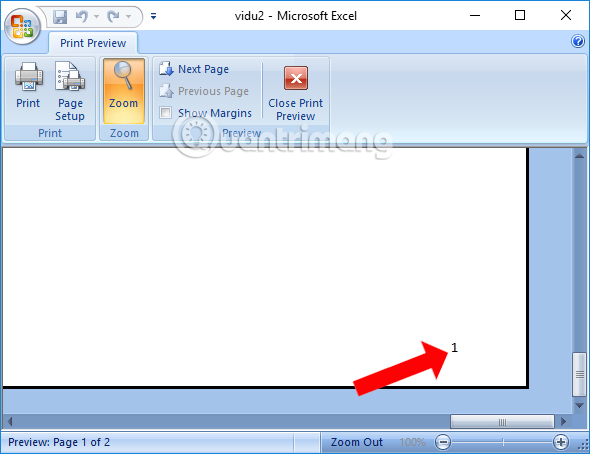
- Cách tạo Header trong Microsoft Excel
- Cách chèn chữ, logo chìm vào Microsoft Excel 2013
- Cách chèn chữ vào ảnh trong Excel
Tuyển tập các giáo trình hay nhất dạy về Excel trên QuanTriExcel.info
Cách viết số trang trên Excel
Bước 1:
Tại giao diện Excel nhấn vào tab Page Layoutrồi click tiếp vào mũi tên bên góc bên phải trong nhóm thiết lập này.
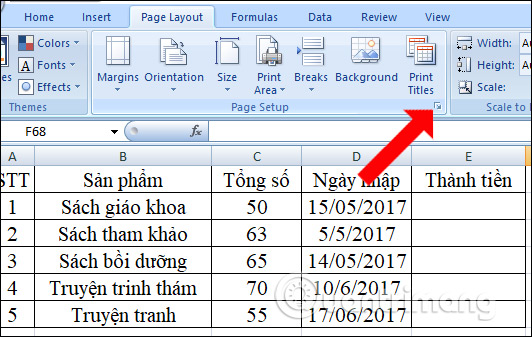
Bước 2:
Xuất hiện hộp thoại Page Setup, nhấn tiếp vào tab Header/Footer. Tại đây người dùng có thể lựa chọn chèn số trang Excel ở đầu trang, bằng cách click vào Custome Header. Nếu muốn chèn ở cuối trang thì nhấn Customer Footer. Ở đây tôi chọn chèn vào cuối chân trang nên nhấn Customer Footer.
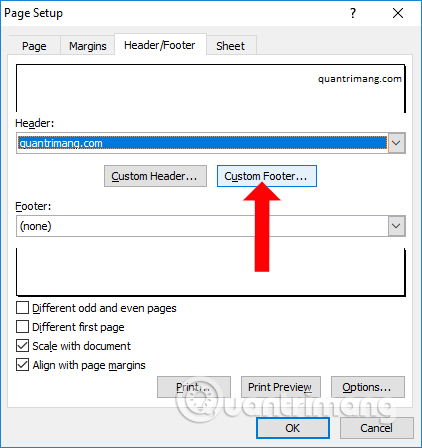
Bước 3:
Xuất hiện hộp thoại Footer. Bạn sẽ có 3 vị trí để đặt số trang gồm Left section (bên trái), Center section (ở giữa), Right section (bên phải). Muốn đặt vị trí số trang ở đâu thì đặt con trỏ chuột tại đó rồi nhấn vào biểu tượng Insert Page Number như hình dưới đây.
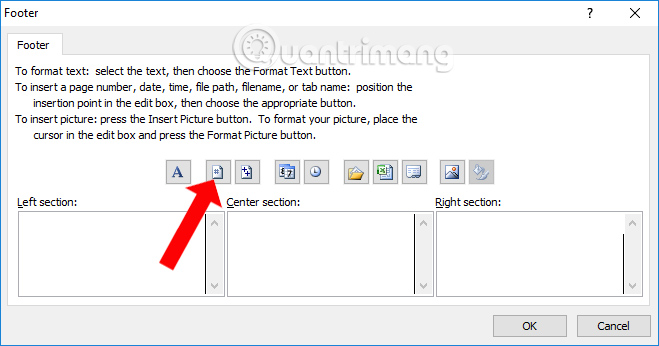
Bước 4:
Ngay lập tức xuất hiện &[Page] ở vị trí mà chúng ta đã chọn trước đó, nhấn OK để hoàn thành.
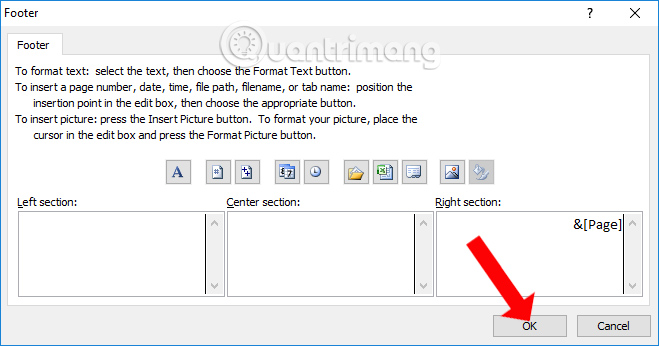
Bước 5:
Nhấn tiếp OK để đóng giao diện Page Setup. Bây giờ để kiểm tra xem số trang đã được chèn vào Excel hay chưa, bạn nhấn vào biểu tượng Office trên giao diện rồi chọn Print > Print Priview.
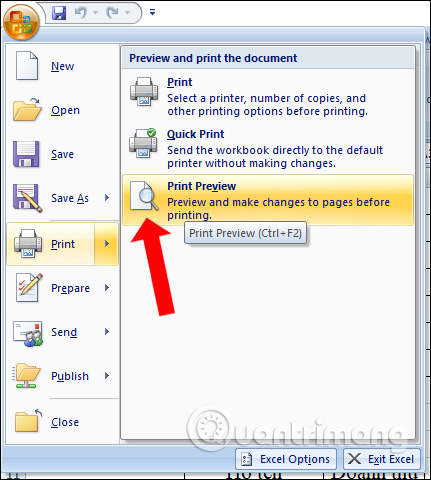
Người dùng sẽ nhìn thấy số trang xuất hiện trong giao diện tài liệu.
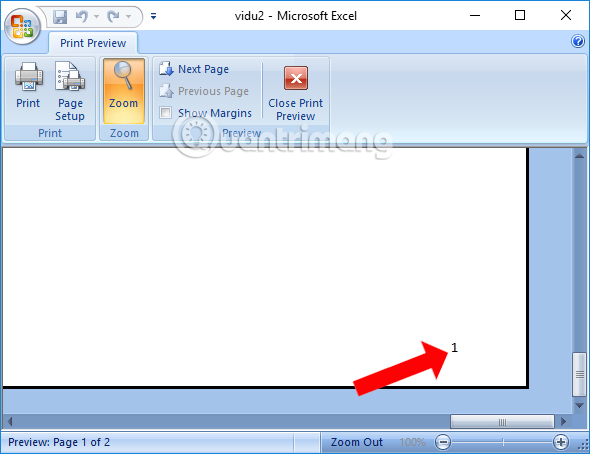
Như vậy bạn đã có thể chèn số trang trên Excel rồi đó. Trên Excel không có sẵn tính năng tạo số trang Page Number như trên Word, mà bạn cần tạo số trang thông qua việc tùy chỉnh trang Page Setup trên Excel. Cách này cũng tương tự với việc bạn tạo Haeder hay Footer cho Excel, nhưng chúng ta sẽ nhấn vào biểu tượng chữ A để nhập nội dung.
Video hướng dẫn chèn số trang trên Excel
Chúc các bạn thực hiện thành công!
Nguồn : QuanTriMang
Tuyển tập các giáo trình hay nhất dạy về Excel trên QuanTriExcel.info
Tham khảo thêm
- Cách tính số ngày trong Excel
- Cách dùng hàm PRODUCT trong Excel
- Cách tính tuổi trong Excel
- Cách đánh số trang trong Word 2007
- Cách đánh số trang trong Word 2010
- Cách dùng hàm Match trong Excel
- Cách chèn chữ vào ảnh trong Excel
Microsoft Excel
?DienDan.Edu.Vn cám ơn bạn đã quan tâm và rất vui vì bài viết đã đem lại thông tin hữu ích cho bạn. https://diendan.edu.vn/
?Các bạn tham khảo hướng dẫn tải file trên Quản Trị Excel tại đây: http://www.quantriexcel.info/2018/11/huong-dan-tai-file-tren-quan-tri-excel.html

DienDan.Edu.Vn Cám ơn bạn đã quan tâm và rất vui vì bài viết đã đem lại thông tin hữu ích cho bạn.DienDan.Edu.Vn! là một website với tiêu chí chia sẻ thông tin,... Bạn có thể nhận xét, bổ sung hay yêu cầu hướng dẫn liên quan đến bài viết. Vậy nên đề nghị các bạn cũng không quảng cáo trong comment này ngoại trừ trong chính phần tên của bạn.Cám ơn.