Trong quá trình làm việc với Excel, với những bảng tính có số lượng cột nhiều thì việc cố định cột sẽ giúp các bạn dễ dàng quản lý dữ liệu hơn. Nhưng nếu các bạn chưa biết cách cố định cột trong Excel thì các bạn hãy cùng tham khảo hướng dẫn cụ thể trong bài viết dưới đây.
Bài viết dưới đây QuanTriExcel.info sẽ hướng dẫn cách cố định cột trong Excel, mời các bạn cùng theo dõi.
CÁCH CỐ ĐỊNH CỘT ĐẦU TIÊN
Nếu các bạn chỉ muốn cố định cột đầu tiên trong Excel thì trên bảng tính Excel các bạn chọn View -> Freeze Panes -> Freeze First Column. Mặc định Excel sẽ cố định cột đầu tiên mà các bạn không cần chọn vị trí đặt con trỏ chuột.
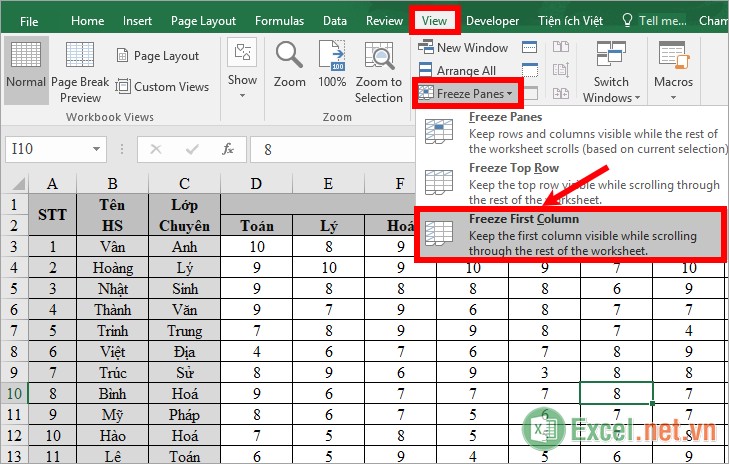
Bước 1: Đầu tiên các bạn cần chọn vị trí đặt con trỏ chuột. Các bạn có thể đặt con trỏ chuột tại ô đầu tiên hoặc bôi đen cả cột bên phải các cột mà bạn muốn cố định, tất cả các cột phía bên trái cột đặt con trỏ chuột sẽ được cố định.
Ví dụ các bạn muốn cố định cột STT và cột Tên HSvậy các bạn sẽ đặt con trỏ chuột vào ô đầu tiên hoặc chọn tất cả cột Lớp Chuyên như hình dưới.
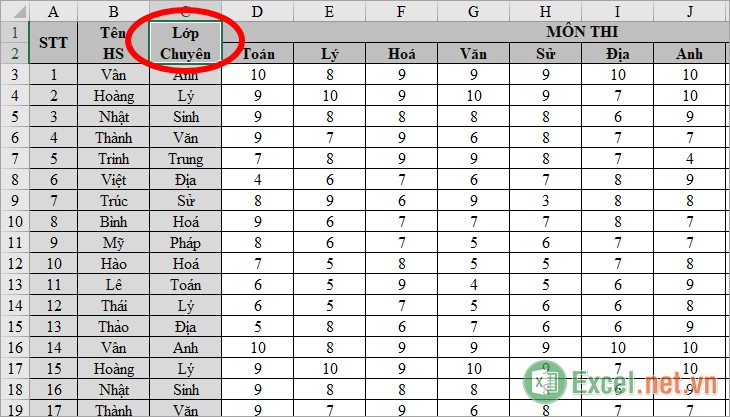
Bước 2: Chọn thẻ View -> Freeze Panes -> Freeze Panes.
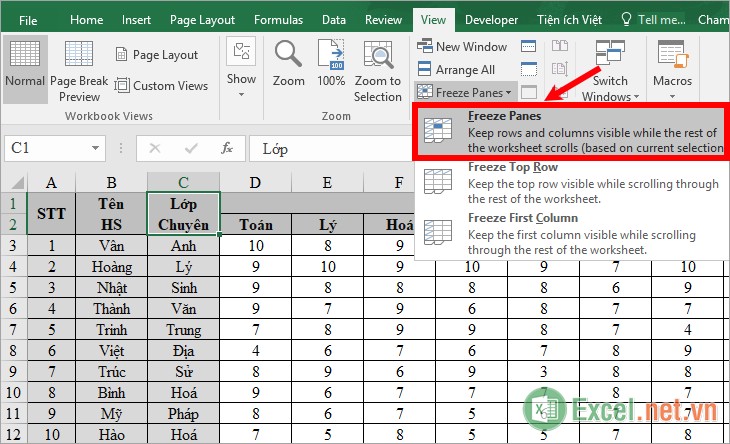
Như vậy các cột phía bên trái sẽ được cố định, khi các bạn kéo chuột sang các cột bên cạnh thì các cột bạn cố định sẽ vẫn được hiển thị.
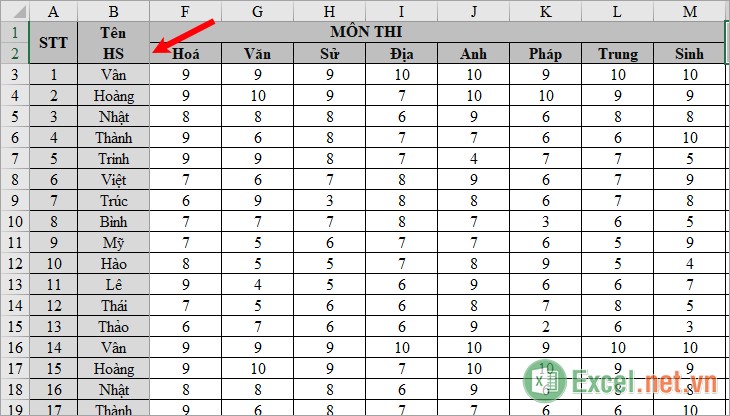
CÁCH CỐ ĐỊNH CẢ DÒNG VÀ CỘT
Bước 1: Xác định vị trí đặt con trỏ chuột.
Nếu các bạn muốn cố định bao nhiêu dòng, bao nhiêu cột trong Excel thì các bạn chọn con trỏ chuột tại ô phía bên phải cột cần cố định và phía dưới các dòng cần cố định.
Ví dụ các bạn muốn cố định cột STT, cột Tên HS và cố định 2 dòng tiêu đề, vậy các bạn đặt con trỏ chuột tại ô C3 như hình dưới.
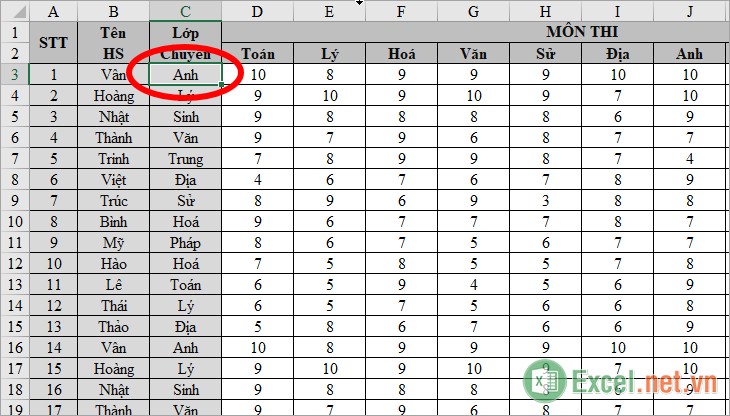
Bước 2: Chọn View -> Freeze Panes -> Freeze Panes.
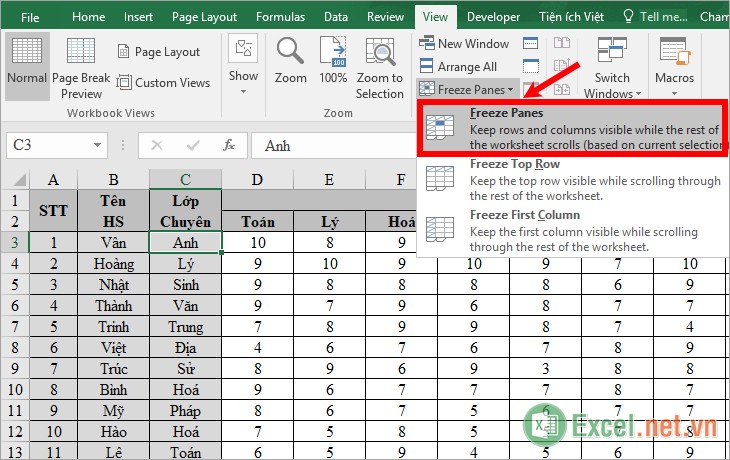
Như vậy các bạn đã cố định cả dòng và cột trong Excel.
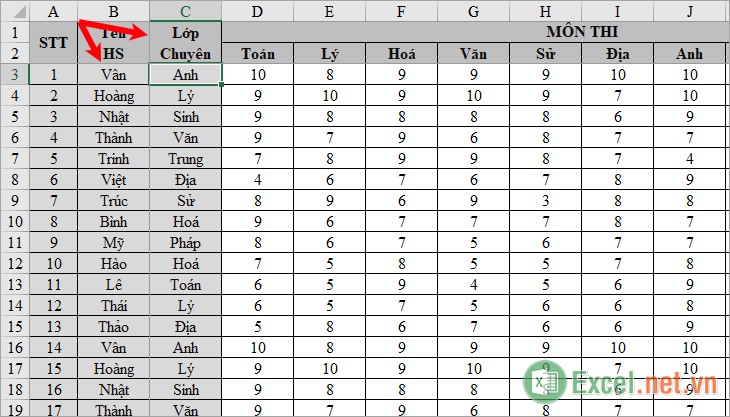
CÁCH BỎ CỐ ĐỊNH
Để bỏ cố định cột các bạn chọn thẻ View -> Freeze Panes -> Unfreeze Panes.
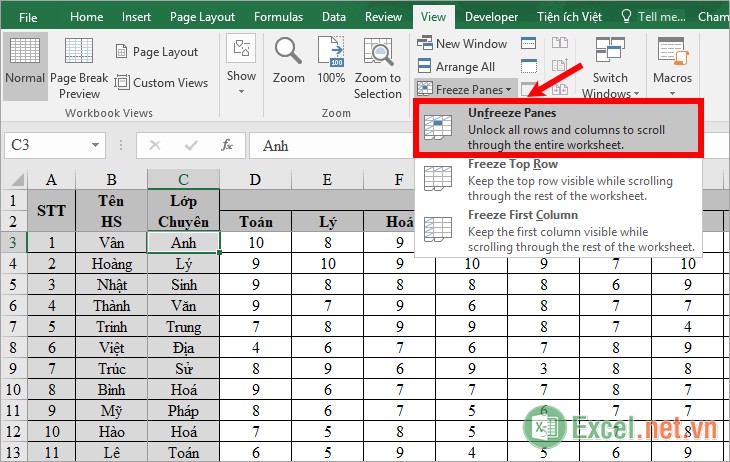
Dưới đây là cách cố định dòng trong Excel, các bạn cùng có thể tham khảo thêm cách cố định cột hay cố định cả dòng và cột trong Excel tại đây.
Cách cố định dòng đầu tiên
Nếu các bạn chỉ cần cố định 1 dòng tiêu đề đầu tiên trong trang tính thì các bạn chỉ cần chọn thẻ View -> Freeze Panes -> Freeze Top Row.
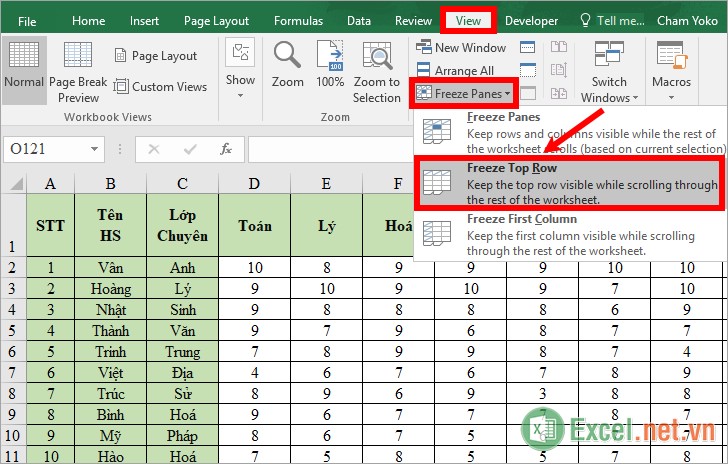
Như vậy Excel sẽ tự động cố định dòng đầu tiên cho bạn, mà các bạn không cần phải xác định vị trí đặt chuột trong trang tính, vì khi bạn chọn Freeze Top Row thì mặc định nó sẽ cố định dòng đầu tiên trên trang tính.
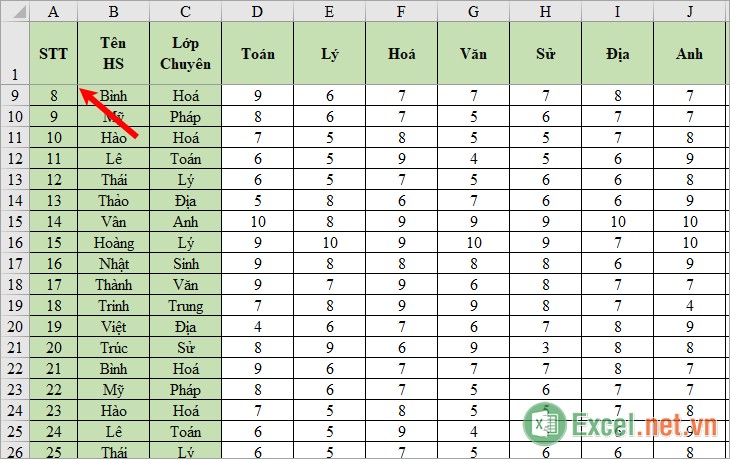
Cách cố định nhiều dòng
Nếu các bạn muốn cố định nhiều hơn 1 dòng tiêu đề đầu tiên thì các bạn cần xác định vị trí đặt con trỏ chuột và cố định dòng như sau:
Bước 1: Xác định vị trí đặt con trỏ chuột.
Các bạn sẽ đặt con trỏ chuột tại ô đầu tiên của dòng dưới các dòng mà các bạn muốn cố định. Tất cả các dòng phía trên dòng đang đặt con trỏ chuột sẽ đều được cố định, vì vậy các bạn cần xác định đúng vị trí đặt con trỏ chuột trước khi cố định nhiều dòng.
Ví dụ: Các bạn muốn cố định 2 dòng tiêu đề (dòng 1, dòng 2) thì các bạn đặt con trỏ chuột tại ô đầu tiên của dòng 3 (ô A3).
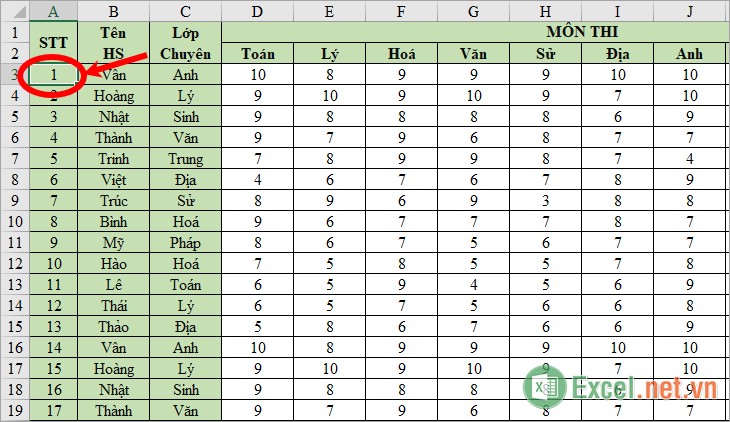
Bước 2: Cố định dòng.
Sau khi đã đặt con trỏ chuột các bạn chọn View -> Freeze Panes -> Freeze Panes.
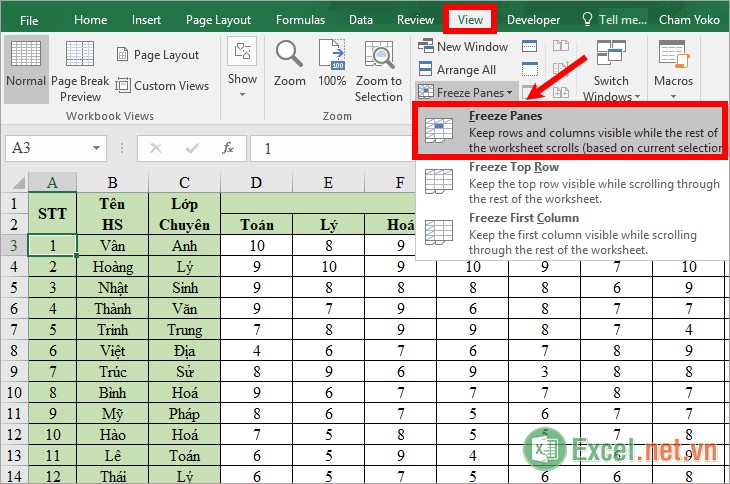
Như vậy các bạn có thể di chuyển con trỏ chuột xuống các dòng phía dưới của bảng dữ liệu cực lớn thì các dòng cố định vẫn luôn luôn được hiển thị.
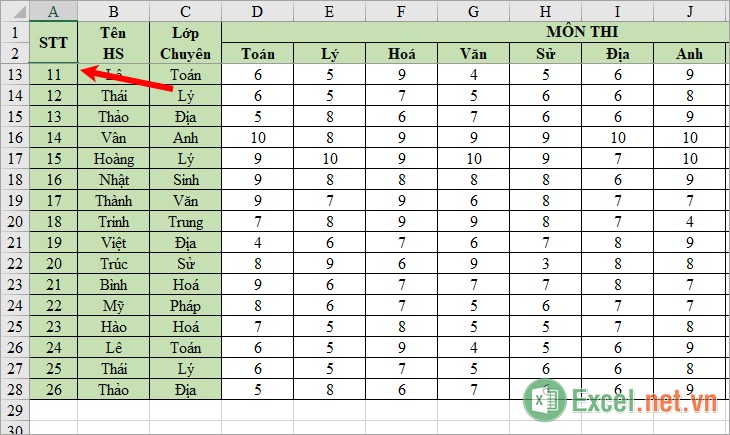
Ngoài ra nếu các bạn muốn cố định cột trong Excelthì các bạn thực hiện như sau:
1. Cố định cột đầu tiên các bạn chọn View -> Freeze Panes -> Freeze First Column.
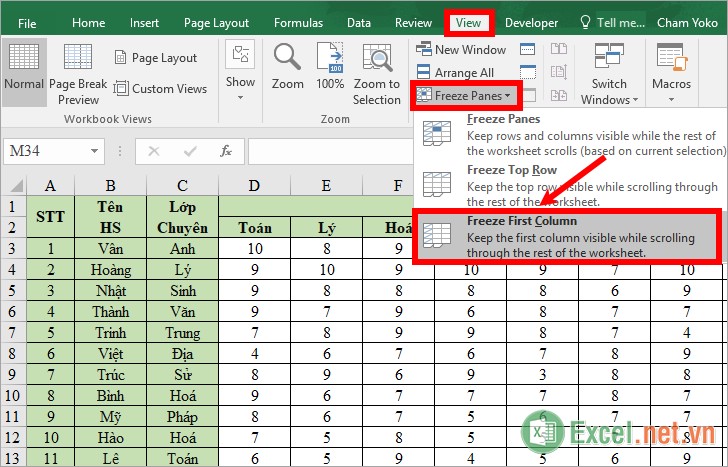
2. Cố định nhiều cột các bạn đặt con trỏ chuột tại ô đầu tiên của cột tiếp theo bên phải các cột mà bạn muốn cố định, tất cả các cột phía bên trái cột đặt con trỏ chuột đều được cố định. Sau đó các bạn chọn View -> Freeze Panes -> Freeze Panes.
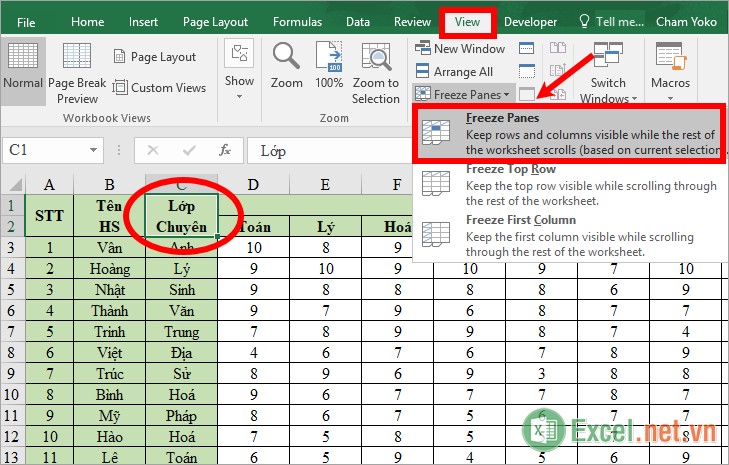
Và nếu muốn cố định cả dòng và cột thì các bạn cũng thực hiện như sau: đặt con trỏ chuột tại vị trí phía ngay dưới các dòng cần cố định và phía bên phải ngay cạnh các cột cần cố định. Tiếp theo các bạn chọn View -> Freeze Panes -> Freeze Panes.

Như vậy các dòng phía trên dòng đặt con trỏ chuột và các cột phía bên trái cột đặt con trỏ chuột đều được cố định.
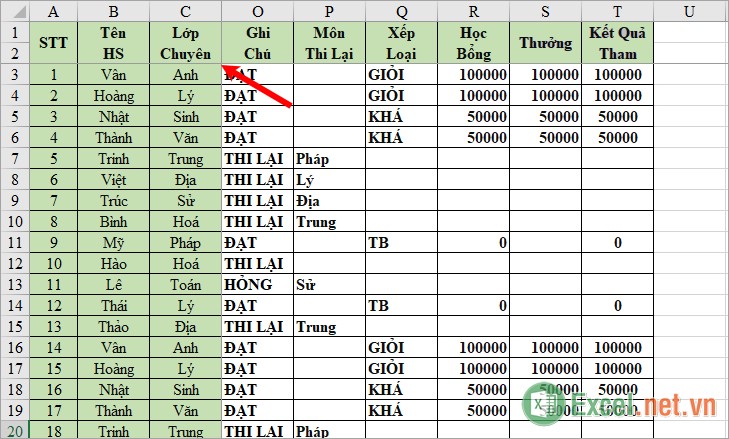
Bỏ cố định
Để bỏ cố định dòng, bỏ cố định cột các bạn chọn View -> Freeze Planes -> Unfreeze Planes.
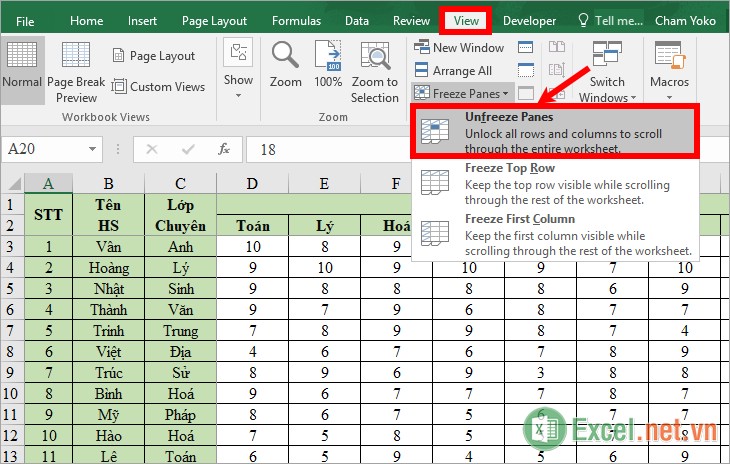
Hi vọng bài viết này sẽ giúp ích cho các bạn. Chúc các bạn thành công!
Tham khảo thêm các bài tập thực hành cho Excel tải free:
? 40 Bài tập Excel có lời giải CƠ BẢN – NÂNG CAO – MỞ RỘNG
https://www.quantriexcel.info/2018/11/40-bai-tap-excel-co-loi-giai-co-ban.html
? Giáo trình Tự học Excel kèm bài tập thực hành từ cơ bản đến nâng cao có đáp án
https://www.quantriexcel.info/2018/11/giao-trinh-tu-hoc-excel-kem-bai-tap.html
? Bài tập thực hành về bảng tính lương trong Excel
https://www.quantriexcel.info/2018/10/bai-tap-thuc-hanh-ve-bang-tinh-luong.
?Bộ tài liệu thực hành Excel nâng cao gồm 10 bài tập có lời giải chi tiết.
https://www.quantriexcel.info/2019/09/bo-tai-lieu-thuc-hanh-excel-nang-cao.html
?Tải bộ tài liệu thực hành Excel – 20 bài tập Excel có lời giải.
https://www.quantriexcel.info/2019/09/tai-bo-tai-lieu-thuc-hanh-excel-20-bai.html
https://www.quantriexcel.info/2019/09/bo-tai-lieu-thuc-hanh-excel-nang-cao.html
?Tải bộ tài liệu thực hành Excel – 20 bài tập Excel có lời giải.
https://www.quantriexcel.info/2019/09/tai-bo-tai-lieu-thuc-hanh-excel-20-bai.html
?DienDan.Edu.Vn cám ơn bạn đã quan tâm và rất vui vì bài viết đã đem lại thông tin hữu ích cho bạn. https://diendan.edu.vn/
?Các bạn tham khảo hướng dẫn tải file trên Quản Trị Excel tại đây: http://www.quantriexcel.info/2018/11/huong-dan-tai-file-tren-quan-tri-excel.html

DienDan.Edu.Vn Cám ơn bạn đã quan tâm và rất vui vì bài viết đã đem lại thông tin hữu ích cho bạn.DienDan.Edu.Vn! là một website với tiêu chí chia sẻ thông tin,... Bạn có thể nhận xét, bổ sung hay yêu cầu hướng dẫn liên quan đến bài viết. Vậy nên đề nghị các bạn cũng không quảng cáo trong comment này ngoại trừ trong chính phần tên của bạn.Cám ơn.






