Bài viết dưới đây giúp các bạn chèn dấu tích trong Word và Excel tạo điều kiện thuận lợi bạn hoàn thành bài thi trắc nghiệm nhanh nhất có thể.

1. Đánh dấu tích cố định
Với cách đánh dấu tích cố định tức bạn sẽ dùng ký tự đặc biệt đã chứa dấu tích trong Word để đánh dấu tích. Với cách này người dùng không thể thao tác, hoặc tích chọn trên nội dung. Cách này chỉ nên dùng khi tác giả chỉ để quyền xem cho người đọc.
Bước 1: Đặt con trỏ chuột tại vị trí muốn chèn dấu tích -> Vào thẻ Insert -> Symbols -> Symbol -> More Symbols…
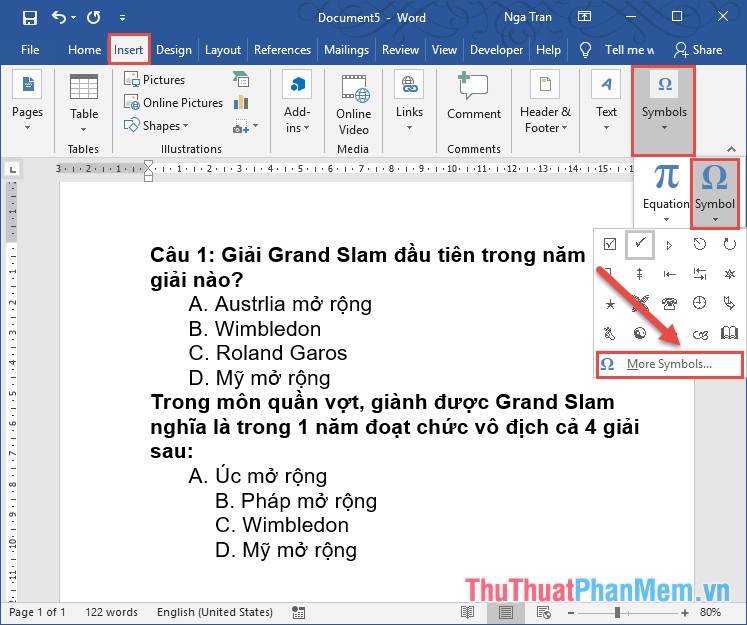
Bước 2: Hộp thoại Symbol xuất hiện trong mục Font lựa chọn Wingdings2:
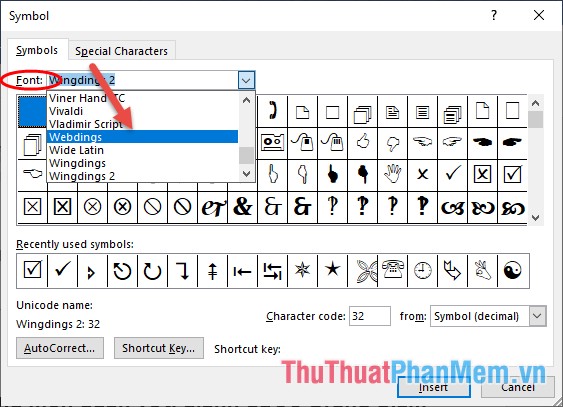
Bước 3: Lựa chọn biểu tượng chứa dấu tích ở phần cuối của Wingdings -> kích đúp chuột để chèn hoặc nhấn Insert:
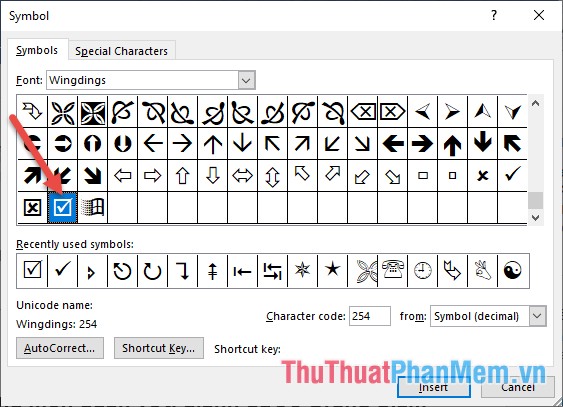
Bước 4: Kết quả đã chèn dấu tích đúng cho đáp án:
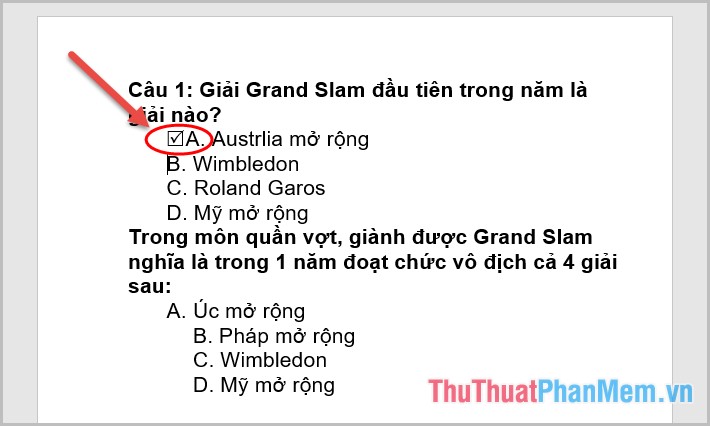
Bước 5: Tương tự chèn dấu tích cho kết quả sai trong đáp án:
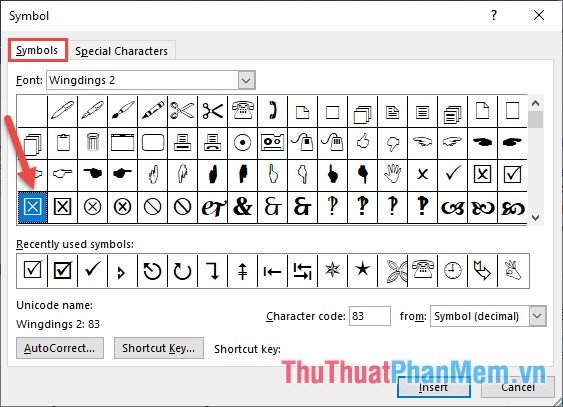
Bước 6: Kết quả bạn đã tạo dấu tích đúng và sai cho đáp án:
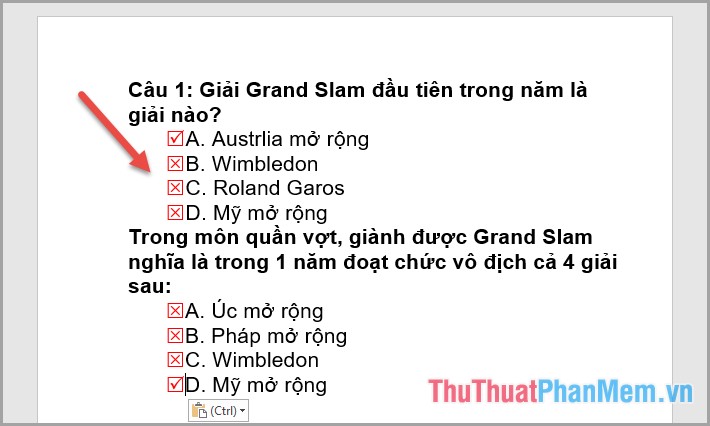
Tuy nhiên với cách này chỉ sử dụng chèn dấu tích là đáp án cho người xem. Trường hợp bạn muốn tạo dấu tích động mà người đọc có thể tự tích đáp án bạn phải thực hiện theo cách 2.
2. Đánh dấu tích động
Với cách này người đọc có thể tự mình tích chọn đáp án mà người dùng cho là đúng.
Bước 1: Đặt con trỏ chuột tại vị trí muốn chèn checkbox -> Vào thẻ Developer -> kích chọn biểu tượng Checkbox:
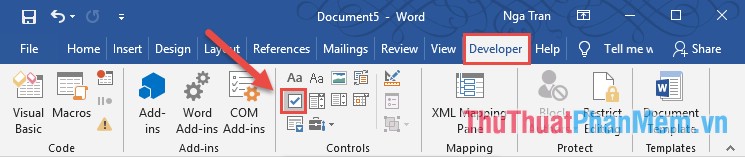
Bước 2: Kích chọn vào vị trí muốn chèn dấu tích:
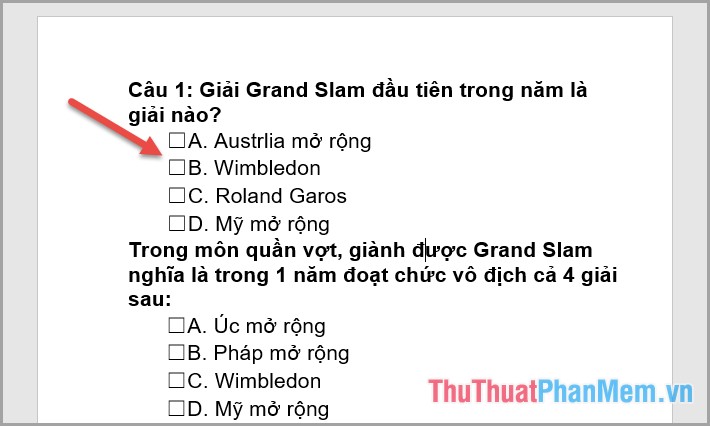
Bước 3: Thực hiện tích chọn vào các checkbox được kết quả:
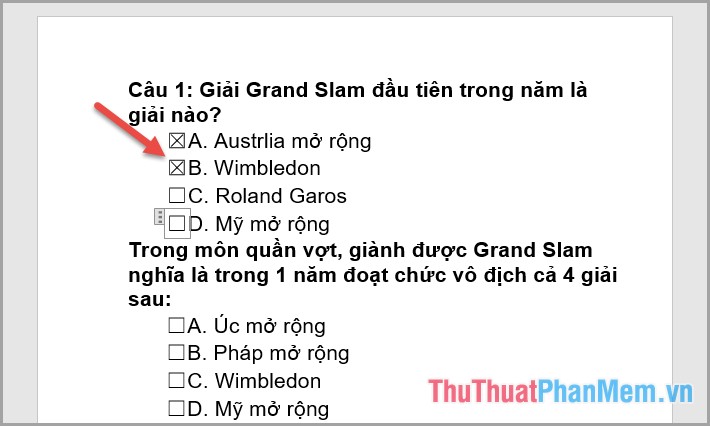
Bước 4: Mặc định checkbox khi được tích có biểu tượng dấu X, bạn muốn thay đổi biểu tượng sau khi người dùng kích chọn thực hiện như sau: lựa chọn checkbox muốn thay đổi -> vào thẻ Developer -> kích chọn biểu tượng Properties:
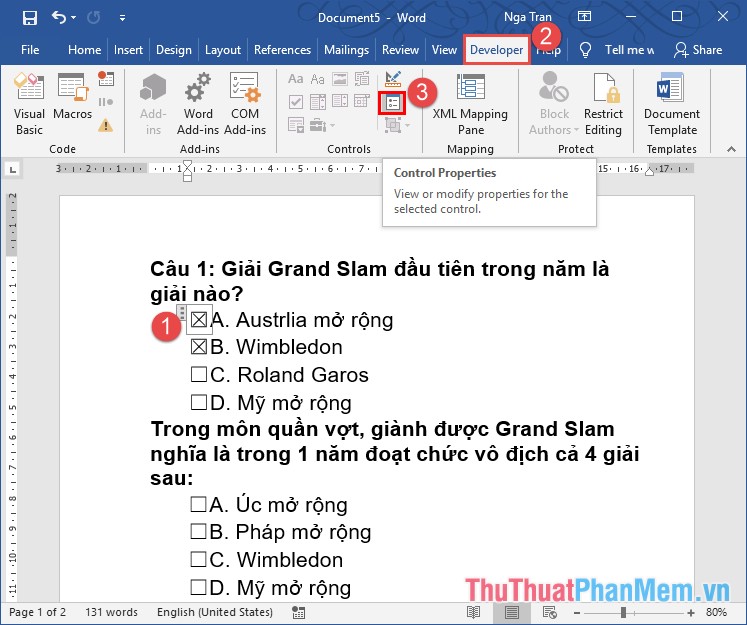
Bước 5: Hộp thoại xuất hiện trong mục Checked symbol kích chọn Change:
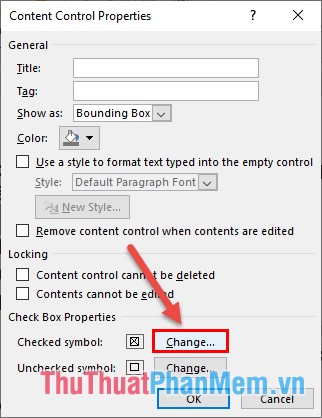
Bước 6: Hộp thoại Symbol xuất hiện trong mục Font lựa chọn Wingdings2 -> kích chọn biểu tượng muốn thay đổi, ví dụ ở đây lựa chọn dấu tích như hình -> kích chọn Insert hoặc kích đúp chuột:
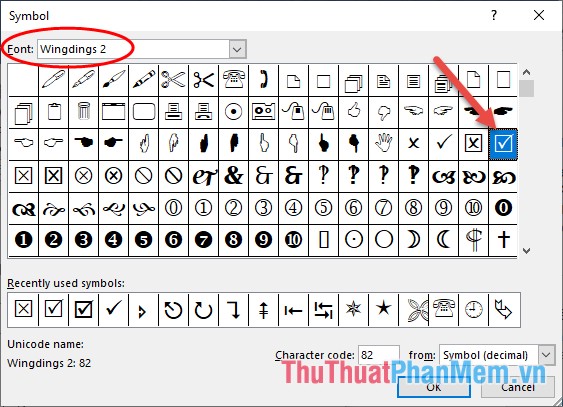
Bước 7: Kích chọn OK:
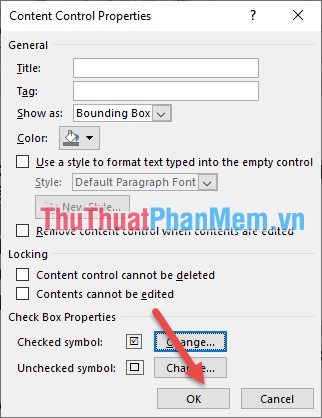
Bước 8: Thực hiện kích chọn vào checkbox được kết quả:
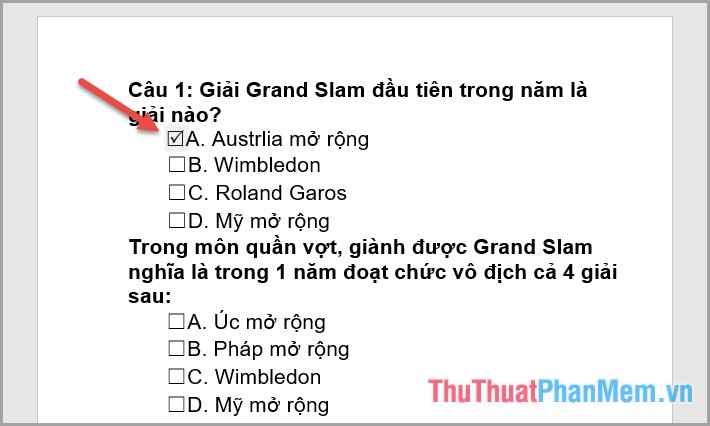
Bước 9: Cuối cùng bạn chỉ cần chỉnh cỡ và màu sắc cho checkbox -> được kết quả:
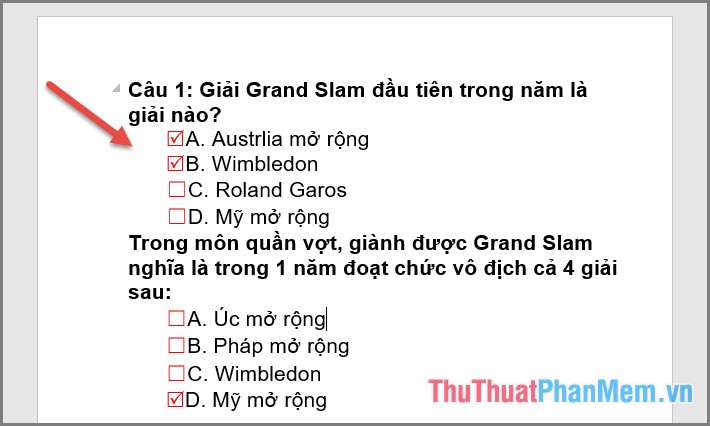
Như vậy với cách này người dùng có thể tùy kích chọn đáp án đúng cho riêng mình.
Trên đây là cách đánh dấu tích trong Word và Excel một cách nhanh và hiệu quả hy vọng giúp ích cho các bạn.
Chúc các bạn thành công!
?DienDan.Edu.Vn cám ơn bạn đã quan tâm và rất vui vì bài viết đã đem lại thông tin hữu ích cho bạn. https://diendan.edu.vn/
?Các bạn tham khảo hướng dẫn tải file trên Quản Trị Excel tại đây: http://www.quantriexcel.info/2018/11/huong-dan-tai-file-tren-quan-tri-excel.html

DienDan.Edu.Vn Cám ơn bạn đã quan tâm và rất vui vì bài viết đã đem lại thông tin hữu ích cho bạn.DienDan.Edu.Vn! là một website với tiêu chí chia sẻ thông tin,... Bạn có thể nhận xét, bổ sung hay yêu cầu hướng dẫn liên quan đến bài viết. Vậy nên đề nghị các bạn cũng không quảng cáo trong comment này ngoại trừ trong chính phần tên của bạn.Cám ơn.





