Khi bạn làm việc với bảng dữ liệu Excel có nhiều cột thông tin, thì tính năng Define Name sẽ giúp chúng ta đặt tên cho cột thông tin đó. Tính năng này sẽ giúp bạn đặt tên cho 1 ô, một vùng dữ liệu hoặc một mảng dữ liệu bất kỳ trong bảng Excel. Khi thực hiện công thức người dùng có thể sử dụng tên của các ô và các dãy trực tiếp. Nếu chúng ta di chuyển vùng dãy đã đặt tên, thì Excel sẽ tự động cập nhật công thức với vùng dữ liệu đã đặt tên.
Như vậy việc tính toán các dữ liệu trên Excek sẽ nhanh chóng và chính xác hơn, công thức ngắn gọn và dễ hiểu hơn. Bài viết dưới đây sẽ hướng dẫn bạn đọc cách đặt tên cho vùng dữ liệu trong Excel.
- Hướng dẫn toàn tập Excel 2016 (Phần 7): Định dạng dữ liệu bảng tính
- Cách tạo thông báo nhập dữ liệu trùng trên Excel
- Hướng dẫn tìm kiếm và thay thế trong bảng Excel
1. Hướng dẫn đặt tên một dãy ô trên Excel
Bước 1:
Tại bảng dữ liệu bạn đang làm việc nhấn chọn vào cột muốn đặt tên rồi chọn tab Formulas trên thanh công cụ, rồi chọn tiếp vào Define Name như hình dưới đây.
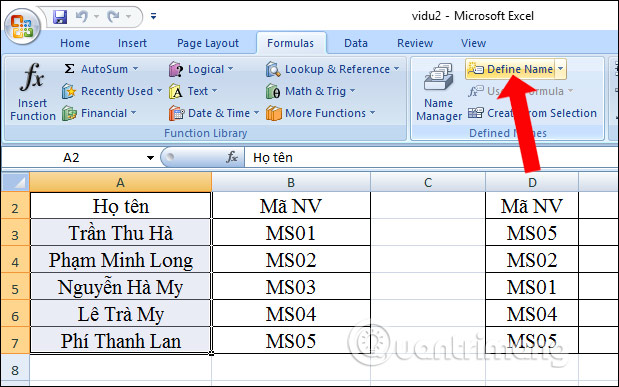
Trong hộp thoại mới xuất hiện sau đó sẽ có các mục cần lựa chọn nội dung.
- Name: Nhập tên của dãy vào. Tên cần viết liền hoặc có dấu gạch dưới.
- Scope: Phạm vi của dãy. Chọn Workbook nếu muốn áp dụng cho file Excel này hoặc có thể chọn để áp dụng riêng cho 1 Sheet nào đó.
Nhấn OK để thiết lập.
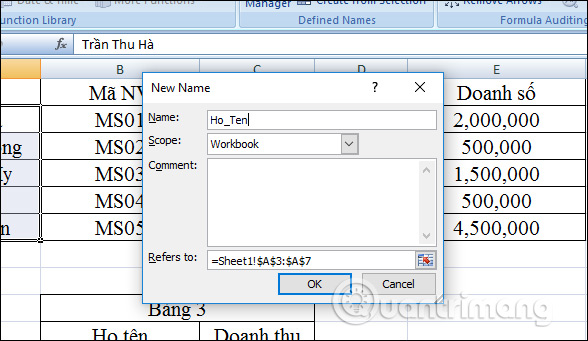
Khi đó các tên đã đặt sẽ nằm trong phần Use in Formula trong tab Formulas.
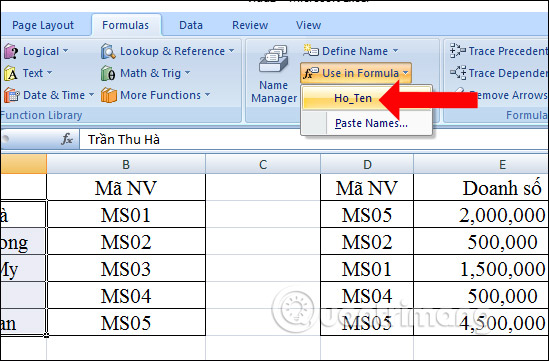
2. Đặt tên các dãy từ 1 vùng dữ liệu Excel
Cách này chúng ta sẽ đặt tên cho nhiều cột hoặc nhiều hàng cùng lúc.
Bước 1:
Chúng ta chọn các ô muốn đặt tên cho cả dãy gồm cả tên tiêu đề, tên tiêu đề sẽ thành tên của dãy. Nhấn vào tab Formulas rồi nhấn vào Create from Selection.
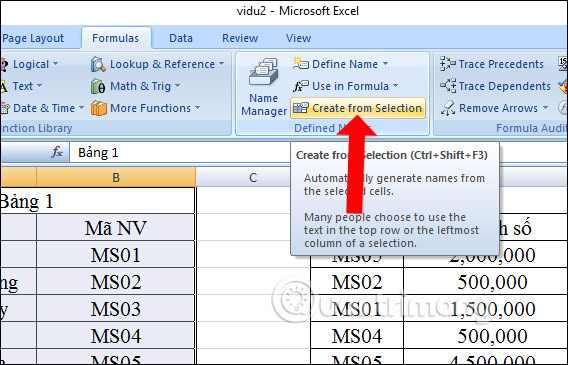
Bước 2:
Trong giao diện hộp thoại mới xuất hiện người dùng sẽ có thêm các tùy chọn:
- Top row: Lấy dòng phía trên làm tiêu đề.
- Left Column: Lấy cột bên trái làm tiêu đề.
- Bottom Row: Lấy dòng phía dưới làm tiêu đề.
- Right Column: Lấy cột bên phải làm tiêu đề.
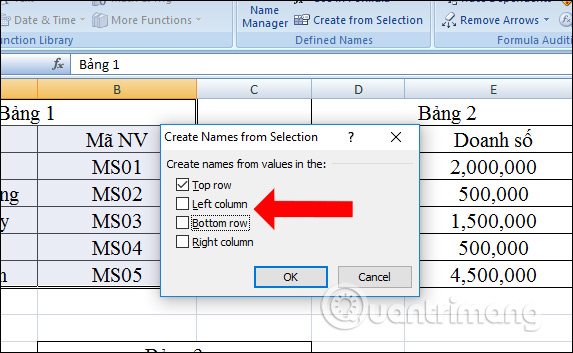
Khi kiểm tra chúng ta cũng sẽ thấy tên vùng dữ liệu đã được đặt thành công.
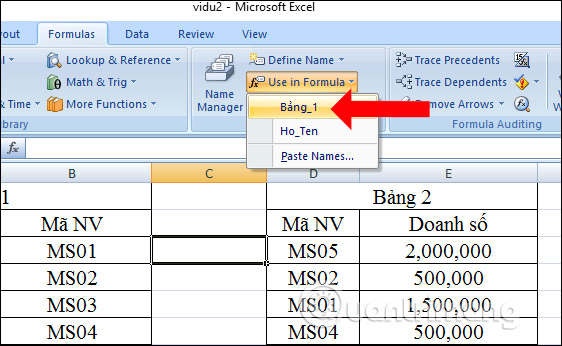
3. Xem và xóa các dãy tên đã đặt trên Excel
Để xem lại các dãy tên đã đặt nhấn chọn vào Use in Formula hoặc Name Manager trong tab Formulas.
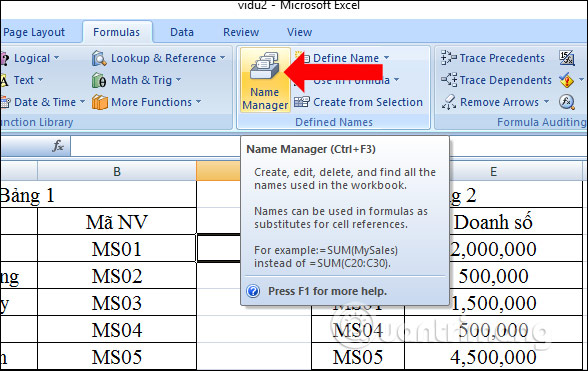
Trong trường hợp bạn muốn xóa, chỉnh sửa hay tạo mới nội dung trong dãy đã tạo, nhấn vào tab Fromulas, chọn Name Manager. Trong giao diện hộp Name Manager click vào dãy dữ liệu tạo tên và sẽ xuất hiện các tùy chọn dưới đây.
- New: Tạo dãy tên mới.
- Edit: Sửa nội dung dãy tên.
- Delete: Xóa vùng đặt tên.
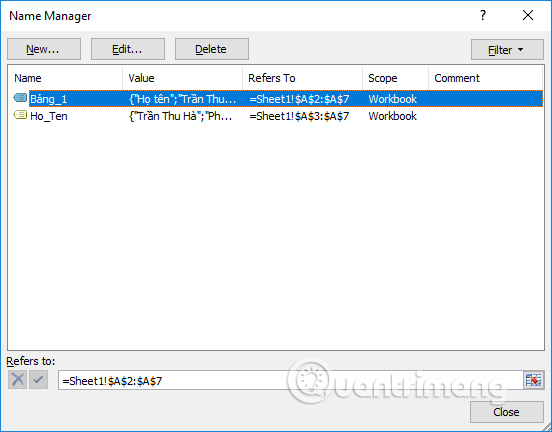
Khi nhấn vào mục Edit, người dùng có thể thay đổi tên dãy đã đặt, lựa chọn vùng dữ liệu đặt tên. Riêng phần Scope chúng ta không thể thay phạm vi của dãy.
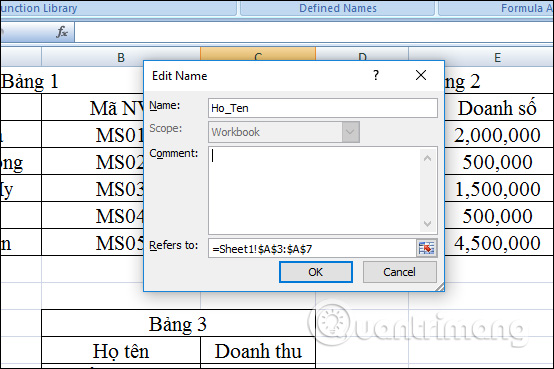
Khi bạn đặt tên cho các ô hay vùng dữ liệu trên Excecl sẽ dễ nhớ hơn địa chỉ ô tương ứng. Việc thực hiện công thức thông qua dãy đặt tên cũng nhanh hơn. Nhưng người dùng cần lưu ý tên phải đặt ít hơn 155 ký tự và không sử dụng khoảng trống, không có biểu tượng, trừ dấu chấm và dấu gạch dưới.
Xem thêm:
- Tạo biểu đồ Excel tự động cập nhật dữ liệu với ba bước đơn giản này
- 10 cách khôi phục tập tin Excel bị lỗi
- MS Excel – Bài 4: Thao tác với dòng, cột, sheet
Chúc các bạn thực hiện thành công!
Tham khảo thêm
- Cách đặt tên cho Con theo phong thủy ngũ hành
- 7 bước cho một trung tâm dữ liệu xanh
- Cách dùng Android Beam để chia sẻ dữ liệu
- Cách đặt tên các cơn bão ở Thái Bình Dương
- Cách sử dụng Advanced Filter lọc dữ liệu trên Excel
- Cách khóa một vùng dữ liệu trên Word
- Cách sắp xếp tên theo thứ tự chữ cái trong Excel
https://quantriexcel.blogspot.com/2019/10/huong-dan-tai-file-tren-quan-tri-excel.html

DienDan.Edu.Vn Cám ơn bạn đã quan tâm và rất vui vì bài viết đã đem lại thông tin hữu ích cho bạn.DienDan.Edu.Vn! là một website với tiêu chí chia sẻ thông tin,... Bạn có thể nhận xét, bổ sung hay yêu cầu hướng dẫn liên quan đến bài viết. Vậy nên đề nghị các bạn cũng không quảng cáo trong comment này ngoại trừ trong chính phần tên của bạn.Cám ơn.





