Với những bảng dữ liệu Excel dài thì việc đọc và tìm kiếm số liệu sẽ tương đối mất nhiều thời gian, khi người dùng liên tục phải cuộn chuột xuống dưới cùng hoặc lên trên cùng để xem các số liệu. Để tiết kiệm thao tác thực hiện, đọc các số liệu nhanh hơn thì người dùng có thể gán thêm nút Up và Down trong Excel.
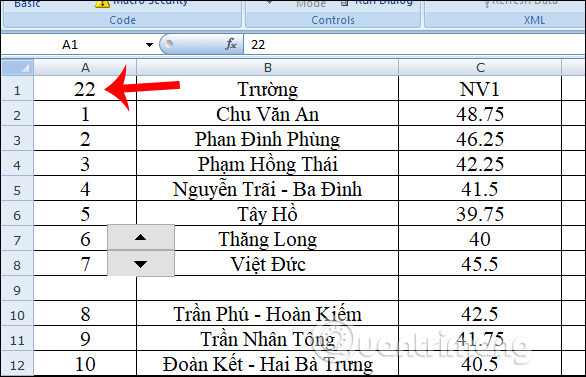
Nút Up và Down trong Excel sẽ đảm nhận vai trò di chuyển tới các số liệu ở bên dưới cùng của bảng, hoặc bên trên ngay tại 1 vị trí cố định của bảng mà bạn không phải tự di chuyển theo cách thủ công. Người dùng tiến hành đặt giá trị lớn nhất và nhỏ nhất muốn di chuyển trong bảng Excel để gán cho nút Up và Down trong Excel. Bài viết dưới đây sẽ hướng dẫn bạn đọc cách tạo nút Up và Down trong Excel để di chuyển nhanh khi đọc dữ liệu trên bảng.
Hướng dẫn gán nút Up và Down trong Excel
Bước 1:
Trước hết người dùng phải mở tab Developer trên Excel để dùng các công cụ mở rộng. Nhấn vào biểu tượng Officeở góc trái màn hình rồi chọn Excel Options để mở giao diện thiết lập.
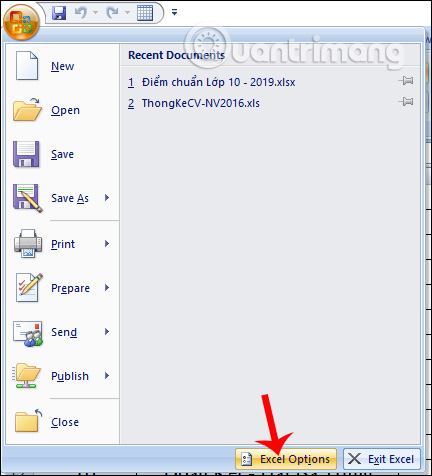
Bước 2:
Hiển thị giao diện thiết lập, chúng ta nhấn chọn vào mục Popular rồi tích chọn vào Show Developer tab in the Ribbonđể kích hoạt tab Developer trên Excel.
Bước 3:
Quay lại giao diện Excel người dùng click vào tab Developer hiển thị trên thanh công cụ, sau đó nhìn xuống nút lệnh Insert nhấn tiếp vào biểu tượng Spin Button (Form Control) như hình dưới đây.
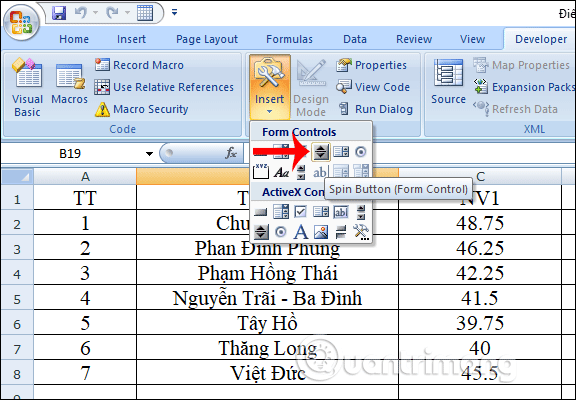
Bước 4:
Sau đó trong giao diện Excel người dùng chọn vị trí rồi click chuột để tạo nút Up và Down. Chúng ta có thể chọn bất cứ vị trí nào mình muốn, nhưng nên chọn vị trí gần với cột số liệu muốn xem nhanh. Nút Up và Down có thể phóng to hoặc thu nhỏ, thay đổi lại ví trí bất kỳ. Ở đây tôi sẽ ví dụ với cột số thứ tự trong bảng Excel.
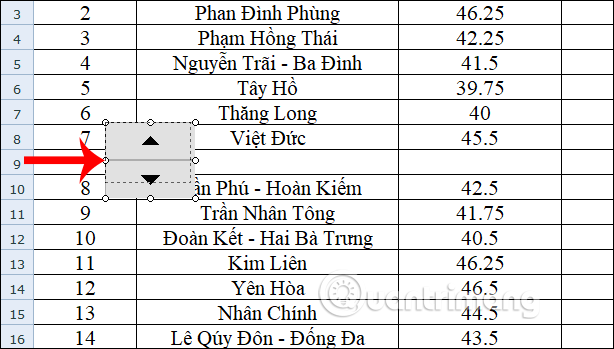
Bước 5:
Tiếp đến người dùng click chuột phải vào nút rồi chọn Format Control… hoặc nhấn vào nút lệnh Properties ở nhóm lệnh Control bên trên.
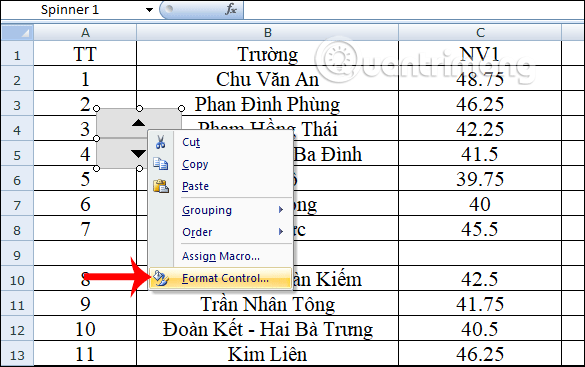
Bước 6:
Hiển thị giao diện Format Object, nhấn vào tab Control để điền các giá trị dữ liệu gán cho nút Up và Down trong bảng.
- Current Value: Giá trị hiện tại khi điều khiển Up, Down.
- Minimum Value: Giá trị nhỏ nhất trong bảng.
- Maximum Value: Giá trị lớn nhất trong bảng.
- Cell Link: Lựa chọn dữ liệu cần liên kết. Với bảng ví dụ trong bài chúng ta sẽ chọn toàn bộ bảng dữ liệu. Với những bảng số liệu khác người dùng lựa chọn vùng dữ liệu bất kỳ mà bạn muốn. Nhấn vào biểu tượng ô vuông bên cạnh rồi dùng chuột bao quanh vùng dữ liệu chọn là được.
Nhấn OK để lưu lại.
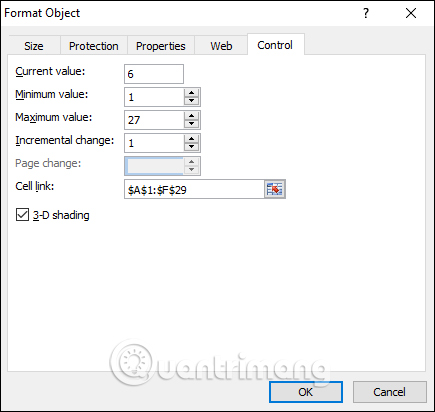
Cuối cùng quay trở lại bảng dữ liệu Excel khi bạn nhấn vào nút Up sẽ di chuyển tới giá trị lớn nhất mà bạn điền, nút Down di chuyển tới giá trị nhỏ nhất đã thiết lập. Ví dụ tại bảng chúng ta sẽ kích vào nút Up thì giá trị tại ô A1 sẽ tăng lên tới 27 theo đúng giá trị đã nhập.
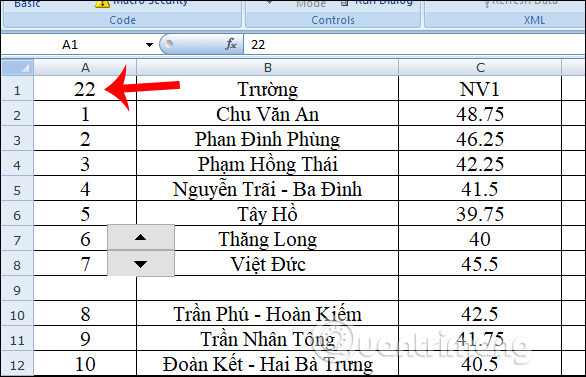
Với cách thức gán nút Up và Down trong Excel, chúng ta dễ dàng trong việc kiểm soát số lượng trong bảng, mà không cần phải cuộn chuột lên hoặc xuống để xem. Nút Up và Down sẽ dịch chuyển dần về giá trị lớn nhất và nhỏ nhất như đã thiết lập.
Chúc các bạn thực hiện thành công!
?DienDan.Edu.Vn cám ơn bạn đã quan tâm và rất vui vì bài viết đã đem lại thông tin hữu ích cho bạn. https://diendan.edu.vn/

DienDan.Edu.Vn Cám ơn bạn đã quan tâm và rất vui vì bài viết đã đem lại thông tin hữu ích cho bạn.DienDan.Edu.Vn! là một website với tiêu chí chia sẻ thông tin,... Bạn có thể nhận xét, bổ sung hay yêu cầu hướng dẫn liên quan đến bài viết. Vậy nên đề nghị các bạn cũng không quảng cáo trong comment này ngoại trừ trong chính phần tên của bạn.Cám ơn.






