Bạn bỏ ra rất nhiều thời gian để tạo bảng tính Excel. Tuy nhiên, khi bạn in nó ra, nó lại bị tách thành 2 trang riêng rẽ khiến bạn gặp khó khăn trong việc theo dõi. May thay, bạn có nhiều cách để điều chỉnh bảng tính Excel sao cho nội dung của nó nằm gọn trên trang giấy A4.Bài viết sau đây, Diendan.edu.vn sẽ hướng dẫn bạn đọc cách in file Excel trên một trang giấy A4 nhé!
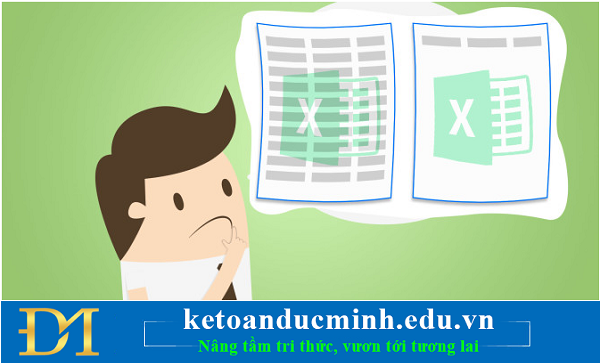
Dưới đây là những cách như vậy. Bạn có thể kết hợp nhiều phương pháp với nhau để đạt hiệu quả cao nhất.
1. Sử dụng trình xem trước
Đây là bước quan trọng. Với nó, bạn có thể tránh được rất nhiều vấn đề trước khi in. Nếu bạn in bảng tính ra giấy và sau đó mới kiểm tra, bạn có thể lãng phí rất nhiều giấy.
Tùy vào phiên bản của Excel, bạn có thể vào File > Print Preview, File > Print > Print Preview, File > Print.
Hoặc nhấn phím tắt Ctrl + P trên tất cả các phiên bản để xem trước bảng tính trước khi in. Nếu mọi thứ ổn, bạn có thể bấm nút Print. Ngược lại, bạn hãy tiếp tục điều chỉnh theo những cách được liệt kê bên dưới.
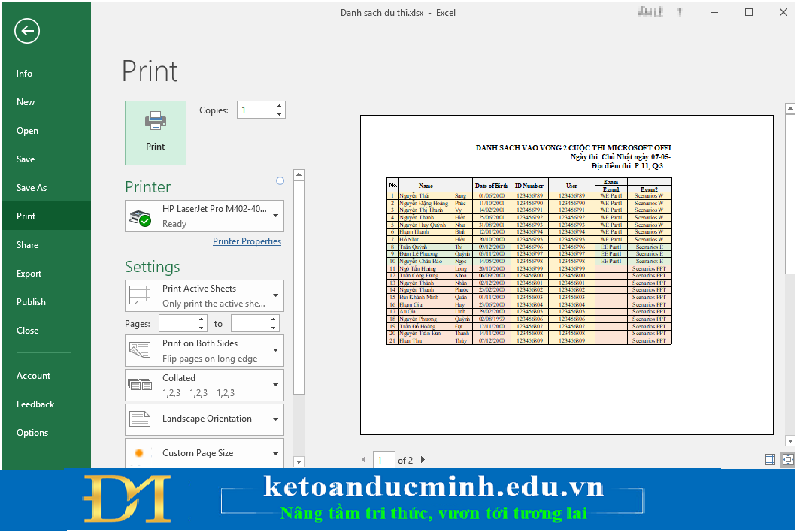
Ảnh 1: Cách in file Excel trên một trang giấy A4
2. Chuyển sang chế độ xem Page Layout
Chế độ xem Page Layout cho bạn biết tài liệu sẽ trông như thế nào khi nó được in ra giấy trong khi bạn đang làm việc trên nó. Đây không phải là chế độ xem hoàn hảo để làm việc với bảng tính nhưng nó giúp bạn thực hiện các điều chỉnh phù hợp để các hàng và cột nằm gọn trong không gian bạn có.
Để kích hoạt chế độ này, bạn vào View > Page Layout.
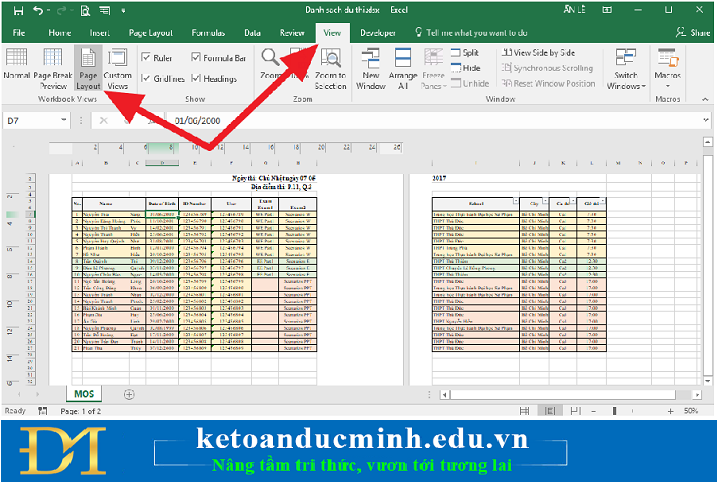 Ảnh 2: Cách in file Excel trên một trang giấy A4
Ảnh 2: Cách in file Excel trên một trang giấy A4 3. Đổi hướng trang in
Nếu bảng tính quá rộng, hướng giấy ngang sẽ phù hợp hơn. Tương tự, hướng giấy dọc sẽ thích hợp với những bảng tính có chiều cao quá khổ. Để chọn hướng giấy cho bảng tính, bạn vào trình đơn Page Setup > Page hoặc Page Layout > Orientation và chọn Portrait (Hướng dọc) hoặc Landscape (Hướng ngang).
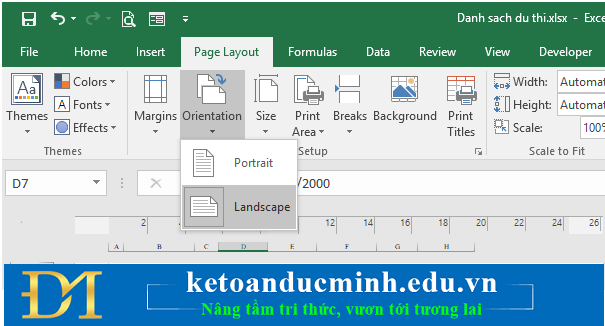
Ảnh 3: Cách in file Excel trên một trang giấy A4
4. Xóa hoặc ẩn dòng/ cột
Trên các bảng tính lớn thường sẽ có nhiều dòng hoặc cột chứa các thông tin không cần thiết hoặc đã lỗi thời, hoặc bạn đơn giản chỉ không cần in nó trong một vài tình huống nhất định. Những dòng hoặc cột này chiếm dụng một lượng không gian đáng kể trên trang và có thể khiến việc làm bảng tính vừa vặn vào trang A4 trở nên khó khăn hơn.
Nếu bảng tính có những cột/dòng bạn không còn cần nữa, bạn đơn giản chỉ cần chọn và xóa chúng.
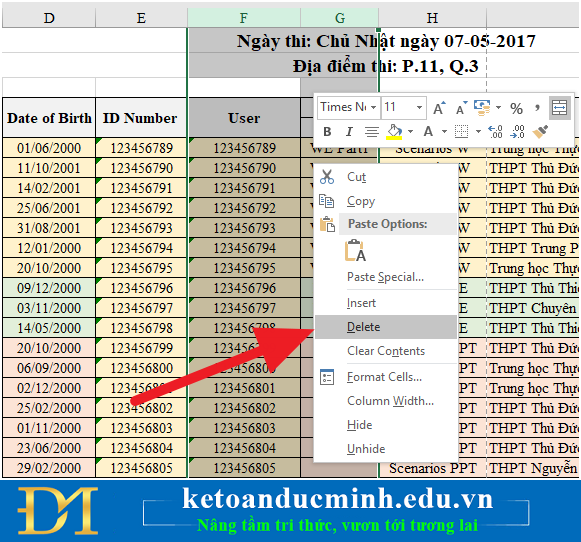
Ảnh 5: Cách in file Excel trên một trang giấy A4
Nếu chúng chứa thông tin bạn nghĩ mình có thể cần một lúc nào đó, bạn có thể ẩn chúng bằng cách nhấp chuột phải lên dòng hoặc cột và chọn Hide. Để hiển thị dữ liệu trở lại, bạn đánh dấu chọn từ dòng hoặc cột ở phía trên/bên trái cho đến dòng hoặc cột ở phía dưới/bên phải của những dòng hoặc cột bị ẩn, nhấp chuột phải, và chọn Unhide.
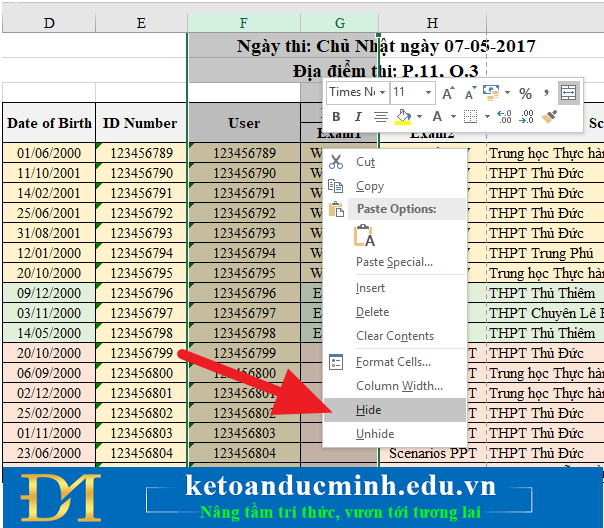
Ảnh 6: Cách in file Excel trên một trang giấy A4
5. Sử dụng Page Break
Tương tự như chương trình xử lý văn bản Word, bạn có thể chèn dấu ngắt trang (page break) để ngắt trang tại nơi bạn muốn thay vì để Excel ngắt trang tự động. Chỉ cần sử dụng Insert > Page Breaks hoặc Page Layout > Breaks > Insert Page Break để cho Excel biết vị trí bạn muốn chia trang tài liệu.
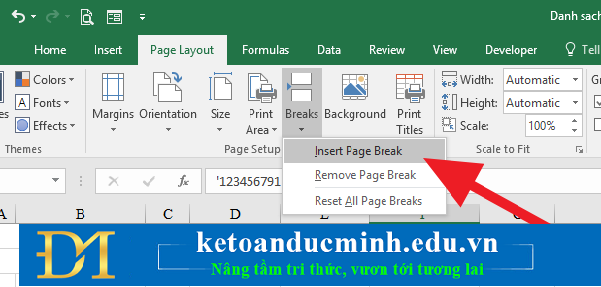
Ảnh 7: Cách in file Excel trên một trang giấy A4
6. Thay đổi vùng in
Nếu bảng tính có một lượng lớn dữ liệu và bạn chỉ cần in một ít trong số đó, bạn có thể in chỉ một phần của bảng tính. Chọn các ô bạn muốn in và nhấn nút Print. Thay đổi tùy chọn Print What thành Selection. Trên Excel 2016, bạn vào File > Print và chọn Print Selection từ trình đơn xổ xuống nằm bên dưới chữ Setttings. Trình xem trước sau đó sẽ chỉ hiển thị vùng dữ liệu bạn đãch
Quantriexcel.info chúc bạn đọc thành công!

DienDan.Edu.Vn Cám ơn bạn đã quan tâm và rất vui vì bài viết đã đem lại thông tin hữu ích cho bạn.DienDan.Edu.Vn! là một website với tiêu chí chia sẻ thông tin,... Bạn có thể nhận xét, bổ sung hay yêu cầu hướng dẫn liên quan đến bài viết. Vậy nên đề nghị các bạn cũng không quảng cáo trong comment này ngoại trừ trong chính phần tên của bạn.Cám ơn.





