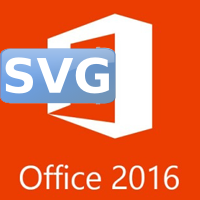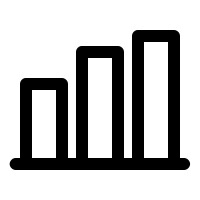Mặc dù các bài thuyết trình PowerPoint 2016được thiết kế để xem trên máy tính, đôi khi có thể bạn muốn in chúng ra. Bạn thậm chí có thể in các phiên bản tùy chỉnh của bài thuyết trình. Điều này có thể đặc biệt hữu ích khi trình chiếu slide show. Cửa sổ điều khiển Print giúp dễ dàng xem trước và in bài thuyết trình của bạn khi cần.
Các bố cục in
- Full Page Slides (In toàn trang): Tùy chọn này in toàn bộ trang cho mỗi slide trong bài thuyết trình. Bố cục này hữu ích nhất nếu bạn cần xem lại hoặc chỉnh sửa bản in của bài thuyết trình.
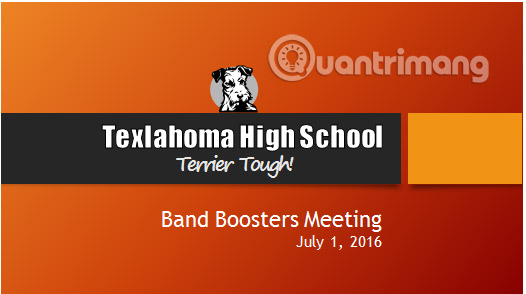
- Notes Pages (Trang ghi chú): Tùy chọn này in mỗi slide, cùng với bất kỳ ghi chú nào của người thuyết trình cho slide đó. Nếu bạn đã thêm rất nhiều ghi chú cho mỗi slide, bạn có thể giữ một bản sao của các ghi chú bên mình trong khi thuyết trình.

- Outline: Tùy chọn này cho phép bạn in một outline tổng thể của toàn bộ slide show. Bạn có thể sử dụng điều này để xem lại việc tổ chức, sắp xếp các slide và chuẩn bị để truyền tải bài thuyết trình của mình.
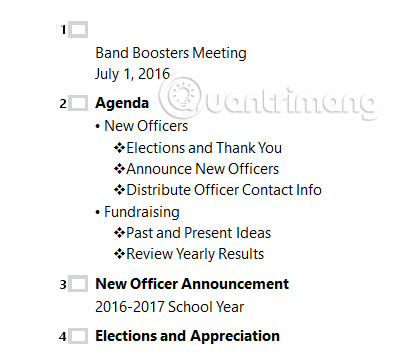
- Handouts: Tùy chọn này sẽ in các phiên bản thu nhỏ của mỗi slide, với không gian tùy chọn cho ghi chú. Bố cục này đặc biệt hữu ích nếu bạn muốn cung cấp cho khán giả bản sao trên giấy của bài thuyết trình. Không gian tùy chọn cho phép họ ghi chú trên mỗi slide nếu cần.
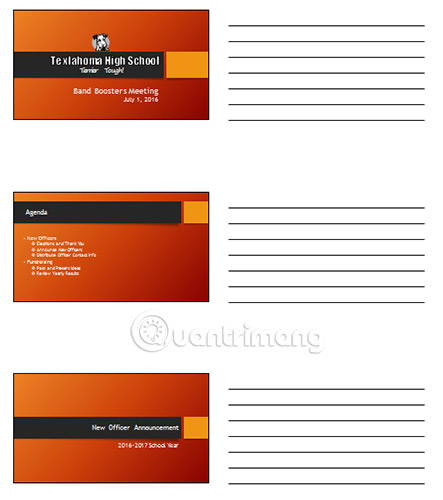
Cách truy cập bảng điều khiển Print
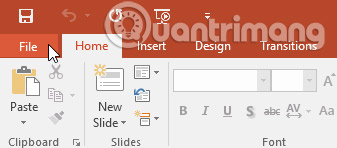

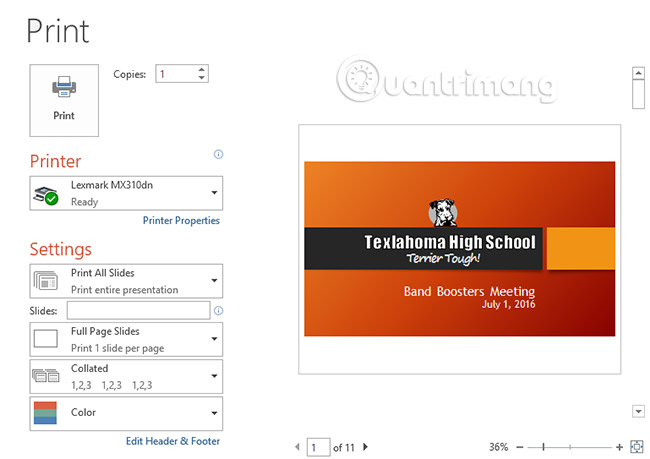
Cách in bài thuyết trình
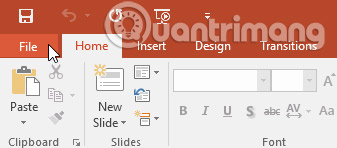

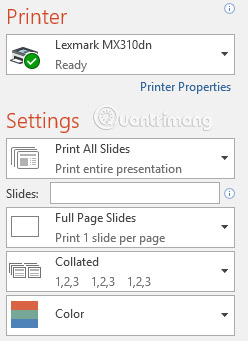
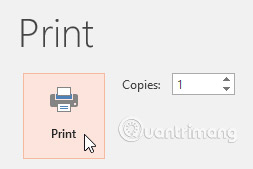
Thực hành!
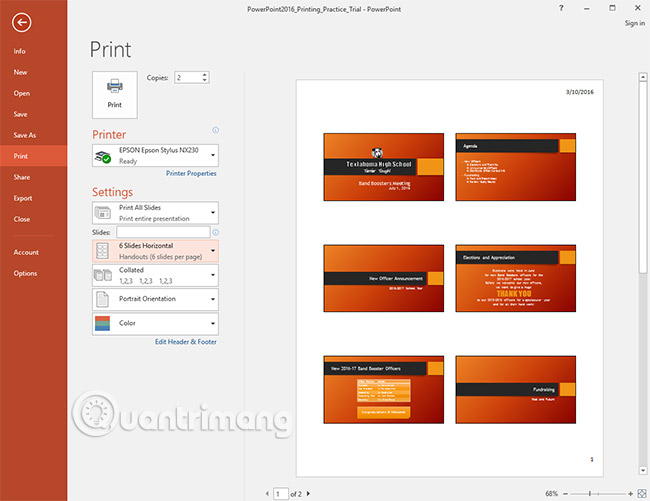
- Tạo và mở bài thuyết trình trong PowerPoint 2016
- Cách lưu bài thuyết trình trong PowerPoint 2016
- Cách làm việc với văn bản trong PowerPoint 2016
- Quản lý các slide trong PowerPoint 2016
- Cách tạo bookmark trong Word 2016
- Cách lưu bài thuyết trình trong PowerPoint 2016
- Áp dụng theme trong PowerPoint 2016
- Thông tin cơ bản về slide trong PowerPoint 2016
- Cách làm việc với văn bản trong PowerPoint 2016
- Cách sử dụng hàm MAXIFS trong Excel 2016
Các bạn tham khảo hướng dẫn tải file trên Quản Trị Excel tại đây: https://diendan.edu.vn/

DienDan.Edu.Vn Cám ơn bạn đã quan tâm và rất vui vì bài viết đã đem lại thông tin hữu ích cho bạn.DienDan.Edu.Vn! là một website với tiêu chí chia sẻ thông tin,... Bạn có thể nhận xét, bổ sung hay yêu cầu hướng dẫn liên quan đến bài viết. Vậy nên đề nghị các bạn cũng không quảng cáo trong comment này ngoại trừ trong chính phần tên của bạn.Cám ơn.