Nhập dữ liệu, tính toán và xử lý dữ liệu trong Excel có nhiều lúc các bạn cần in ra giấy để tiện cho việc sử dụng. Các bạn có thể thiết lập các thông số trước khi in dữ liệu trong bảng tính Excel.

Bài viết hướng dẫn cách thiết lập các thông số trước khi in và cách in trong Excel 2010.
Bước 1: Thiết lập thông số cho trang in.
Nếu trang bảng tính Excel của các bạn chưa được căn chỉnh, thiết lập các thông số các bạn có thể thiết lập một số thông số cần thiết.
Căn lề giấy (Margins)
1. Trên thanh công cụ các bạn chọn Page Layout -> Margins -> chọn kiểu căn lề có sẵn.
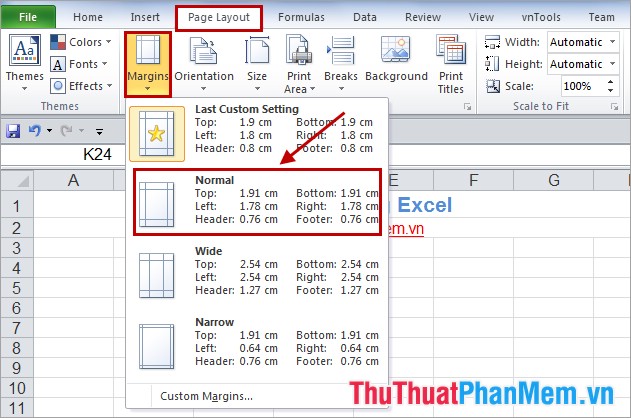
2. Các bạn có thể thiết lập căn lề theo ý muốn bằng cách chọn: Page Layout -> Margins -> Custom Margins.
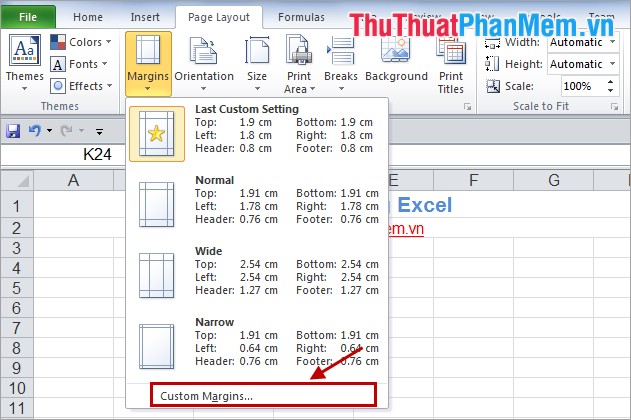
Hộp thoại xuất hiện các bạn căn lề sau đó nhấn OK.
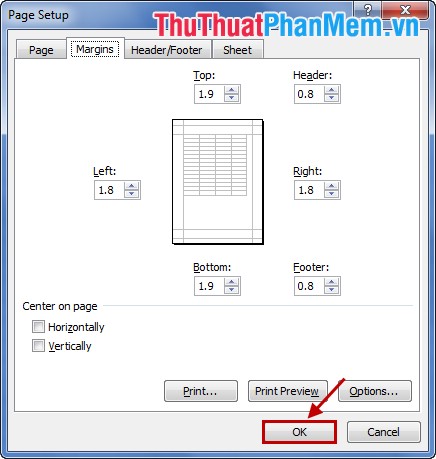
Chiều của trang in (Orientation)
Chọn tab Page Layout -> Orientation -> chọn chiều trang giấy.
Portrait: trang dọc.
Landscape: trang ngang.
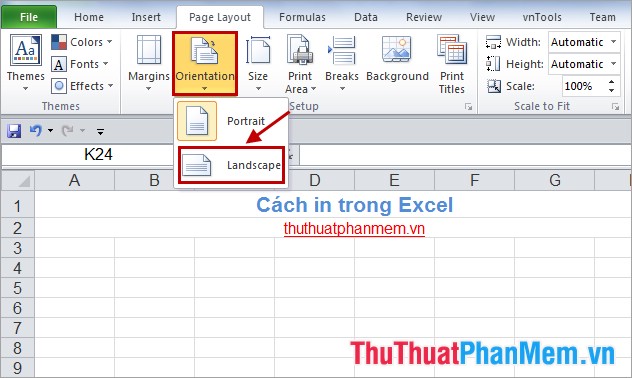
Chọn khổ giấy (Size)
1. Chọn Page Layout -> Size -> chọn khổ giấy.
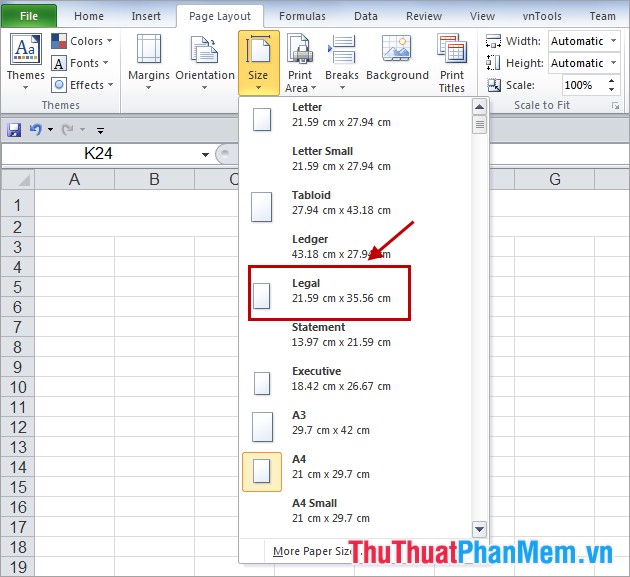
2. Để thiết lập khổ giấy các bạn chọn Page Layout -> Size -> More Paper Sizes.
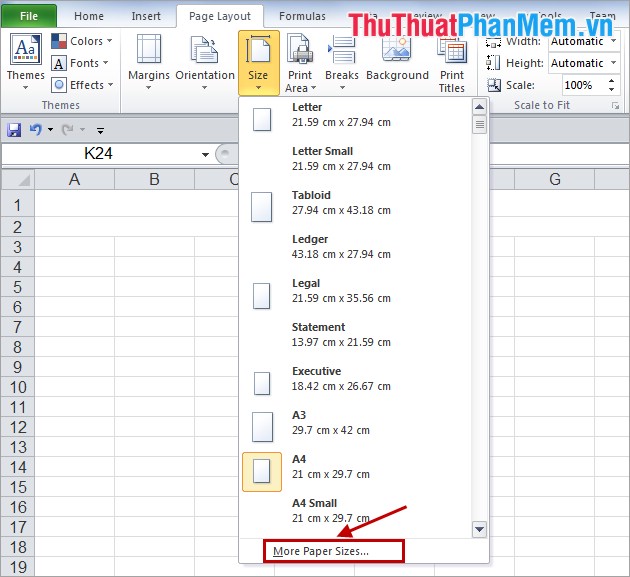
Sau đó các bạn thiết lập khổ giấy và nhấn OK.
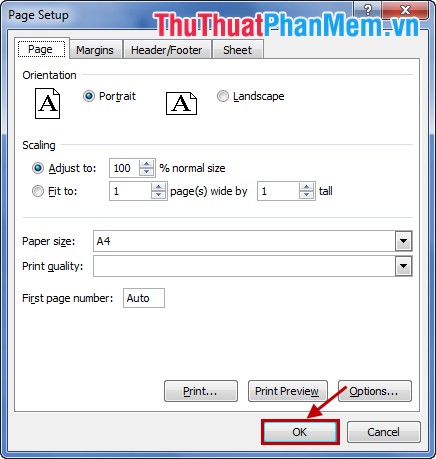
Chọn vùng in (Set Print Area)
Các bạn chọn vùng cần in (bôi đen) sau đó chọn Page Layout -> Print Area -> Set Print Area.
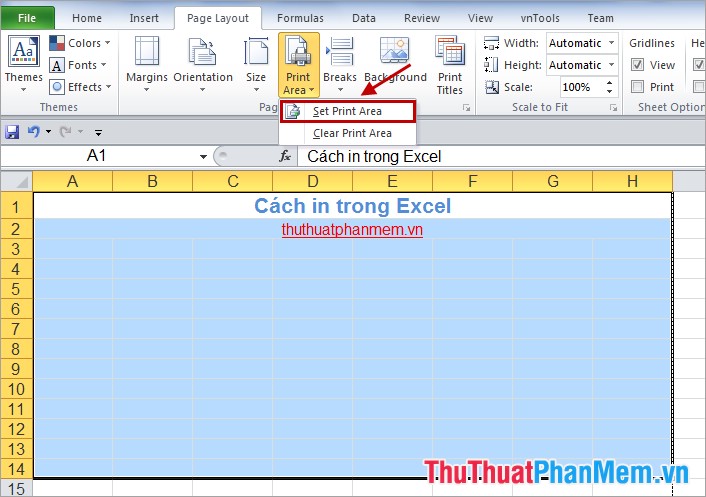
Điều chỉnh tỉ lệ phóng to thu nhỏ của trang in
Chọn Page Layout, trong phần Scale to Fit các bạn chỉnh sửa tỉ lệ trong Scale. Có thể thu nhỏ tài liệu xuống 10% và phóng to lên 400%.
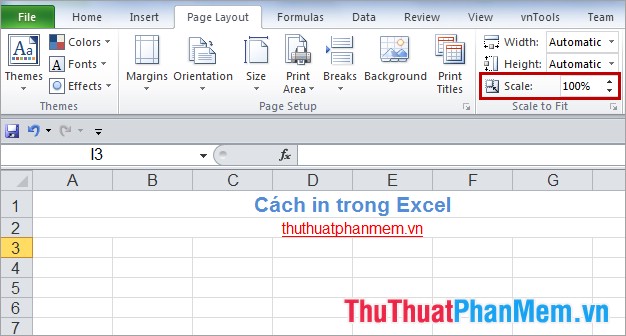
In đường lưới của các ô
Khi in trang bảng tính Excel, các bạn muốn in cả đường lưới trong Excel các bạn chọn Page Layout và trong phần Gridlines của Sheet Options các bạn đánh dấu vào ô vuông trước Print.

Bước 2: Thiết lập thông số trong hộp thoại Print.
1. Chọn File -> Print (hoặc tổ hợp phím Ctrl + P).
2. Xuất hiện phần thiết lập Print và xem trước khi in.
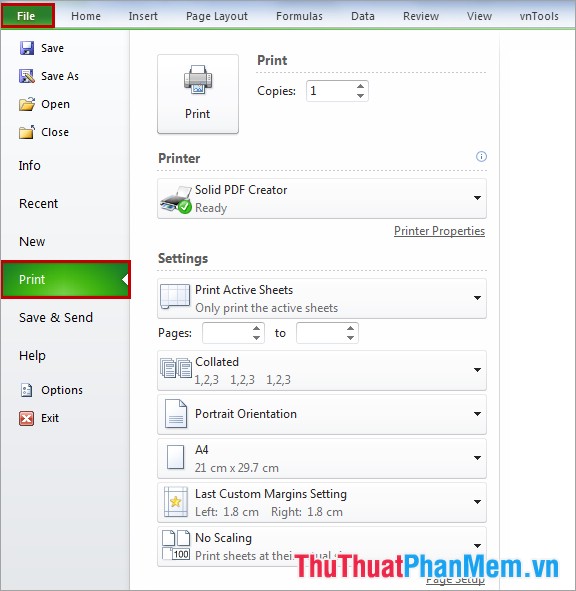
Các bạn thiết lập mốt số thông số trong hộp thoại.
Printer: Chọn máy in.

Settings: Chọn sheet hay vùng cần in, trong settings gồm các tùy chọn:
– Print Active Sheets: Chỉ in sheet hiện tại hoặc các sheet được chọn.
– Print Entire Workbook: In toàn bộ Wordbook.
– Print Selection: Chỉ in vùng đang được chọn.
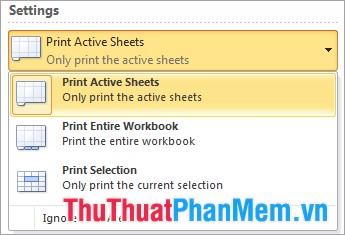
Thiết lập lại một số thông số chiều giấy, khổ giấy, căn lề…
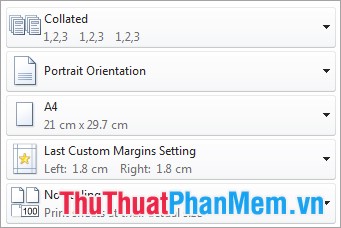
Chọn số bản in trong phần Copies và sau khi thiết lập xong các bạn nhấn Print để bắt đầu in.
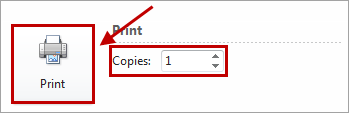
Vậy là các bạn đã có trang in một cách hoàn chỉnh từ dữ liệu trong bảng tính Excel. Các bạn có thể tùy chỉnh thêm một số thông số nữa nếu cần thiết. Chúc các bạn thành công!
#in giấy trong Excel
#cài đặt điều kiện in trong Excel
#thiết lập thông số in trong Excel
?DienDan.Edu.Vn cám ơn bạn đã quan tâm và rất vui vì bài viết đã đem lại thông tin hữu ích cho bạn. https://diendan.edu.vn/
?Các bạn tham khảo hướng dẫn tải file trên Quản Trị Excel tại đây: http://www.quantriexcel.info/2018/11/huong-dan-tai-file-tren-quan-tri-excel.html

DienDan.Edu.Vn Cám ơn bạn đã quan tâm và rất vui vì bài viết đã đem lại thông tin hữu ích cho bạn.DienDan.Edu.Vn! là một website với tiêu chí chia sẻ thông tin,... Bạn có thể nhận xét, bổ sung hay yêu cầu hướng dẫn liên quan đến bài viết. Vậy nên đề nghị các bạn cũng không quảng cáo trong comment này ngoại trừ trong chính phần tên của bạn.Cám ơn.





