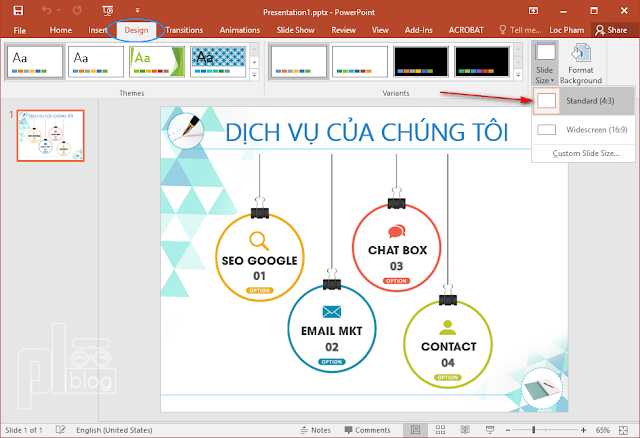Thuyết trình là một kỹ năng không thể thiếu trong công việc và những vấn đề khác trong cuộc sống này nay. Muốn có một bài thuyết trình tốt, bạn cần phải có rất nhiều kỹ năng, trong đó không thể thiếu được sự góp mặt của những Slide đẹp và chuyên nghiệp.
Trong bài viết lầ này, xin mời các bạn cùng QuanTriExcel.info tìm hiểu cách làm một slide đẹp và chuyên nghiệp nhất.
Link tải tài liệu hướng dẫn file PDF: Tại đây
1. Một số nguyên tắc khi làm slide
Nguyên tắc làm slide gắn liền với mục tiêu của bài thuyết trình, điều này dễ hiểu bởi vì slide là công cụ hỗ trợ đắc lực cho thuyết trình.
Một bài thuyết trình tốt cần phải biết mình đang nói về cái gì và nói với ai, truyền tải nội dung một cách ngắn gọn và không làm người nghe mất kiên nhẫn. Chính vì thế một bài slide tốt cần phải:
Nên nhớ slide chỉ là hỗ trợ, người thuyết trình đứng phát biểu mới là nội dung chính của cả bài thuyết trình, nên slide của bạn:
Nên chỉ có những đề mục thông tin chính hoặc những thông tin không thể diễn tả hết bằng lời.
Để tránh sự khô khan cho nội dung truyền tải:
Slide nên dành nhiều không gian cho hình ảnh và bảng biểu.
Mỗi người có một thẩm mỹ và sở thích màu sắc khác nhau nhưng bạn không nên biến slide của mình thành một mớ hổ lốn vì người nhìn slide không chỉ là bạn còn có cả khán giả.
Màu sắc của các slide nên có sự nhất quán từ đầu tới cuối. Đơn giản và tương phản giữa màu nền và màu chữ.
Bố cục trong slide cũng là một vấn đề cần quan tâm, để có thể dễ dàng truyền tải thông tin cho người xem mà không khiến họ phản cảm.
Các phần của slide nên cân bằng thì bố trí cân bằng, nên nhấn mạnh thì bố trí không gian kiểu quy nạp để nhấn mạnh.
Điều cuối cùng cần phải chú ý khi làm slide đó là:
Không nên lạm dụng các hiệu ứng chuyển động.
Nó sẽ làm người nghe thuyết trình mất tập trung vào bài diễn thuyết và tổn hao thời gian không cần thiết.
Nếu nắm vững những nguyên tắc trên, bạn sẽ có thể làm ra những slide đẹp và chuyên nghiệp nhất phục vụ tốt cho việc thuyết trình của mình.
2. Các trang web hỗ trợ thiết kế slide
2.1. Canva
Link truy cập: Canva
Become a visual communicator (Trở thành một người thuyết trình trực quan) là câu nói của trang web này.
Phần mềm làm slide đẹp miễn phí của Canva cho phép bạn truy cập vào hàng trăm bố cục được thiết kế đẹp mắt để tạo bài thuyết trình về bất kỳ chủ đề nào. Việc bạn cần làm chỉ là chọn ảnh, font chữ và những thứ phục vụ cho slide của mình.
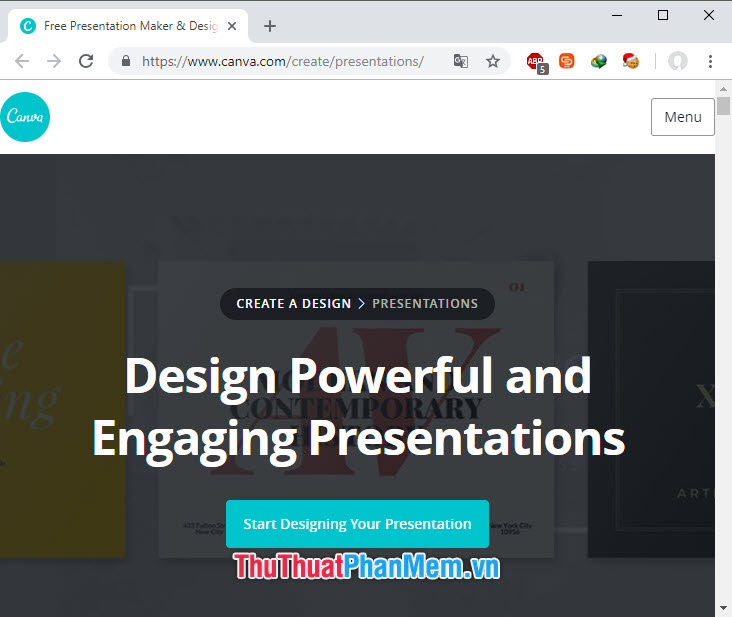
2.2. Piktochart
Link truy cập: Piktochart
Piktochart không có phần mềm thiết kế phức tạp và cũng không có phí thiết kế nặng. Nó là một công cụ đơn giản, trực quan giúp bạn có thể thiết kế ra những slide đẹp mắt.
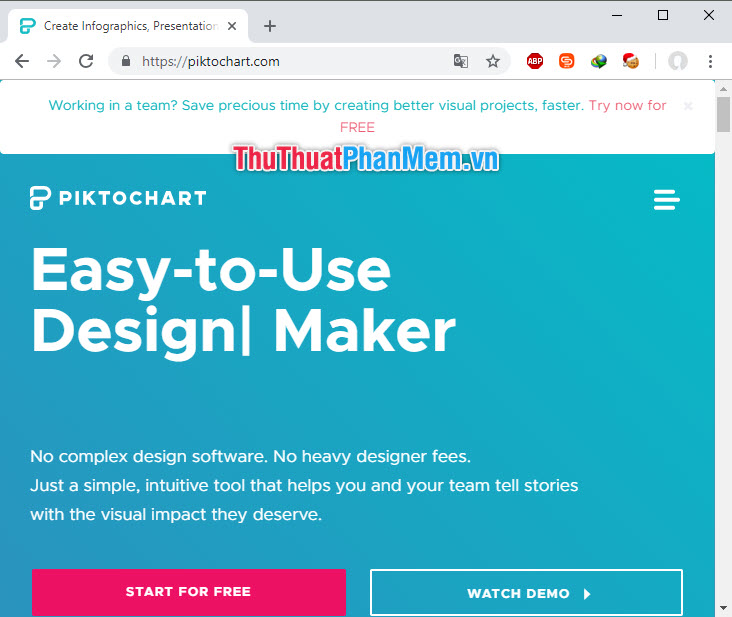
2.3. Prezi
Link truy cập: Prezi
Đúng như câu nói của Prezi: “Thiết kế cho những người không phải nhà thiết kế”. Bạn không cần phải lo lắng khi khiếu thẩm mỹ của mình không đủ dùng bởi vì Prezi sẽ làm hết cho bạn từ ảnh cho đến bố cục của slide.
Việc bạn làm chỉ là điền thông tin cần thuyết trình vào mà thôi.
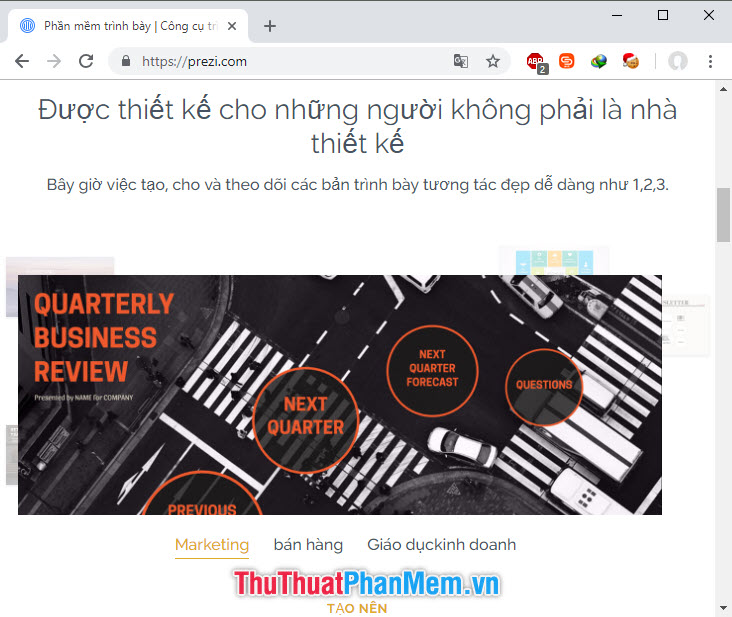
3. Tạo slide đẹp bằng PowerPoint
Giống như hai anh bạn “văn phòng” của mình, PowerPoint cũng là một trong những công cụ rất hữu ích giúp ích cho người dùng. Muốn tạo một slide đẹp phục vụ cho bài thuyết trình, hỏi mười người thì đến chín người đều nghĩ tới PowerPoint đầu tiên.
PowerPoint sẽ nằm trong bộ trọn gói khi bạn tải Microsoft Office về máy.

Đây là giao diện khi bạn mở chương trình PowerPoint ra:
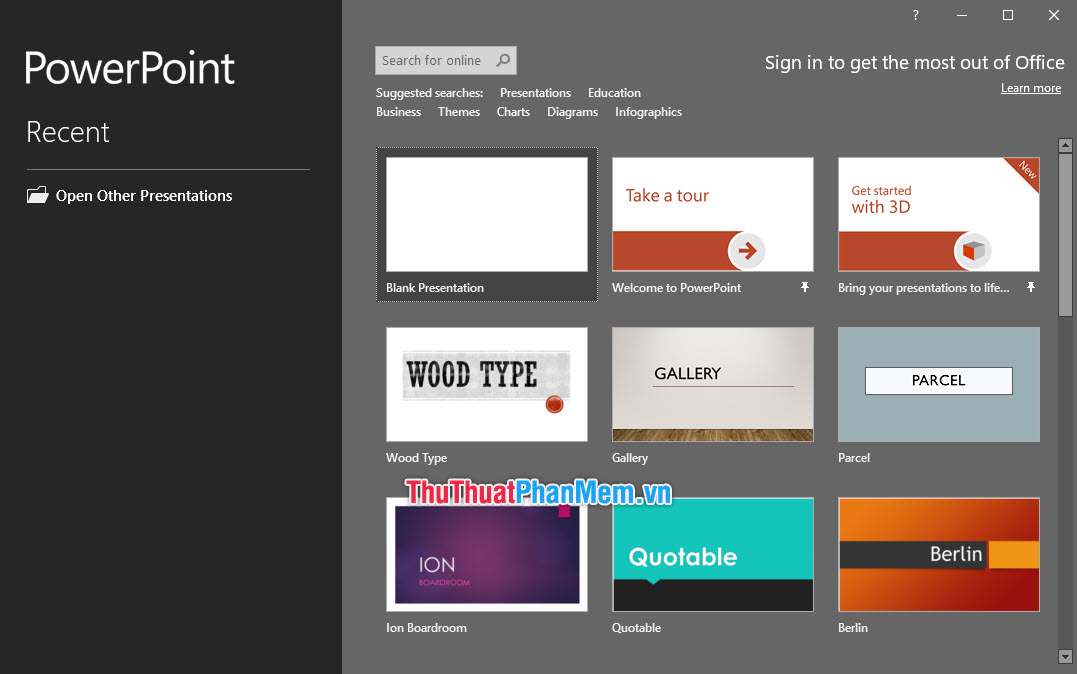
Sẽ có một danh sách những theme, kiểu dáng mẫu bạn có thể lựa chọn cho slide của mình. Tuy nhiên nếu thấy không vừa ý với những mẫu có sẵn này bạn có thể sử dụng Search for online để tìm thêm với các từ khóa.
Hoặc bạn có thể truy cập VÀO ĐÂY để tải những mẫu slide đẹp về cho máy tính của mình.
Bạn cũng có thể chọn cách tự thiết kế một kiểu dáng slide độc đáo của riêng mình, click Blank Presentation để tạo một slide trắng.
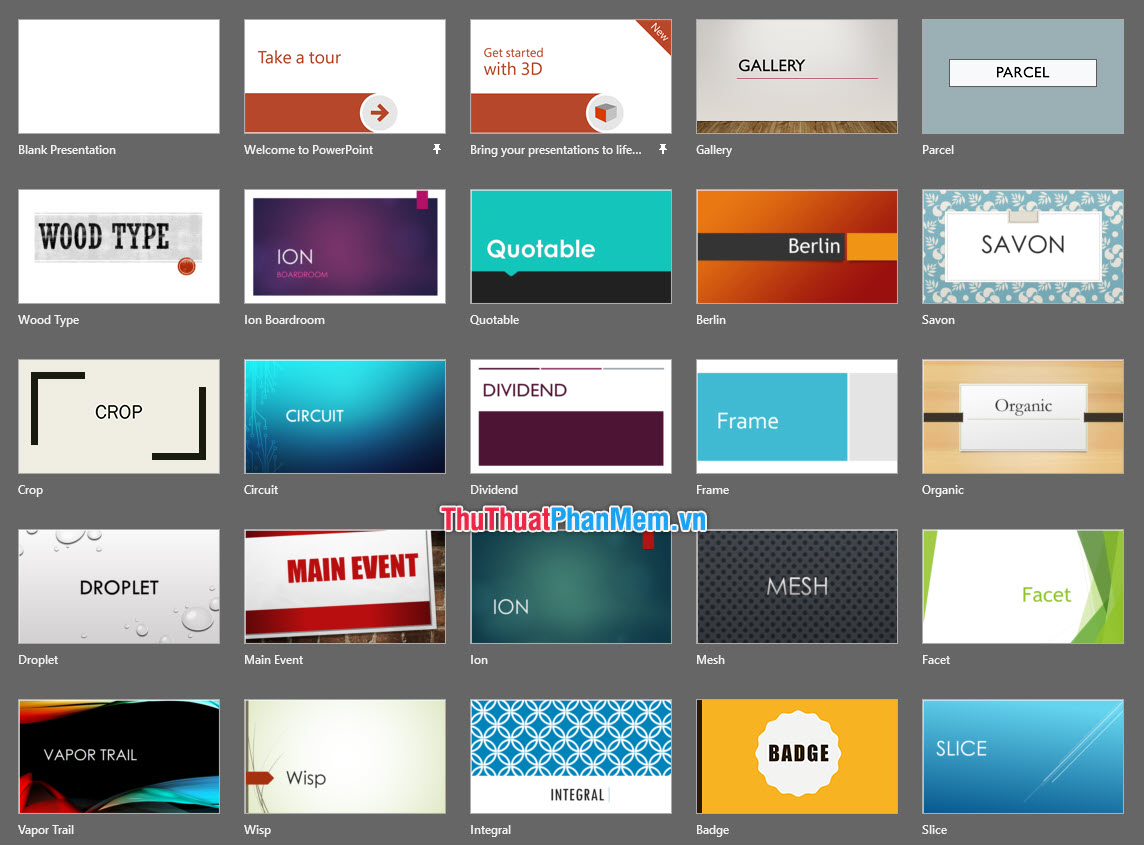
Sau khi lựa chọn một theme mẫu, PowerPoint sẽ cho bạn xem trước các kiểu dáng khác nhau của theme đó. Bạn cũng có thể chọn lựa các kiểu màu khác cho mẫu này.
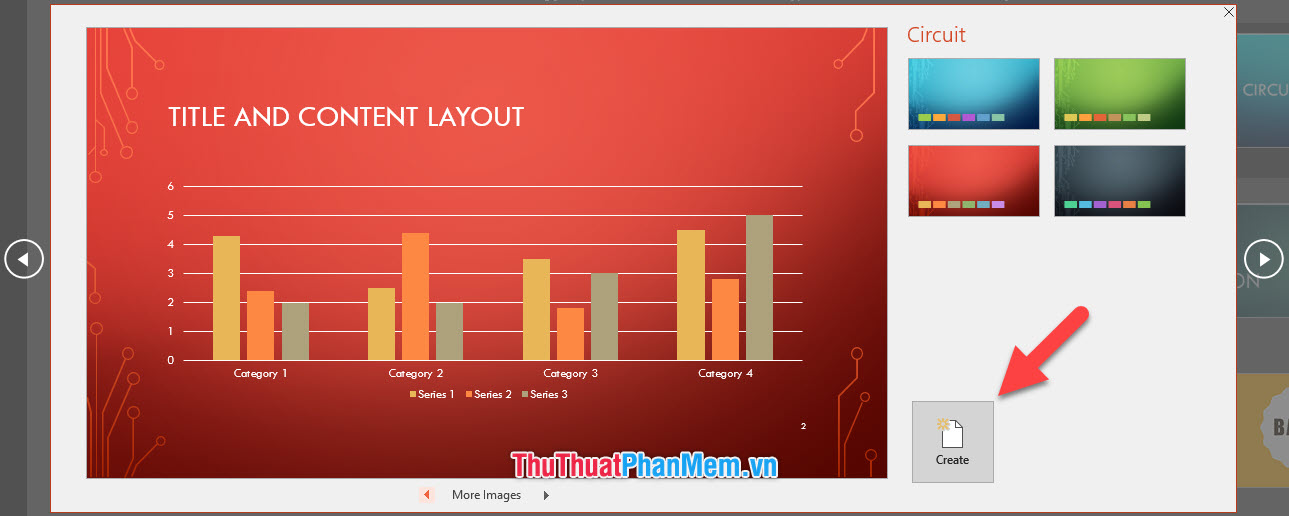
Cảm thấy đã vừa ý với mẫu theme mình chọn, hãy bấm Create để bắt đầu tạo slide.
1.1. Bắt đầu bằng những bước cơ bản tạo nội dung cho slide
Trang slide đầu tiên bao giờ cũng là trang bìa, nó thường chứa đựng tên tiêu đề và phụ đề.
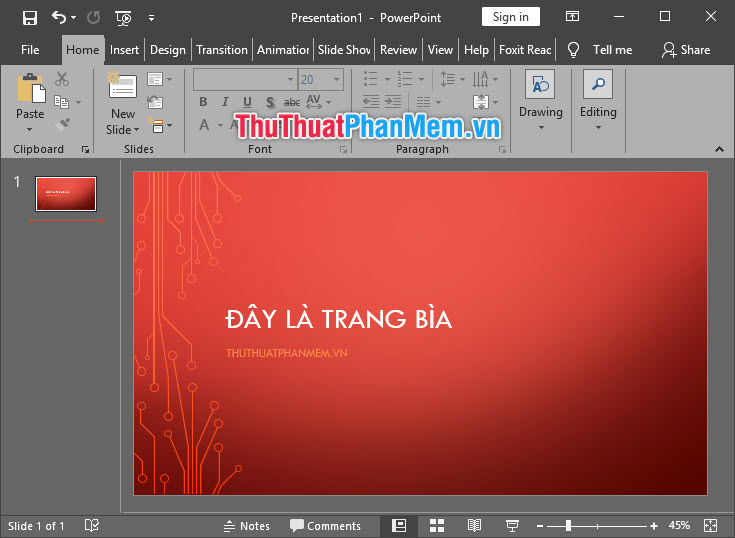
Ví dụ bạn muốn làm slide về chủ đề “cách làm Slide đẹp”, hãy đặt một tiêu đề khái quát và có thể gây quan tâm nhất: “Cách làm Slide đẹp” và đi kèm một phụ đề liên quan “Học cách làm slide đẹp cùng QuanTriExcel.info”…
Thao tác chỉnh sửa định dạng chữ trong PowerPoint không khác gì trong Word và Excel cả, rất dễ sử dụng.
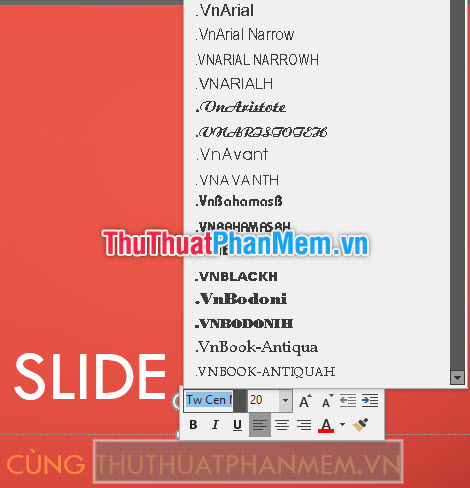
Bạn chỉ cần bôi đen chữ và chọn lựa định dạng mình cần với font chữ, màu chữ, in đậm (B), in nghiêng (I) và gạch chân (U).
Ngoài ra bạn có thể chèn thêm hình ảnh vào làm cho slide của mình càng thêm sinh động. Phần chèn ảnh nằm ở ribbon Insert, biểu tượng đầu tiên trong mục Images – biểu tượng Pictures.
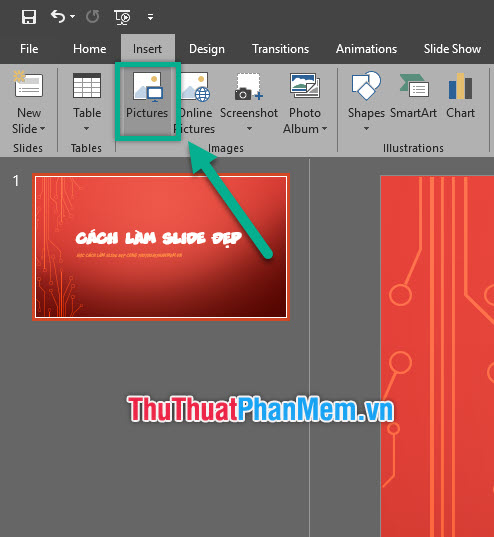
Bạn có thể di chuyển ảnh đó, hoặc chỉnh sửa kích cỡ của nó. Hãy chọn cho bức ảnh của mình một vị trí thông minh đủ để trang điểm cho trang slide nhưng không chiếm hết “spotlight” của tiêu đề.

Bạn có thể chọn lựa để bức ảnh nằm đằng sau tiêu đề bằng cách mở ribbon Format (khi bạn chèn ảnh, PowerPoint sẽ tự động bật ribbon này).
Trong ribborn Format, ở mục Arrange phía bên tay phải, click Send Backward và chọn Send to Back để gửi bức ảnh của bạn ra phía sau tiêu đề.

Nếu muốn chuyển lại bức ảnh lên đằng trước chỉ cần click vào Bring Forward ở bên cạnh rồi chọn Bring Forward.
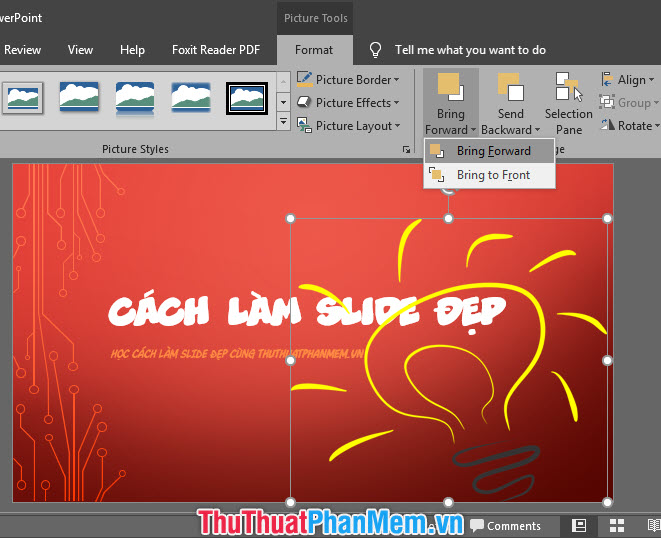
Bạn còn có thể tạo các loại hiệu ứng, màu sắc cho bức ảnh của bạn.
Vẫn ở trong ribbon Format, tập trung vào mục Adjustphía bên tay trái. Trong mục này có Artistic Effectsgiúp bạn chỉnh hiệu ứng kiểu tranh vẽ cho bức ảnh.
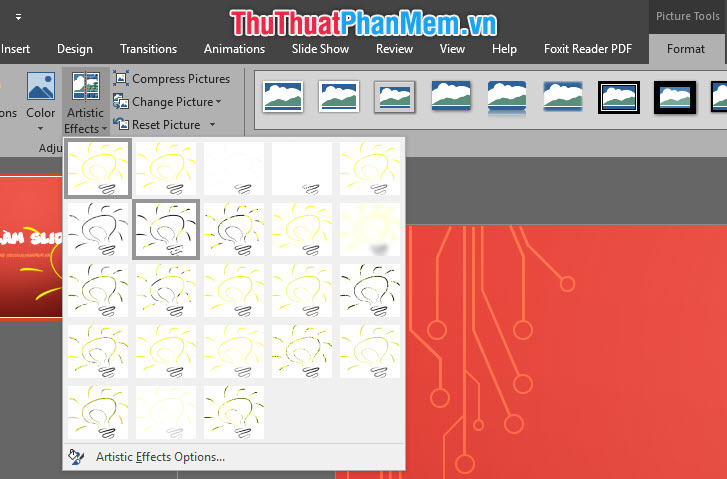
Trong phần Color bên cạnh Artistic Effects là để chọn màu sắc đa dạng cho bức ảnh.
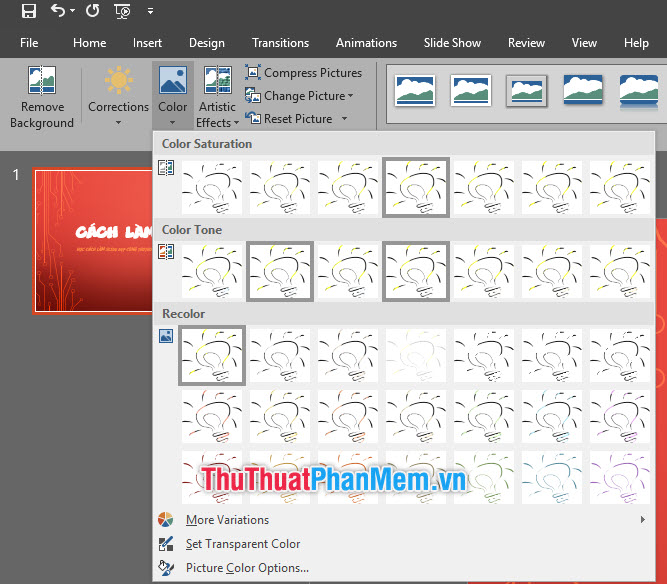
Ngoài ra còn chỉnh cả độ sáng tối, tương phản cho bức ảnh trong Corrections.
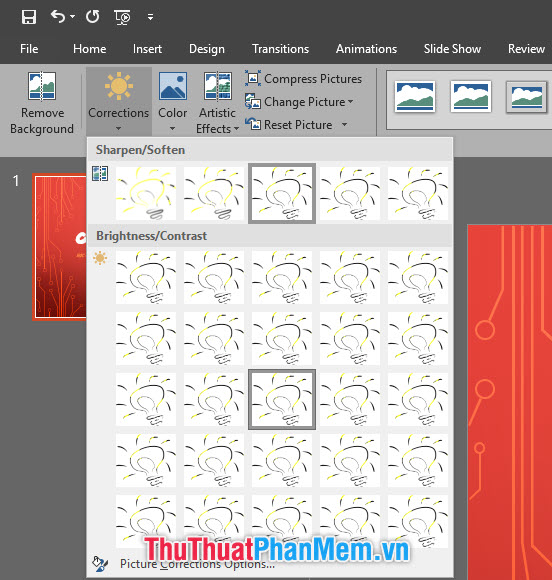
Sau khi chỉnh sửa xong, nếu cảm thấy không hài lòng với những gì mình vừa chỉnh, bạn có thể click vào Reset Picture rồi chọn Reset Picture (trở về hiệu ứng ban đầu nhưng giữ nguyên kích cỡ hiện tại) hoặc Reset Picture & Size (trở về hiệu ứng và kích cỡ ban đầu).
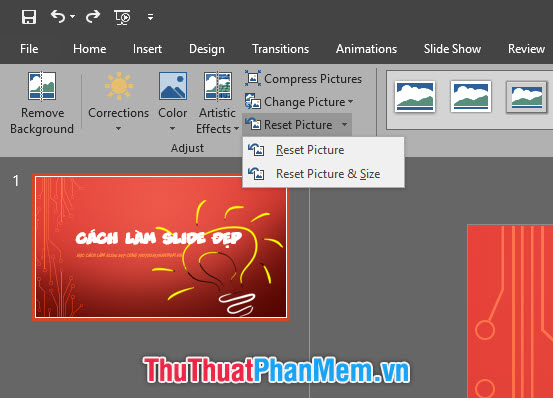
Nếu không vừa ý với kiểu theme mình đã chọn lúc đầu, bạn cũng có thể vào ribbon Design để chọn lựa lại.
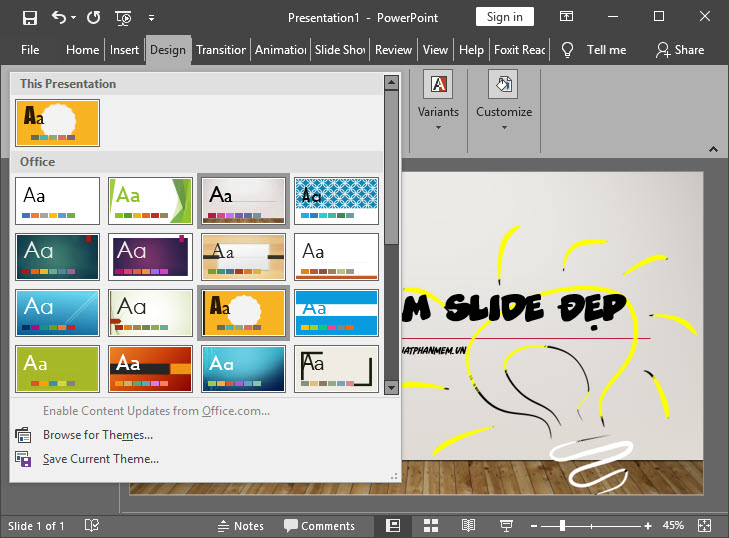
Sau khi chỉnh sửa xong tiêu đề và ảnh, bạn nên ngắm lại slide của mình một lần để xem xét bố cục và màu sắc của nó như vậy đã ổn chưa.
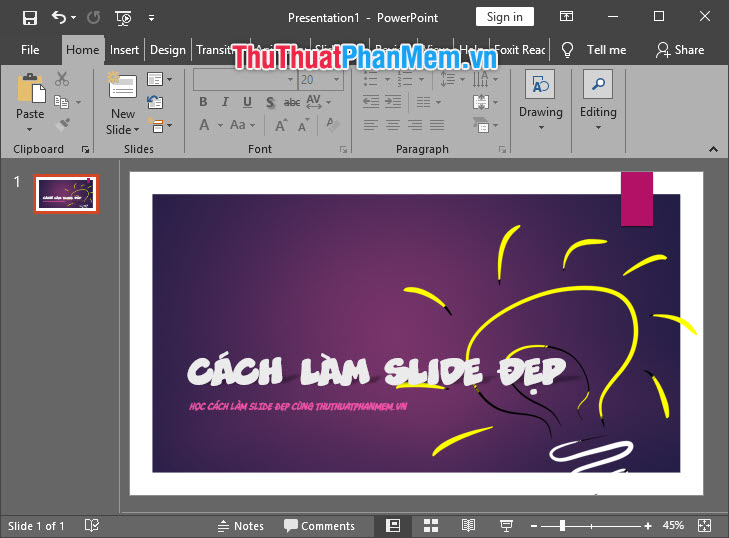
Dĩ nhiên rằng một slide dành cho thuyết trình không thể chỉ có đúng một slide bìa như vậy. Bạn cần phải tạo cho nó những slide nội dung tiếp theo.
Trong ribbon Home ở mục Slides, click vào New Slidevà chọn kiểu Slide bạn cần.
– Title Slide: Slide này thường dùng cho trang bìa cho biết tiêu đề của cả slide, cũng chính là nội dung vừa ví dụ ở trên.
– Title and Content: Tiêu đề và nội dung
– Section Header: Tiêu đề mục
– Two Content: Hai nội dung
– Comparison: So sánh
– Title Only: Chỉ tiêu đề
– Blank: Trang slide trắng để bạn có thể thiết kế tự do
– Content with Caption: Nội dung có chú thích
– Picture with Caption: Hình ảnh với chú thích
– Panoramic Picture with Caption: Ảnh toàn cảnh với chú thích
– Title and Caption: Tiêu đề và chú thích
– Quote with Caption: Trích dẫn với chú thích
– Name Card: Thẻ tên
– 3 Column: 3 cột
– 3 Picture Column: 3 cột và hình
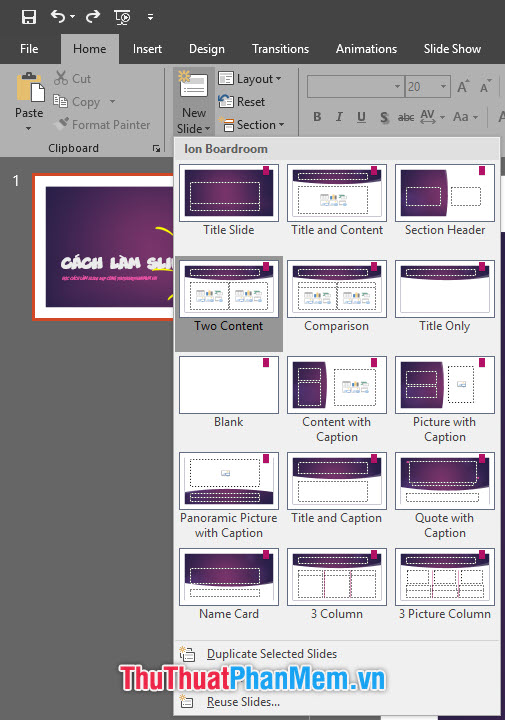
Bạn có thể tương tác thêm với slide bằng cách click chuột phải vào slide đó rồi lựa chọn.
– Delete Slide: Xóa Slide đã chọn
– Duplicate Slide: Nhân đôi Slide đã chọn
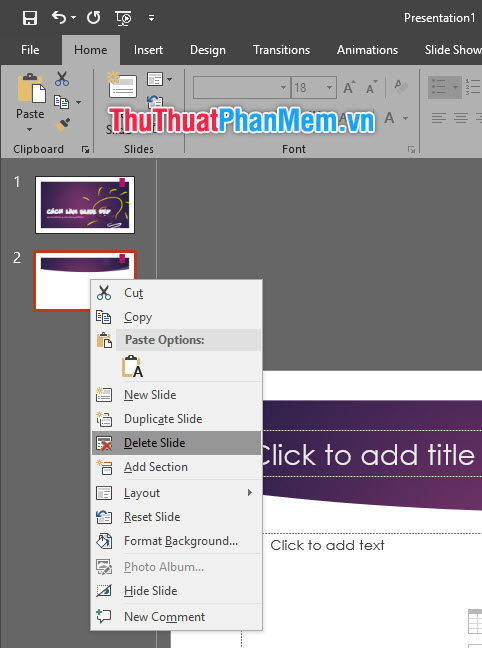
– Layout: Đổi kiểu Slide
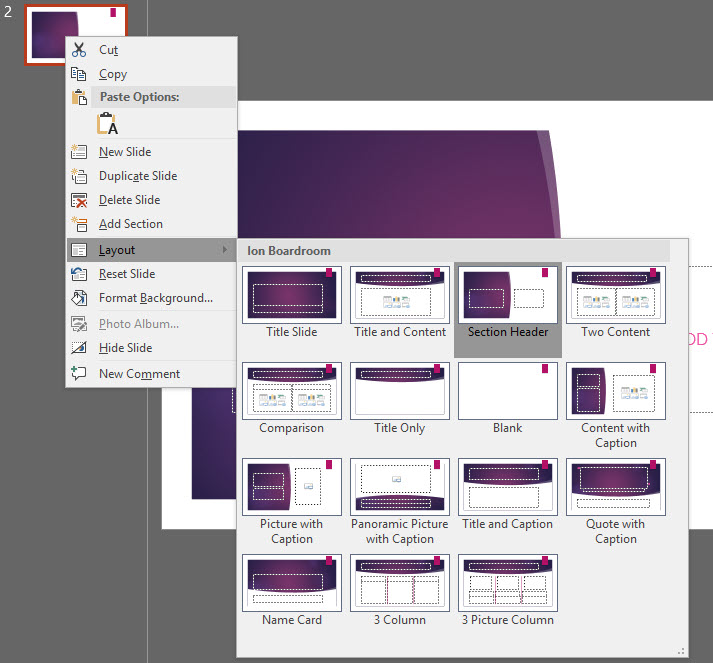
Tiếp đó bạn cũng làm việc với các slide tiếp theo như cách làm ở slide tiêu đề. Hãy trang trí nó thành một slide đẹp dễ nhìn nhất.

1.2. Tạo hiệu ứng chuyển giao trong slide và giữa hai slide với nhau
* Hiệu ứng chuyển động trong một slide
Nếu chỉ để nguyên những slide trên như vậy chúng chỉ có thể im lặng như những trang giấy nhàm chán. Nhưng một chức năng khác của PowerPoint giúp các slide trở nên sống động và cuốn hút hơn đó chính là Animations.
Đầu tiên bạn phải click lựa chọn vào một phần tử của slide (ví dụ như dòng chữ tiêu đề), sau đó mở ribbon Animations ra.
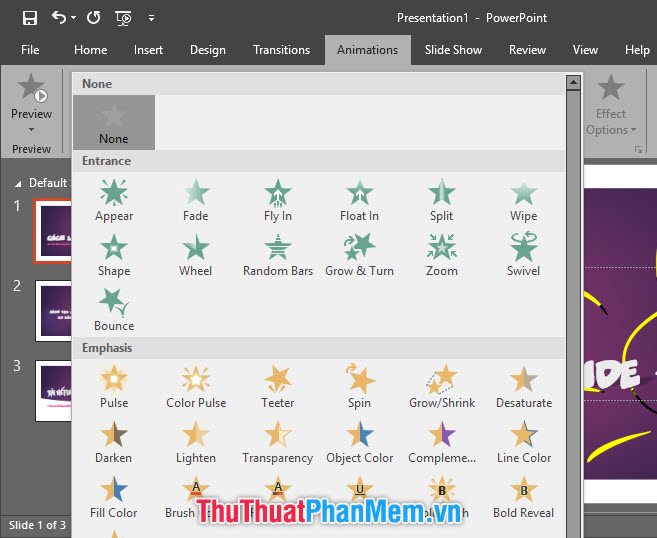
Chọn lựa hiệu ứng ở một trong ba phần Entrance, Emphasis, Exit.
Sau đó tiếp tục chọn hiệu ứng cho những phần tử còn lại của bức ảnh.
Bạn có thể thấy danh sách các Animation (chuyển động) sẽ hiển thị ở phần Animation Pane phía bên tay phải. Thứ tự xuất hiện của Animation tính từ trên xuống dưới.
Đây cũng là phần danh mục để bạn quản lý những Animation này.
Click chuột phải vào một Animation, bạn có thể tương tác và quản lý chúng.
– Start On Click: Sẽ bắt đầu chuyển động sau khi bạn click vào slide
– Start With Previous: Sẽ bắt đầu chuyển động cùng lúc với Animation trước
– Start After Pervious: Sẽ bắt đầu chuyển động khi Animation trước kết thúc
– Effect Options: Điều chỉnh lại hiệu ứng của Animation
– Timing: Thời gian dài ngắn của chuyển động, từ khi bắt đầu cho tới lúc kết thúc
– Hide Advanced Timeline/Show Advanced Timeline: Ẩn hoặc hiện biểu trưng thời gian chạy của Animaton (bạn sẽ thấy một khối hình dải bên cạnh tên của Animation, như hình bên dưới là hình khối màu vàng, biểu trưng dải càng dài thì thời gian chạy Animation đó càng lâu)
– Remove: Xóa Animation đó đi
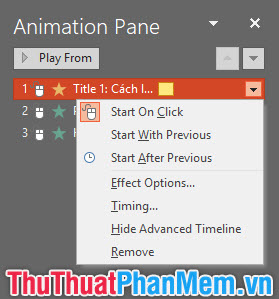
Bạn có thể thay đổi trình tự xuất hiện của các Animation bằng cách bấm giữ và kéo thả. Ví dụ bạn muốn bức ảnh hình bóng đèn (Picture 6) chuyển động trước tiêu đề “Cách làm Slide đẹp” thì chỉ việc click chuột vào dòng Animation của bức ảnh, bấm giữ rồi kéo nó lên phía trên tiêu đề “Cách làm Slide đẹp”.
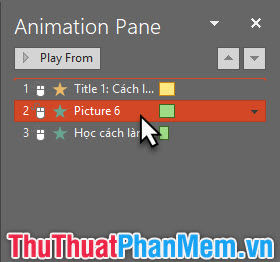
Bạn còn có thể cài đặt âm thanh cho mỗi một chuyển động trong phần Effect Options, ở mục Sound. Hình cái loa bên cạnh là để điều chỉnh âm lượng.
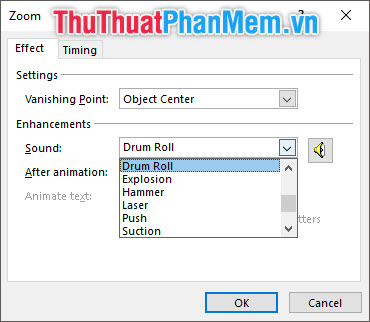
Sau khi chỉnh sửa xong bạn có thể xem lại tất cả các chuyển động bằng cách chọn Animation đầu tiên rồi bấm Play From. Lưu ý là nếu bạn chọn các Animation phía sau, bạn sẽ chỉ xem được các chuyển động từ Animation đó trở đi.
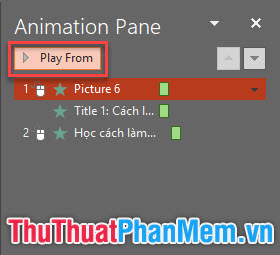
* Hiệu ứng chuyển động giữa hai slide khác nhau
Ngoại trừ chuyển động giữa các Animation trong một slide ra ta còn có thể tạo chuyển giao giữa hai slide với nhau, gọi là Transition.
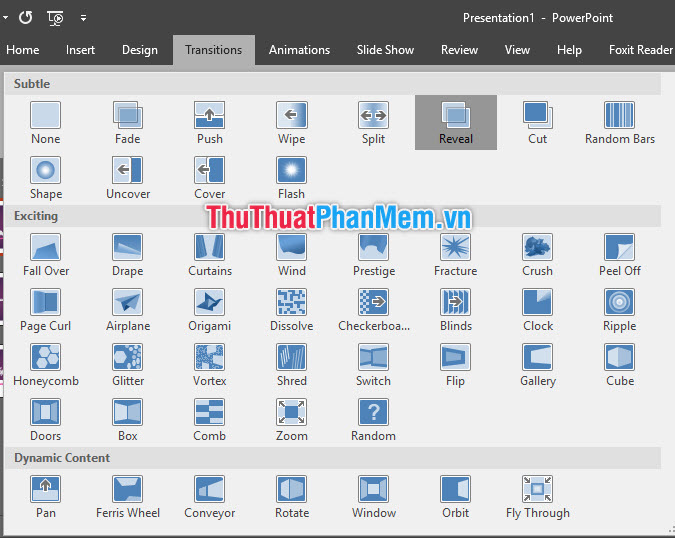
Đầu tiên bạn chọn lựa một slide, rồi mở ribbon Transitions ra.
Trong ribbon này, ở phần Transition to This Slide, bạn có thể chọn các kiểu chuyển giao cho slide của bạn.
Subtle là cách mà slide của bạn xuất hiện, Exicting là cách mà slide trước biến mất nhường chỗ cho slide mà bạn hiện đang chọn.
Sau tất cả các cài đặt, bạn có thể xem lại sản phẩm mà mình vừa bỏ công làm ra :”)
Cảm ơn các bạn đã theo dõi bài viết của QuanTriExcel.info về cách làm slide đẹp và chuyên nghiệp. Chúc các bạn có thể tạo ra những slide đẹp mắt và gây ấn tượng nhất cho người nghe thuyết trình.
Bài viết liên quan
?DienDan.Edu.Vn cám ơn bạn đã quan tâm và rất vui vì bài viết đã đem lại thông tin hữu ích cho bạn. https://diendan.edu.vn/
?Các bạn tham khảo hướng dẫn tải file trên Quản Trị Excel tại đây: http://www.quantriexcel.info/2018/11/huong-dan-tai-file-tren-quan-tri-excel.html

DienDan.Edu.Vn Cám ơn bạn đã quan tâm và rất vui vì bài viết đã đem lại thông tin hữu ích cho bạn.DienDan.Edu.Vn! là một website với tiêu chí chia sẻ thông tin,... Bạn có thể nhận xét, bổ sung hay yêu cầu hướng dẫn liên quan đến bài viết. Vậy nên đề nghị các bạn cũng không quảng cáo trong comment này ngoại trừ trong chính phần tên của bạn.Cám ơn.